
Laden von Podcasts im iTunes Store auf dem PC
Podcasts sind kostenfreie Sendungen, die du wie eine Radio- oder eine TV-Sendung laden und wiedergeben kannst. Du kannst einzelne Podcast-Folgen laden oder abonnieren, sodass neue Folgen automatisch geladen werden, sobald sie verfügbar sind.
Wenn du einen iCloud-Account hast, werden deine Podcast-Abonnements, Sender und aktuellen Wiedergabepositionen mit der Podcast-App auf deinem iPhone, iPad oder iPod touch synchronisiert.
Einen Podcast laden oder abonnieren
Öffne die App „iTunes“
 auf deinem PC.
auf deinem PC.Wähle „Podcasts“ aus dem Popupmenü oben links und klicke dann auf „Store“.

Klicke auf das Suchfeld in der rechten oberen Ecke des iTunes-Fensters und gib einen Suchbegriff ein.
Während der Eingabe zeigt iTunes die Objekte an, die mit dem eingegebenen Suchtext übereinstimmen.
Um auszuwählen, wo gesucht werden soll, klicke rechts oben in den Suchergebnissen auf „Store“.
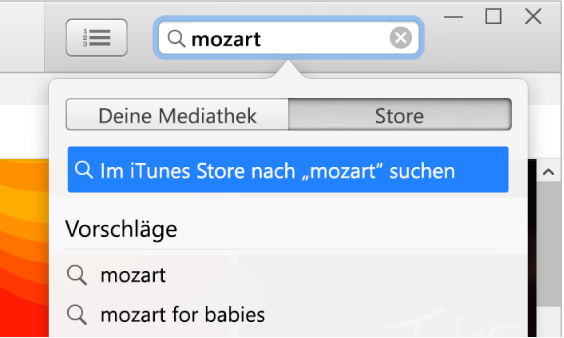
Drücke die Eingabetaste.
Die Suchergebnisse werden im iTunes-Fenster angezeigt.
Hinweis: Statt im iTunes Store zu suchen, kannst du auch browsen. Klicke dazu auf „Store“, überfliege die verschiedenen Sammlungen oder Kategorien im Fenster und wähle dann ein Objekt aus.
Wenn du vor dem Download eine Hörprobe anhören bzw. eine Vorschau ansehen möchtest, ziehe den Cursor auf das Objekt und klicke auf
 .
.Wähle den Podcast aus, den du laden möchtest, und führe dann einen der folgenden Schritte aus:
Einzelne Folge laden: Klicke neben der Folge auf „Laden“.
Einen Podcast abonnieren: Klicke auf „Abonnieren“.
iTunes lädt die neueste Folge.
Tipp: Du kannst auch einen Podcast abonnieren, ohne den iTunes Store zu verwenden. Wähle einfach „Datei“ > „Podcast abonnieren“ und gib die Internetadresse des Podcasts ein. Normalerweise findest du die Adresse eines Podcasts auf dessen Webseite.
Einen Podcast aktualisieren oder ein Abonnement beenden
Öffne die App „iTunes“
 auf deinem PC.
auf deinem PC.Wähle „Podcasts“ aus dem Popupmenü oben links. Klicke auf „Mediathek“ und führe dann einen der folgenden Schritte aus:
Podcast-Abonnements aktualisieren: Wähle einen Podcast aus und klicke in der linken unteren Ecke des Fensters auf „Aktualisieren“. Daraufhin werden alle aktuell verfügbaren Folgen der Podcasts angezeigt, die du abonniert hast.
Abonnement für einen Podcast stoppen oder fortsetzen: Wähle den Podcast aus, klicke auf
 in der rechten oberen Ecke der Liste mit den Folgen und klicke dann neben „Abonniert“ auf „Aus“ oder „Ein“.
in der rechten oberen Ecke der Liste mit den Folgen und klicke dann neben „Abonniert“ auf „Aus“ oder „Ein“.Podcast oder Sender löschen: Wähle den Podcast oder Podcast-Sender aus, drücke die Rücktaste und bestätige den Löschvorgang. Weitere Informationen findest du unter Löschen von Musiktiteln und anderen Objekten.
Probleme beim Abonnieren eines Podcasts
Wenn eine Podcast-Folge nicht in iTunes geladen werden kann, ist die Website, die den Podcast bereitstellt, offline oder überlastet.
Wiederhole in diesem Fall in der App „iTunes“
 auf dem PC den Versuch, den Podcast zu laden. Klicke dafür mit der rechten Maustaste auf den Podcast oder die Folge und wähle dann „Podcast aktualisieren“.
auf dem PC den Versuch, den Podcast zu laden. Klicke dafür mit der rechten Maustaste auf den Podcast oder die Folge und wähle dann „Podcast aktualisieren“.Wenn du durch Eingabe der entsprechenden URL-Adresse einen Podcast abonnierst und der Podcast nicht geladen wird, ist die URL-Adresse möglicherweise nicht richtig. Suche auf der Webseite des Podcasts nach der richtigen URL-Adresse.
Einige Podcasts im Internet verwenden möglicherweise Dateien, die mit iTunes nicht kompatibel sind. Wenn du weitere Informationen hierzu benötigst, wende dich an die Produzent:innen des Podcasts.
Standardeinstellungen für Podcasts auswählen
Du kannst Standardeinstellungen festlegen, die für alle Podcasts gelten. Du kannst zum Beispiel angeben, wie viele Folgen von einem Podcast gespeichert werden sollen und nach welcher Zeitspanne die Folgen gelöscht werden sollen.
Öffne die App „iTunes“
 auf deinem PC.
auf deinem PC.Wähle „Podcasts“ aus dem Popupmenü oben links und klicke dann auf „Mediathek“.
Wähle „Podcasts“ in der Seitenleiste aus und klicke in der linken unteren Ecke des Fensters auf „Standardeinstellungen“.
Wähle die gewünschten Einstellungen aus:
Aktualisieren: Wähle aus, wie oft iTunes prüfen soll, ob neue Folgen vorhanden sind.
Folgen begrenzen: Wähle die maximale Anzahl von Folgen aus, die vorgehalten werden sollen.
Folgen laden: Wähle „Ein“, damit neue Folgen bei Verfügbarkeit automatisch geladen werden.
Gespielte Folgen löschen: Wähle „Ein“, wenn Podcast-Folgen von iTunes automatisch gelöscht werden sollen, nachdem du sie wiedergegeben hast.
Klicke auf „OK“, damit deine Änderungen gespeichert werden.
Weitere Informationen findest du unter Ändern von Podcast-Einstellungen.
Einstellungen für einzelne Podcasts auswählen
Du kannst getrennt für jeden Podcast, den du abonnierst, spezielle Einstellungen festlegen. Einstellungen, die du für einen einzelnen Podcast festlegst, haben Vorrang vor den Standardeinstellungen für Podcasts.
Öffne die App „iTunes“
 auf deinem PC.
auf deinem PC.Wähle „Podcasts“ aus dem Popupmenü oben links, klicke auf „Mediathek“, wähle einen Podcast aus und klicke dann auf
 rechts oben in der Folgenliste.
rechts oben in der Folgenliste.Wähle die gewünschten Einstellungen aus:
Wiedergabe: Gib an, in welcher Reihenfolge die Folgen wiedergegeben werden sollen.
Sortierreihenfolge: Gib an, wie die Folgen sortiert werden sollen.
Abonniert: Klicke auf „Aus“, wenn du das Abonnement für einen Podcast stoppen willst; klicke auf „Ein“, wenn du das Abonnement fortsetzen willst.
Folgen begrenzen: Wähle die maximale Anzahl von Folgen aus, die vorgehalten werden sollen.
Folgen laden: Wähle „Ein“, damit neue Folgen bei Verfügbarkeit automatisch geladen werden.
Gespielte Folgen löschen: Wähle „Ein“, wenn Podcast-Folgen von iTunes automatisch gelöscht werden sollen, nachdem du sie wiedergegeben hast.
Klicke auf „OK“, damit deine Änderungen gespeichert werden.
Einen Podcast-Sender erstellen
Du kannst auch Podcast-Sender mit den von dir abonnierten Podcasts erstellen. Du könntest zum Beispiel alle Podcasts zum Thema „Persönliche Finanzen“ zu einem Sender zusammenfassen. Du kannst dann die Podcasts eines Senders in beliebiger Reihenfolge wiedergeben. Sobald neue Folgen verfügbar werden, werden die Sender automatisch damit aktualisiert.
Öffne die App „iTunes“
 auf deinem PC.
auf deinem PC.Wähle „Podcasts“ aus dem Popupmenü oben links, klicke auf „Mediathek“ und klicke dann in der Seitenleiste auf „Sender“.
Klicke unten im iTunes-Fenster auf „Neu“ und gib einen Namen für den Sender ein.
Führe einen der folgenden Schritte aus:
Podcast zum Sender hinzufügen: Klicke auf
 neben den Podcasts, die hinzugefügt werden sollen. Daraufhin wird neben den Folgen ein Häkchen
neben den Podcasts, die hinzugefügt werden sollen. Daraufhin wird neben den Folgen ein Häkchen  angezeigt.
angezeigt.Alle abonnierten Podcasts hinzufügen: Klicke neben „Alle Podcasts einbeziehen“ auf „Ein“.
Klicke zum Anpassen der Einstellungen für den Sender auf
 und triff eine Auswahl unter den folgenden Optionen.
und triff eine Auswahl unter den folgenden Optionen.Abspielreihenfolge: Gib an, in welcher Reihenfolge die im Sender erfassten Folgen wiedergegeben werden sollen.
Enthält: Gib an, wie viele Folgen der Sender enthalten soll.
Typ des Mediums: Gib an, ob nur Audio-Podcasts, nur Video-Podcasts oder Podcasts beider Typen einbezogen werden sollen.
Nur ungespielt: Markiere dieses Kontrollkästchen, wenn nur Folgen einbezogen werden sollen, die noch nicht wiedergegeben wurden.
Nach Podcast gruppieren: Markiere dieses Kontrollkästchen, wenn der Sender nach Podcasts organisiert werden soll.
Deine Einstellungen gelten für alle Podcasts, die zum Sender hinzugefügt wurden.
Klicke auf „Fertig“.
Klicke auf „Mediathek“ und auf den Sender links in der Liste, um einen Sender anzuzeigen. Klicke auf ![]() , um den Sender wiederzugeben.
, um den Sender wiederzugeben.
Wenn du wissen möchtest, wie Apple Podcasts deine Daten schützt und es dir ermöglicht zu wählen, welche Daten du teilst, wähle „Hilfe“ > „Über Podcasts & Datenschutz“.
