iPad – Benutzerhandbuch
- iPad – Benutzerhandbuch
- Neue Funktionen in iPadOS
- Unterstützte Modelle
-
- Beenden des Ruhezustands und Entsperren
- Anpassen der Lautstärke
- Ändern oder Deaktivieren von Tönen
- Zugriff auf Funktionen aus dem Sperrbildschirm
- Öffnen von Apps auf dem Home-Bildschirm
- Aufnehmen eines Bildschirmfotos oder des Bildschirminhalts
- Ändern oder Sperren der Bildschirmausrichtung
- Ändern des Hintergrundbilds
- Vergrößern einer Grafik-App für den Vollbildmodus
- Drag & Drop
- Mit dem iPad suchen
- Verwenden von AirDrop zum Senden von Objekten
- Ausführen von Schnellaktionen
- Verwenden und Anpassen des Kontrollzentrums
- Anzeigen und Verwalten der Ansicht „Heute“
- Aufladen der Batterie und Prüfen der Batterielaufzeit
- Bedeutung der Statussymbole
- Reisen mit dem iPad
-
-
- Einrichten von FaceTime
- Tätigen und Annehmen von Anrufen
- Aufnehmen eines Live Photo
- Tätigen eines Gruppenanrufs mit FaceTime
- Verwenden anderer Apps während eines Anrufs
- Hinzufügen von Kameraeffekten
- Ändern der Audio- und Videoeinstellungen
- Beenden eines Anrufs oder Umschalten zur App „Nachrichten“
- Blockieren unerwünschter Anrufer
-
- Übersicht über die App „Home“
- Hinzufügen und Steuern von Geräten
- Einrichten von Geräten
- Hinzufügen weiterer Haushalte
- Einrichten eines HomePod
- Konfigurieren von Kameras
- Konfigurieren eines Routers
- Erstellen und Verwenden von Szenen
- Steuern deines Zuhauses mit Siri
- Automationen und Fernsteuerung
- Erstellen einer Automation
- Teilen der Steuerung mit anderen Personen
-
- Schreiben einer E-Mail-Nachricht
- Hinzufügen von Anhängen
- Adressieren und Senden von E-Mail-Nachrichten
- Anzeigen einer E-Mail-Nachricht
- Speichern eines E-Mail-Entwurfs
- Markieren und Filtern von E-Mail-Nachrichten
- Verwalten deiner E-Mail-Nachrichten
- Suchen nach einer E-Mail-Nachricht
- Löschen und Wiederherstellen von E-Mail-Nachrichten
- Umgang mit Anhängen
- Drucken von E-Mail-Nachrichten
-
- Anzeigen von Karten
- Suchen von Orten
- Umsehen
- Markieren von Orten
- Abrufen von Informationen über einen Ort
- Teilen von Orten
- Sichern von Lieblingsorten
- Erstellen von Sammlungen
- Abrufen von Verkehrs- und Wetterinformationen
- Abrufen von Routen
- Abrufen detaillierter Wegbeschreibungen
- Flyover-Touren in der App „Karten“
- Zur Verbesserung von Karten beitragen
-
- Einrichten der App „Nachrichten“
- Senden und Empfangen von Nachrichten
- Teilen von Fotos, Videos und Audionachrichten
- Animieren von Nachrichten
- Verwenden von mit iMessage kompatiblen Apps
- Verwenden von Animojis und Memojis
- Senden eines Digital Touch-Effekts
- Senden und Empfangen von Geldbeträgen mit Apple Pay
- Ändern von Mitteilungen
- Filtern und Blockieren von Nachrichten
- Löschen von Nachrichten
-
- Anzeigen von Fotos und Videos
- Bearbeiten von Fotos und Videos
- Bearbeiten von Live Photos
- Bearbeiten von Fotos im Porträtmodus
- Verwalten von Fotos in Alben
- Suchen in der App „Fotos“
- Teilen von Fotos und Videos
- Anzeigen von Rückblicken
- Suchen nach Personen in der App „Fotos“
- Durchsuchen der Fotos nach Aufnahmeort
- Verwenden von iCloud-Fotos
- Teilen von Fotos mittels geteilter Alben in iCloud
- Verwenden des Albums „Mein Fotostream“
- Importieren von Fotos und Videos
- Drucken von Fotos
- Kurzbefehle
- Aktien
- Tipps
-
- Einrichten der Familienfreigabe
- Teilen von Käufen mit Familienmitgliedern
- Aktivieren von „Vor dem Kaufen fragen“
- Ausblenden von Käufen
- Teilen von Abonnements
- Teilen von Fotos, eines Kalenders oder anderer Objekte mit Familienmitgliedern
- Ortung eines vermissten Geräts eines Familienmitglieds
- Bildschirmzeit für Familienmitglieder einrichten
-
- Teilen der Internetverbindung
- Tätigen und Annehmen von Anrufen
- Verwenden des iPad als zweiten Bildschirm für den Mac
- Handoff von Aufgaben zwischen iPad und Mac
- Ausschneiden, Kopieren und Einsetzen zwischen iPad und Mac
- Herstellen einer Verbindung zwischen iPad und Computer über USB
- Synchronisieren des iPad mit deinem Computer
- Übertragen von Dateien zwischen dem iPad und deinem Computer
-
-
- Festlegen eines Codes
- Einrichten von Face ID
- Einrichten von Touch ID
- Ändern des Zugriffs auf Objekte bei gesperrtem iPad
- Erstellen von Passwörtern für Websites und Apps
- Teilen von Passwörtern mit AirDrop
- Verwalten der Zwei-Faktor-Authentifizierung
- Konfigurieren des iCloud-Schlüsselbunds
- Verwenden von VPN
-
- Neustart des iPad
- Aktualisieren von iPadOS
- Erstellen eines Backups für das iPad
- Zurücksetzen des iPad auf die Standardwerte
- Wiederherstellen aller Inhalte aus einem Backup
- Wiederherstellen von gekauften und gelöschten Objekten
- Verkaufen oder Verschenken deines iPad
- Löschen des gesamten Inhalts und aller Einstellungen
- Wiederherstellen der Werkseinstellungen des iPad
- Installieren oder Entfernen von Konfigurationsprofilen
-
- Einführung in die Funktionen der Bedienungshilfe
-
-
- Aktivieren und Einüben von VoiceOver
- Ändern der VoiceOver-Einstellungen
- Erlernen von VoiceOver-Gesten
- Bedienen des iPad mit VoiceOver-Gesten
- Steuern von VoiceOver mithilfe des Rotors
- Verwenden der Bildschirmtastatur
- Schreiben mit dem Finger
- Verwenden von VoiceOver mit einer externen Apple-Tastatur
- Eingeben von Braillezeichen auf dem Bildschirm bei Verwendung von VoiceOver
- Verwenden einer Braillezeile
- Anpassen von Gesten und Tastaturkurzbefehlen
- Verwenden von VoiceOver mit einem Zeigergerät
- Verwenden von VoiceOver in Apps
- Zoomen
- Lupe
- Anzeige & Textgröße
- Bewegung
- Gesprochene Inhalte
- Audiobeschreibungen
-
-
- Wichtige Informationen zur Sicherheit
- Wichtige Informationen zur Handhabung
- Abrufen von Informationen über dein iPad
- Anzeigen oder Ändern der Mobilfunkeinstellungen
- Weitere Ressourcen für Software und Service
- FCC-Konformitätserklärung
- ISED-Konformitätserklärung (Kanada)
- Informationen zu Laserklasse 1
- Apple und die Umwelt
- Informationen zur Entsorgung und zum Recycling
- ENERGY STAR-Konformitätserklärung
- Copyright
Einrichten und Verwenden der Apple Card auf dem iPad (nur USA)
Die Apple Card ist eine von Apple erstellte Kreditkarte, die dir finanzielle Transaktionen erleichtern soll. Melde dich für eine Apple Card auf dem iPad in nur wenigen Minuten an und schon kannst du sie mit Apple Pay in Geschäften, Apps oder weltweit online verwenden. Mit der Apple Card kannst du deine letzten Transaktionen schnell und einfach nachvollziehen und in Echtzeit anzeigen und auswerten. Der Apple Card-Support ist jederzeit verfügbar, sende dazu einfach einen Text aus der App „Nachrichten“.
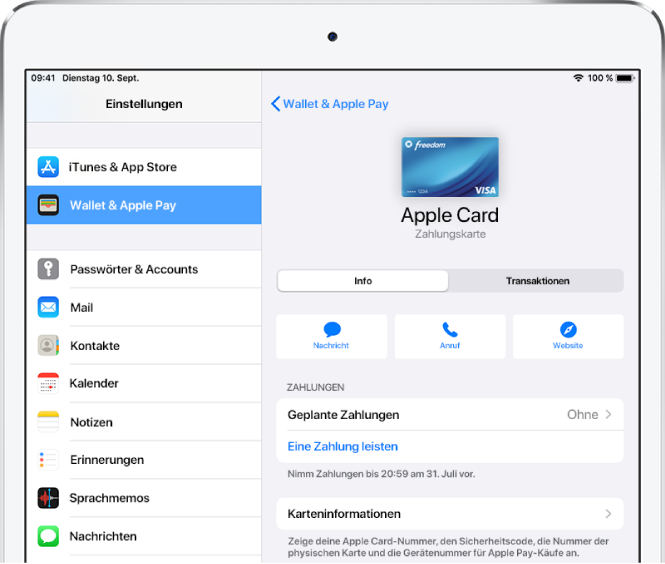
Apple Card erhalten
Wähle „Einstellungen“
 > „Wallet & Apple Pay“, tippe auf „Apple Card“ und dann auf „Apple Card beantragen“.
> „Wallet & Apple Pay“, tippe auf „Apple Card“ und dann auf „Apple Card beantragen“.Gib deine Informationen ein und stimme den Nutzungs- und Vertragsbedingungen zu, um deinen Antrag einzureichen.
Lies die Details deines Apple Card-Angebots, einschließlich Kreditlimit und Effektivzins, akzeptiere die Apple Card oder tippe auf „Nein danke“, um abzulehnen.
Wenn du die Bedingungen akzeptierst, kannst du beliebige der folgenden Schritte ausführen:
Lege die Apple Card als deine Standardkarte für Apple Pay-Transaktionen fest.
Beantrage eine physische Apple Card, die du verwenden kannst, wenn Apple Pay nicht akzeptiert wird.
Apple Card verwenden
Auf dem iPad kannst du die Apple Card nutzen, um mit Apple Pay in Apps oder im Web zu bezahlen.
Du kannst die Apple Card auch an Orten verwenden, wo Apple Pay nicht akzeptiert wird.
In Apps, im Web oder über das Handy: Wähle „Einstellungen“
 > „Wallet & Apple Pay“, tippe auf „Apple Card“ und dann auf „Karteninfos“, um die Kartennummer, das Ablaufdatum und den Sicherheitscode zu sehen. Verwende diese Informationen beim Bezahlen deiner Käufe.
> „Wallet & Apple Pay“, tippe auf „Apple Card“ und dann auf „Karteninfos“, um die Kartennummer, das Ablaufdatum und den Sicherheitscode zu sehen. Verwende diese Informationen beim Bezahlen deiner Käufe.In Geschäften, Restaurants und an anderen Orten: Verwende die physische Karte.
Transaktionen anzeigen und bezahlen
Wähle „Einstellungen“
 > „Wallet & Apple Pay“ und tippe auf „Apple Card“.
> „Wallet & Apple Pay“ und tippe auf „Apple Card“.Führe beliebige der folgenden Schritte aus:
Transaktionen anzeigen: Tippe auf „Transaktionen“ und sieh dir deine letzten Transaktionen an oder scrolle nach unten, um all deine Transaktionen nach Jahr gruppiert anzuzeigen.
Geplante Zahlungen: Tippe auf „Geplante Zahlungen“, wähle „Meine Rechnung bezahlen“ oder „Anderen Betrag zahlen“, gib die Zahlungsdetails ein (z. B. Konto und Datum) und authentifiziere den Zahlungsvorgang per Face ID bzw. Touch ID oder durch Eingabe deines Codes.
Einmalige Zahlung: Tippe auf „Eine Zahlung leisten“, bewege das Häkchen, um den Zahlungsbetrag anzupassen, oder tippe auf „Ziffernblock anzeigen“, um einen Betrag einzugeben. Tippe auf „Jetzt zahlen“ oder „Später zahlen“, überprüfe die Zahlungsdetails (etwa das Zahlungskonto) und bestätige den Zahlungsvorgang per Face ID bzw. Touch ID oder durch Eingabe deines Codes.
Apple Card-Details anzeigen, Einstellungen ändern, Support kontaktieren und mehr
Wähle „Einstellungen“
 > „Wallet & Apple Pay“ und tippe auf „Apple Card“.
> „Wallet & Apple Pay“ und tippe auf „Apple Card“.Führe beliebige der folgenden Schritte aus:
Zeige Karteninformationen an.
Zeige Kreditdetails an.
Füge verlinkte Bankkonten hinzu oder entferne sie.
Sperre deine physische Karte und fordere eine Ersatzkarte an.
Hol dir Unterstützung über die App „Nachrichten“, per Telefon oder auf der Website des Apple Card-Supports.
