iPad – Benutzerhandbuch
- Willkommen
-
- Unterstützte Modelle
- iPad Pro 12,9" (5. Generation)
- iPad Pro 12,9" (4. Generation)
- iPad Pro 12,9" (3. Generation)
- iPad Pro 11" (3. Generation)
- iPad Pro 11" (2. Generation)
- iPad Pro 11" (1. Generation)
- iPad Pro 12,9" (1. und 2. Generation)
- iPad Pro 10,5"
- iPad Pro 9,7"
- iPad Air (4. Generation)
- iPad Air (3. Generation)
- iPad Air 2
- iPad (8. Generation)
- iPad (7. Generation)
- iPad (6. Generation)
- iPad (5. Generation)
- iPad mini (5. Generation)
- iPad mini 4
- Neue Funktionen in iPadOS 14
-
- Beenden des Ruhezustands und Entsperren
- Anpassen der Lautstärke
- Ändern oder Deaktivieren von Tönen
- Zugriff auf Funktionen über den Sperrbildschirm
- Öffnen von Apps
- Aufnehmen eines Bildschirmfotos oder des Bildschirminhalts
- Ändern oder Sperren der Bildschirmausrichtung
- Ändern des Hintergrundbilds
- Vergrößern einer Grafik-App für den Vollbildmodus
- Drag & Drop
- Mit dem iPad suchen
- Verwenden von AirDrop zum Senden von Objekten
- Ausführen von Schnellaktionen
- Verwenden und Anpassen des Kontrollzentrums
- Hinzufügen von Widgets
- Aufladen der Batterie und Prüfen der Batterielaufzeit
- Bedeutung der Statussymbole
- Reisen mit dem iPad
-
-
- Einrichten von FaceTime
- Tätigen und Annehmen von Anrufen
- Aufnehmen eines Live Photo
- Tätigen eines Gruppenanrufs mit FaceTime
- Verwenden anderer Apps während eines Anrufs
- Hinzufügen von Kameraeffekten
- Ändern der Audio- und Videoeinstellungen
- Beenden eines Anrufs oder Umschalten zur App „Nachrichten“
- Blockieren unerwünschter Anrufer
-
- Einführung in die App „Home“
- Einrichten von Geräten
- Steuern von Geräten
- Hinzufügen weiterer Haushalte
- Einrichten eines HomePod
- Konfigurieren von Kameras
- Gesichtserkennung
- Konfigurieren eines Routers
- Erstellen und Verwenden von Szenen
- Steuern deines Zuhauses mit Siri
- Steuern deines Zuhauses
- Erstellen einer Automation
- Teilen der Steuerung mit anderen Personen
-
- Schreiben einer E-Mail-Nachricht
- Hinzufügen von Anhängen
- Adressieren und Senden von E-Mail-Nachrichten
- Anzeigen einer E-Mail-Nachricht
- Speichern eines E-Mail-Entwurfs
- Markieren und Filtern von E-Mail-Nachrichten
- Verwalten deiner E-Mail-Nachrichten
- Suchen nach einer E-Mail-Nachricht
- Löschen und Wiederherstellen von E-Mail-Nachrichten
- Umgang mit Anhängen
- Drucken von E-Mail-Nachrichten
-
- Anzeigen von Karten
-
- Suchen von Orten
- Finden von Sehenswürdigkeiten und Dienstleistungen in der Nähe
- Abrufen von Informationen über Orte
- Markieren von Orten
- Teilen von Orten
- Sichern von Lieblingsorten
- Entdecken von neuen Orten mit Reiseführern
- Organisieren von Orten in „Meine Reiseführer“
- Abrufen von Verkehrs- und Wetterinformationen
- Löschen wichtiger Orte
-
- Abrufen von Wegbeschreibungen mit Siri, der App „Karten“ und dem Widget „Karten“
- Wählen der bevorzugten Fortbewegungsart
- Abrufen von Fahrtrouten
- Melden von Verkehrsstörungen
- Wegbeschreibung für Radtouren
- Suchen von Orten zum Anhalten
- Abrufen von Fußgängerrouten
- Abrufen von ÖPNV-Routen
- Anzeigen der Routen- oder Wegbeschreibungsübersicht in einer Liste
- Ändern von Audioeinstellungen für detaillierte Wegbeschreibungen
- Auswählen anderer Routenoptionen
- Abrufen von Routen zwischen beliebigen Orten
- Löschen von kürzlich angezeigten Routen
- Verwenden der App „Karten“ auf dem Mac zum Abrufen von Routen
- Beitragen zur Korrektur und Verbesserung der App „Karten“
-
- Einrichten der App „Nachrichten“
- Senden und Empfangen von Nachrichten
- Senden einer Nachricht an eine Gruppe oder ein Unternehmen
- Teilen von Fotos, Videos und Audionachrichten
- Animieren von Nachrichten
- Verwenden von mit iMessage kompatiblen Apps
- Memoji verwenden
- Senden eines Digital Touch-Effekts
- Senden und Empfangen von Geldbeträgen mit Apple Pay
- Ändern von Mitteilungen
- Blockieren, Filtern und Melden von Nachrichten
- Löschen von Nachrichten
-
- Laden von Musik
- Anzeigen von Alben, Playlists und anderen Objekten
- Wiedergeben von Musik
- Hinzufügen von Musik zur Warteliste
- Anhören von Radiosendern
-
- Apple Music abonnieren
- Anhören von verlustfrei komprimierter Musik (Format „Lossless“)
- Anhören von Dolby Atmos-Musik
- Suchen nach neuer Musik
- Hinzufügen von Musiktiteln zum Offline-Anhören
- Erhalten personalisierter Empfehlungen
- Anhören von Radiosendern
- Suchen nach Musik
- Erstellen von Playlists
- Anzeigen der Musikauswahl deiner Freunde
- Verwenden von Siri für die Musikwiedergabe
- Art der Musikwiedergabe ändern
-
- Anzeigen von Fotos und Videos
- Löschen oder Ausblenden von Fotos und Videos
- Bearbeiten von Fotos und Videos
- Bearbeiten von Live Photos
- Bearbeiten von Fotos im Porträtmodus
- Verwalten von Fotos in Alben
- Suchen in der App „Fotos“
- Teilen von Fotos und Videos
- Anzeigen von Rückblicken
- Suchen nach Personen in der App „Fotos“
- Durchsuchen der Fotos nach Aufnahmeort
- Verwenden von iCloud-Fotos
- Teilen von Fotos mittels geteilter Alben in iCloud
- Verwenden des Albums „Mein Fotostream“
- Importieren von Fotos und Videos
- Drucken von Fotos
- Kurzbefehle
- Aktien
- Tipps
-
- Einrichten der Familienfreigabe
- Laden der Käufe von Familienmitgliedern
- Teilen von Käufen stoppen
- Aktivieren der Option „Vor dem Kaufen nachfragen“
- Konfigurieren von Apple Cash für Familien
- Teilen deiner Apple Card
- Teilen von Abonnements und iCloud-Speicher
- Teilen von Fotos, Kalendern und anderen Objekten mit Familienmitgliedern
- Ortung eines vermissten Geräts eines Familienmitglieds
- Einrichten der Bildschirmzeit über die Familienfreigabe
-
- Mit dem iPad geliefertes Zubehör
-
- Konfigurieren von AirPods
- Laden der AirPods
- Starten und Stoppen der Audiowiedergabe
- Ändern der AirPods-Lautstärke
- Tätigen und Annehmen von Anrufen mit den AirPods
- Wechseln der AirPods zwischen Geräten
- Verwenden von Siri mit den AirPods
- Anhören und Beantworten von Nachrichten
- Teilen der Audiowiedergabe mit AirPods und Beats-Kopfhörern
- Ändern der Geräuschkontrollmodi
- Steuern von 3D-Audio
- AirPods neu starten
- Ändern des Namens der AirPods und anderer Einstellungen
- Verwenden anderer Bluetooth-Kopfhörer
- Verwenden von EarPods
- Prüfen der Lautstärkepegel der Kopfhörer
- HomePod und andere kabellose Lautsprecher
- Externe Speichergeräte
-
- Externe Apple-Tastaturen
- Anschließen des Magic Keyboard für iPad (mit integriertem Trackpad)
- Anschließen des Smart Keyboard
- Koppeln des Magic Keyboard
- Eingeben von Emojis
- Eingeben von Buchstaben mit diakritischen Zeichen
- Wechseln zwischen Tastaturen
- Diktieren von Text
- Tastaturkurzbefehle
- Schreiboptionen für eine externe Tastatur ändern
- Apple Watch in Verbindung mit Fitness+
- Schutzhüllen und Abdeckungen
- Drucker
-
- Teilen der Internetverbindung
- Tätigen und Annehmen von Anrufen
- Verwenden des iPad als zweiten Bildschirm für den Mac
- Handoff von Aufgaben zwischen iPad und Mac
- Ausschneiden, Kopieren und Einsetzen zwischen iPad und anderen Geräten
- Kabelverbindung zwischen iPad und Computer
- Synchronisieren des iPad mit deinem Computer
- Übertragen von Dateien zwischen dem iPad und deinem Computer
-
- Einführung in die Funktionen der Bedienungshilfen
-
-
- Aktivieren und Einüben von VoiceOver
- Ändern der VoiceOver-Einstellungen
- Erlernen von VoiceOver-Gesten
- Bedienen des iPad mit VoiceOver-Gesten
- Steuern von VoiceOver mithilfe des Rotors
- Verwenden der Bildschirmtastatur
- Schreiben mit dem Finger
- Verwenden von VoiceOver mit einer externen Apple-Tastatur
- Verwenden eines Brailledisplays
- Direkte Eingabe von Brailleschrift
- Anpassen von Gesten und Tastaturkurzbefehlen
- Verwenden von VoiceOver mit einem Zeigergerät
- Verwenden von VoiceOver in Apps
- Zoomen
- Lupe
- Personenerkennung
- Anzeige & Textgröße
- Bewegung
- Gesprochene Inhalte
- Audiobeschreibungen
-
-
- Neustart des iPad
- Aktualisieren von iPadOS
- Erstellen eines Backups für das iPad
- Zurücksetzen des iPad auf die Standardwerte
- Wiederherstellen aller Inhalte aus einem Backup
- Wiederherstellen von gekauften und gelöschten Objekten
- Verkaufen oder Verschenken deines iPad
- Löschen des iPad
- Installieren oder Entfernen von Konfigurationsprofilen
-
- Wichtige Informationen zur Sicherheit
- Wichtige Informationen zur Handhabung
- Abrufen von Informationen über dein iPad
- Anzeigen oder Ändern der Einstellungen für die Mobilfunknutzung
- Weitere Ressourcen für Software und Service
- FCC-Konformitätserklärung
- ISED-Konformitätserklärung (Kanada)
- Apple und die Umwelt
- Informationen zu Laserklasse 1
- Informationen zur Entsorgung und zum Recycling
- ENERGY STAR-Konformitätserklärung
- Copyright
Diktieren von Text auf dem iPad bei Verwendung einer externen Apple-Tastatur
Du kannst auf dem iPad Text nicht nur von Hand eingeben, sondern auch diktieren.
Stelle sicher, dass „Diktierfunktion aktivieren“ in „Einstellungen“ ![]() > „Allgemein“ > „Tastatur“ aktiviert ist.
> „Allgemein“ > „Tastatur“ aktiviert ist.
Hinweis: Die Diktierfunktion ist möglicherweise nicht in allen Sprachen oder in allen Ländern oder Regionen verfügbar und die Funktionen können variieren. Es können dafür Mobilfunkgebühren anfallen. Weitere Informationen findest du unter Anzeigen oder Ändern der Einstellungen für die Mobilfunknutzung auf dem iPad (Wi-Fi + Cellular-Modelle).
Text diktieren
Tippe auf
 in der Kurzbefehlleiste (unten auf dem Bildschirm), tippe auf
in der Kurzbefehlleiste (unten auf dem Bildschirm), tippe auf  und beginne zu sprechen.
und beginne zu sprechen.Wenn du fertig bist, tippst du auf
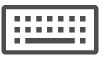 unten auf dem Bildschirm.
unten auf dem Bildschirm.
Satzzeichen hinzufügen und Text formatieren
Du kannst beim Diktieren die Satzzeichen und Formatierungsbefehle mit diktieren.
Wenn du beispielsweise „Liebe Maria Komma der Scheck ist in der Post Ausrufezeichen“ diktierst, lautet das Ergebnis: „Liebe Maria, der Scheck ist in der Post!” Beispiele für Satzzeichen- und Formatierungsbefehle sind:
Punkt
Komma
Ausrufezeichen
Fragezeichen
Dollarzeichen
Klammer auf … Klammer zu
Anführungszeichen unten ... Anführungszeichen oben
Neuer Absatz
Neue Zeile
Doppelpunkt
Semikolon
Großbuchstabe – am Satzanfang und für Substantive
Großbuchstaben ein ... Großbuchstabe aus – um das erste Zeichen jedes Worts groß zu schreiben
Kapitälchen – um das nächste Wort in Großbuchstaben zu schreiben
Kapitälchen ein ... Kapitälchen aus – um die eingeschlossenen Wörter in Großbuchstaben zu schreiben
Kleinbuchstaben ein ... Kleinbuchstaben aus – um die eingeschlossenen Wörter in Kleinbuchstaben zu schreiben
Kein Leerzeichen – um das Leerzeichen zwischen Wörtern zu eliminieren (diese Funktion ist nicht für alle Sprachen verfügbar)
Kein Leerzeichen ein ... Kein Leerzeichen aus – um eine Reihe von Wörtern zusammenzuschreiben (diese Funktion ist nicht für alle Sprachen verfügbar)
Lachendes Smiley – um „:-)“ einzufügen
Trauriges Smiley – um „:-(“ einzufügen
Zwinkerndes Smiley – um „;-)“ einzufügen
Hashtag
