
Verwenden des Samplers in GarageBand für das iPhone
Du kannst Ton über ein Mikrofon aufnehmen (oder samplen) oder auch eine Audiodatei hinzufügen und danach wie eine Melodie auf dem Sampler Keyboard wiedergeben. Solche Samples kannst du sichern und in anderen GarageBand-Songs verwenden und auf verschiedene Arten bearbeiten.
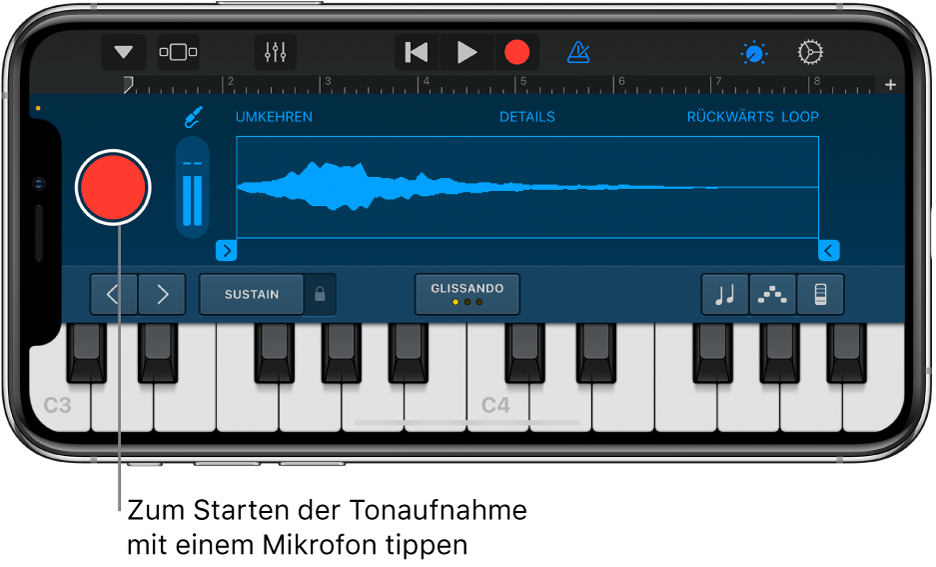
Sampler öffnen
Tippe auf die Taste „Übersicht“
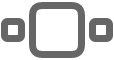 , streiche zum Keyboard und tippe dann auf die Taste „Sampler“.
, streiche zum Keyboard und tippe dann auf die Taste „Sampler“.
Sample aufnehmen
Tippe auf die Taste „Steuerung“
 , um auf die Steuerelemente des Samplers zuzugreifen. Tippe anschließend auf die Taste „Aufnahme“ links neben dem Sampler.
, um auf die Steuerelemente des Samplers zuzugreifen. Tippe anschließend auf die Taste „Aufnahme“ links neben dem Sampler.Du kannst über das integrierte Mikrofon oder ein angeschlossenen externes Mikrofon spielen, singen oder andere Klänge produzieren.
Tippe abschließend auf die Stopptaste, um die Aufnahme zu stoppen.
Eingangspegel des Mikrofons anpassen
Wenn du Klang erzeugst, zeigt der Eingangspegel an, dass der Sampler ein Eingangssignal vom Mikrofon empfängt. Wenn dein Audiogerät die Software-Pegelsteuerung oder das Monitoring unterstützt, ist die Taste „Eingangseinstellungen“ ![]() im Sampler-Fenster verfügbar.
im Sampler-Fenster verfügbar.
Tippe auf die Taste „Eingangseinstellungen“
 und bewege den Regler „Eingangspegel“ nach links oder rechts, um den Eingangspegel einzustellen.
und bewege den Regler „Eingangspegel“ nach links oder rechts, um den Eingangspegel einzustellen.Der Regler „Eingangspegel“ ist verfügbar, wenn deine Eingangsquelle die Software-Pegelsteuerung unterstützt.
Tippe zum automatischen Einstellen des Pegels auf den Schalter „Automatisch“ neben dem Regler „Eingangspegel“.
Wenn dein Audiogerät über mehrere Eingänge verfügt, tippst du auf „Kanal“ und wählst den gewünschten Eingangskanal aus.
Tippe abschließend auf „Fertig“.
Monitor-Funktion für ein externes Mikrofon aktivieren
Wenn ein externes Mikrofon oder ein anderes Audiogerät (z. B. ein Headset oder ein Audio-Interface) an dein iPhoneangeschlossen ist, wird in den Eingangseinstelllungen der Schalter „Monitor“ angezeigt. Wenn das Monitoring aktiviert ist, wird der vom Mikrofon empfangene Sound an deine Kopfhörer oder ein Audio-Interface gesendet.
Tippe auf die Taste „Eingangseinstellungen“
 .
.Tippe auf „Monitor“, um die Monitor-Funktion zu aktivieren. Tippe erneut auf diesen Schalter, um die Monitor-Funktion zu deaktivieren.
Sample abspielen
Tippe auf die Taste „Steuerung“
 , um auf das vollständige Sampler-Keyboard zuzugreifen und tippe dann auf dem Keyboard auf die Noten.
, um auf das vollständige Sampler-Keyboard zuzugreifen und tippe dann auf dem Keyboard auf die Noten.Je nachdem, wo auf der Klaviatur du spielst, klingt der Ton höher oder tiefer. Du kannst auch mehrere Tasten gleichzeitig spielen, um damit „Akkorde“ zu erzeugen.
Der Sampler umfasst auch Steuerelemente für das Ändern des Keyboard-Bereichs, das Halten von Noten, das Anpassen der Anschlagsempfindlichkeit, das Arpeggieren von Akkorden oder das Spielen in einer bestimmten Tonskala. Diese Steuerelemente sind die gleichen wie beim Touch-Instrument „Keyboard“.
Anderes Sample zum Abspielen oder Bearbeiten auswählen
Tippe auf die Navigationstaste
 in der Steuerungsleiste, tippe auf „Sample-Mediathek“, tippe auf „Dieser Song“ oder „Mediathek“ und tippe dann auf den Namen des Samples, das du abspielen möchtest.
in der Steuerungsleiste, tippe auf „Sample-Mediathek“, tippe auf „Dieser Song“ oder „Mediathek“ und tippe dann auf den Namen des Samples, das du abspielen möchtest.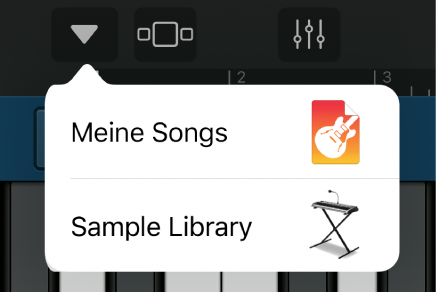
Tippe abschließend auf „Fertig“.
Audiodatei zum Sampler hinzufügen
Du kannst Apple Loops, Audiodateien und Audioregionen zum Sampler hinzufügen.
In der Spurendarstellung:
Bewege eine blaue Region aus einer Audio-Recorder- oder Amp-Spur in die Sampler-Spur.
Bewege einen Apple Loop oder eine Audiodatei aus dem Loop-Browser in die Sampler-Spur.
Im Sampler:
Tippe auf die Taste „Navigation“
 in der Steuerungsleiste, tippe auf „Sample-Mediathek“, tippe auf „Importieren“ und suche nach der zu importierenden Audiodatei.
in der Steuerungsleiste, tippe auf „Sample-Mediathek“, tippe auf „Importieren“ und suche nach der zu importierenden Audiodatei.Tippe auf die Taste „Importieren“
 .
.Die Datei wird zum Sampler hinzugefügt.
Tippe abschließend auf „Fertig“.
Sample bearbeiten
Führe einen der folgenden Schritte aus:
Anfang oder Ende des Samples trimmen: Bewege die blauen Aktivpunkte am linken oder rechten Ende der Wellenform. Du kannst auch den Finger auf einen Aktivpunkt legen, um einzuzoomen und eine noch präzisere Bearbeitung vornehmen zu können.
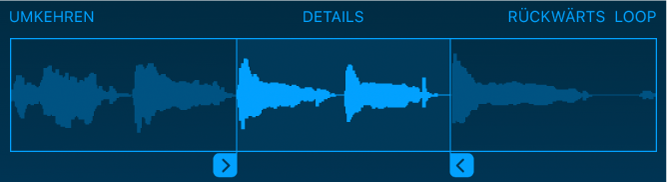
Sample rückwärts spielen: Tippe auf „Umkehren“.
Sample als Endlosschleife spielen: Tippe auf „Loop“. Bewege die gelben Aktivpunkte links und rechts am Loop, um festzulegen, welcher Teil des Samples als Endlosschleife wiedergegeben werden soll.
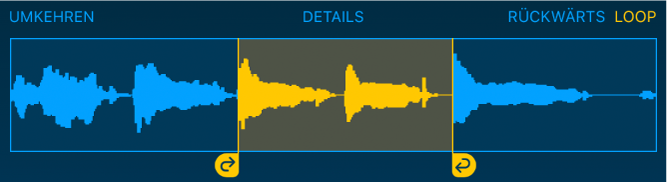
Lautstärke des Samples im Zeitverlauf bearbeiten: Tippe auf „Details“ und bewege die Formpunkte auf der Kurve.
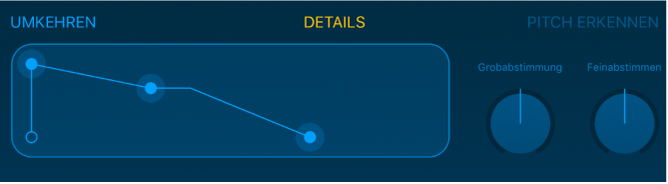
Wenn du die Lautstärke durch Bewegen der Formpunkte bearbeitest, werden diese Lautstärkemodifikationen zusammen mit dem Sample gesichert.
Tonhöhe des Samples anpassen: Tippe auf „Details“ und drehe dann den Knopf „Grobabstimmung“ (für eine grobe Anpassung) oder „Feinabstimmung“ (für eine feinere Anpassung).
Wenn du ein neues Sample aufnimmst, erkennt GarageBand den Pitch der Aufnahme und gleicht ihn an die nächstgelegene Note an. Wenn du die Pitch-Einstellungen änderst, kannst du auf „Pitch erkennen“ tippen, um die ursprünglichen Werte wiederherzustellen.
Änderungen widerrufen und erneut beginnen: Tippe auf „Letzte Version“.
Sample in der Mediathek sichern
Du kannst deine Samples sichern, um sie in anderen Songs zu verwenden.
Tippe auf die Navigationstaste
 in der Steuerungsleiste, tippe auf „Sample-Mediathek“, tippe auf „Dieser Song“ und dann auf das Sample, das du sichern möchtest.
in der Steuerungsleiste, tippe auf „Sample-Mediathek“, tippe auf „Dieser Song“ und dann auf das Sample, das du sichern möchtest.Tippe auf „In Mediathek sichern“.
Gib einen neuen Namen für das Sample ein und tippe auf „Fertig“.
Das Sample wird zur Mediathek hinzugefügt.
Tippe abschließend auf „Fertig“.
Sample umbenennen
Wähle in der Sample-Mediathek ein Sample durch Tippen aus und tippe danach auf „Bearbeiten“ und dann erneut auf das Sample.
Gib einen neuen Namen ein und tippe auf „Fertig“.
