
Partitionieren einer physischen Festplatte mit dem Festplattendienstprogramm auf dem Mac
Beim Partitionieren wird eine Festplatte in mehrere einzelne Sektionen (auch Container genannt) unterteilt.
Bei APFS solltest du in den meisten Fällen deine Festplatte nicht partitionieren. Erstelle stattdessen mehrere APFS-Volumes innerhalb einer Partition. Dank der flexiblen Speicherverwaltung von APFS kannst du sogar eine weitere Version von macOS installieren. Weitere Informationen findest du im Apple Support-Artikel Mehrere macOS-Versionen auf dem Mac verwenden.
Wichtig: Wenn du deine interne physische Festplatte für die Installation von Windows partitionieren möchtest, steht der Boot Camp-Assistent zur Verfügung. Verwende das Festplattendienstprogramm nicht, um eine Partition zu entfernen, die mit dem Boot Camp-Assistenten erstellt wurde. Verwende stattdessen den Boot Camp-Assistenten zum Entfernen der Partition von deinem Mac.
Festplattendienstprogramm öffnen
Partition hinzufügen
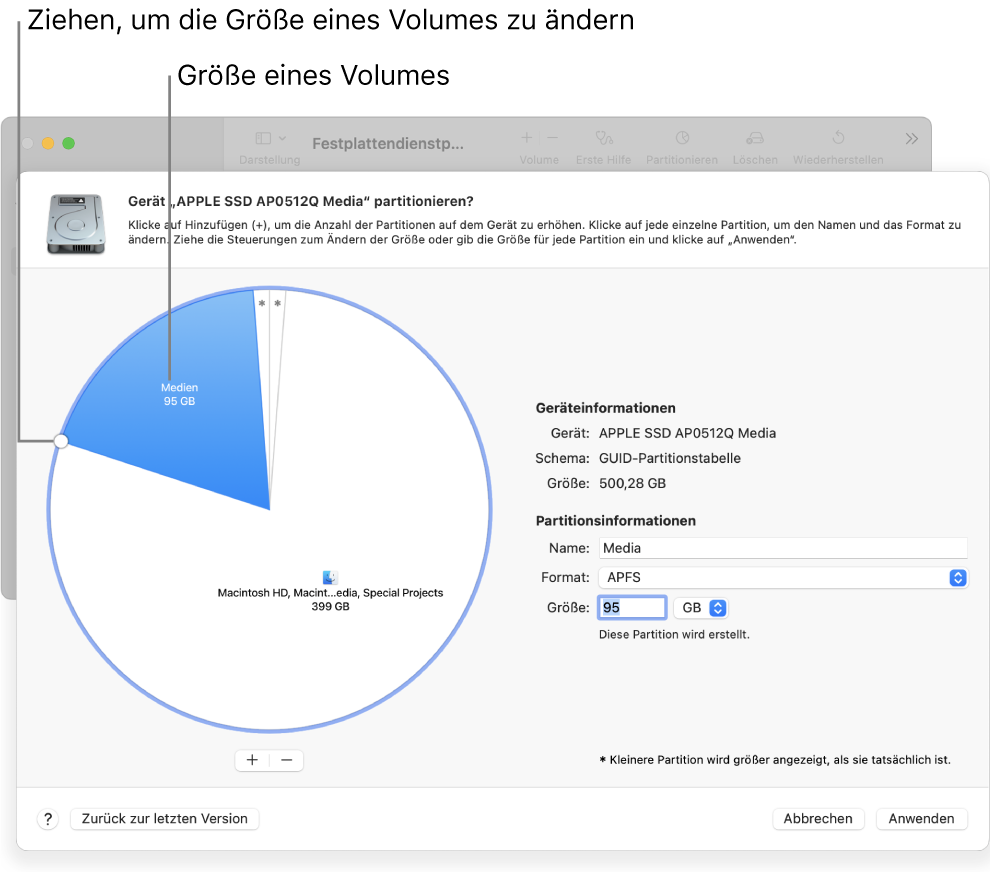
Wichtig: Sicherheitshalber solltest du vor dem Erstellen neuer Partitionen auf einem Gerät die Daten sichern.
Öffne auf deinem Mac die App „Festplattendienstprogramm“
 .
.Wenn das Festplattendienstprogramm nicht geöffnet ist, klicke im Dock auf
 , gib „Festplattendienstprogramm“ in das Suchfeld ein und klicke dann auf
, gib „Festplattendienstprogramm“ in das Suchfeld ein und klicke dann auf  .
.Wähle in der Seitenleiste ein Volume aus und klicke in der Symbolleist auf
 .
.Stelle sicher, wenn du mehrere Speichergeräte an deinen Mac angeschlossen hast, dass du das Volume auf dem Gerät auswählst, das du partitionieren möchtest.
Wenn du ein Volume auswählst, auf dem bereits Daten gespeichert sind, umfasst das Tortendiagramm ein schattiertes Segment. Dieses Segment veranschaulicht den Umfang der auf dem Volume befindlichen Daten. Das andere, nicht schattierte Segment gibt die Größe des frei verfügbaren Speicherbereichs für ein weiteres Volume an. Das Festplattendienstprogramm zeigt auch, ob ein Volume entfernt oder neu dimensioniert werden kann.
Hinweis: Ein kleines, mit einem Stern gekennzeichnetes Volume besagt, dass die Partition zu klein ist, um im Diagramm proportional korrekt dargestellt zu werden.
Klicke unter dem Kreisdiagramm auf
 .
.Lies die Informationen im eingeblendeten Dialogfenster und klicke dann auf „Partition hinzufügen“.
Hinweis: Wenn du stattdessen auf „Volume hinzufügen“ klickst, kannst du auf die Taste „Hinzufügen“ klicken, um ein zusätzliches APFS-Volume in dem Container zu erstellen. Alternativ kannst du auf „Abbrechen“ klicken, um zum Fenster des Festplattendienstprogramms zurückzukehren, ohne Änderungen am Speichermedium vorzunehmen.
Gib in das Feld „Name“ den Namen für das Volume ein.
Für MS-DOS (FAT) und ExFAT-Volumes ist die Länge des Namens ist auf maximal 11 Zeichen begrenzt.
Klicke auf das Einblendmenü „Format“ und wähle ein Format für das Dateisystem aus.
Gib die Größe ein oder bewege die Steuerung zum Ändern der Größe, um die Größe für das Volume zu erhöhen oder zu reduzieren.
Klicke auf „Anwenden“.
Lies die Informationen im Dialogfenster für das zu partitionierende Gerät und klicke dann auf „Partitionieren“.
Wenn ein Fenster mit der benötigten Dauer für das Ändern der Startvolumegröße angezeigt wird, lies die Informationen im Fenster und führe dann einen der folgenden Schritte aus:
Klicke auf „Fortfahren“, wenn das Partionieren der Festplatte fortgesetzt werden soll.
Klicke auf „Abbrechen“, wenn das Partionieren der Festplatte nicht fortgesetzt werden soll.
Klicke nach Abschluss des Vorgangs auf „Fertig“.
Nachdem du ein Speichergerät partitioniert hast, wird für jedes Volume ein Symbol in der Seitenleiste des Festplattendienstprogramms und in der Finder-Seitenleiste angezeigt.
Partition löschen
ACHTUNG: Beim dauerhaften Löschen einer Partition werden alle darauf befindlichen Daten gelöscht. Stelle sicher, dass die Daten gesichert wurden, bevor du den Vorgang startest.
Öffne auf deinem Mac die App „Festplattendienstprogramm“
 .
.Wenn das Festplattendienstprogramm nicht geöffnet ist, klicke im Dock auf
 , gib „Festplattendienstprogramm“ in das Suchfeld ein und klicke dann auf
, gib „Festplattendienstprogramm“ in das Suchfeld ein und klicke dann auf  .
.Wähle in der Seitenleiste ein Volume aus und klicke in der Symbolleist auf
 .
.Klicke im Kreisdiagramm auf die Partition, die du löschen möchtest, und klicke dann auf

Wenn die Taste grau dargestellt ist, bedeutet dies, dass die ausgewählte Partition nicht gelöscht werden kann.
Klicke auf „Anwenden“.
Lies die Informationen im Dialogfenster für das zu partitionierende Gerät und klicke dann auf „Partitionieren“.
Klicke nach Abschluss des Vorgangs auf „Fertig“.
Partition endgültig löschen
Öffne auf deinem Mac die App „Festplattendienstprogramm“
 .
.Wenn das Festplattendienstprogramm nicht geöffnet ist, klicke im Dock auf
 , gib „Festplattendienstprogramm“ in das Suchfeld ein und klicke dann auf
, gib „Festplattendienstprogramm“ in das Suchfeld ein und klicke dann auf  .
.Wähle „Darstellung“ > „Alle Geräte einblenden“ und wähle dann in der Seitenleiste den Container aus, der gelöscht werden soll.
Klicke in der Symbolleiste auf
 .
.Wenn die Taste grau dargestellt ist, bedeutet dies, dass der ausgewählte Container nicht endgültig gelöscht werden kann.
Gib in das Feld „Name“ den Namen für das Volume ein.
Klicke auf das Einblendmenü „Format“ und wähle ein Format für das Dateisystem aus.
Klicke nach Abschluss des Vorgangs auf „Fertig“.
Partition auf einem Speichergerät vergrößern
Wenn du auf einem Gerät mehrere Partitionen eingerichtet hast und in einer dieser Partitionen der Speicherplatz knapp wird, lässt sich die Partition möglicherweise vergrößern, ohne dass darin befindliche Dateien verloren gehen.
Wenn du ein Volume vergrößern möchtest, musst du das Volume löschen, das auf dem Gerät hinter dem zu vergrößernden Volume angelegt ist. Anschließend kannst du das Volume um den freigewordenen Speicherplatz vergrößern. Das letzte Volume auf einem Gerät kann nicht vergrößert werden.
ACHTUNG: Beim dauerhaften Löschen eines Volumes oder einer Partition werden alle darauf befindlichen Daten gelöscht. Stelle sicher, dass die Daten gesichert wurden, bevor du den Vorgang startest.
Öffne auf deinem Mac die App „Festplattendienstprogramm“
 .
.Wenn das Festplattendienstprogramm nicht geöffnet ist, klicke im Dock auf
 , gib „Festplattendienstprogramm“ in das Suchfeld ein und klicke dann auf
, gib „Festplattendienstprogramm“ in das Suchfeld ein und klicke dann auf  .
.Wähle in der Seitenleiste ein Volume aus und klicke dann auf
 .
.Wähle im Kreisdiagramm die Partition aus, die du löschen möchtest, und klicke dann auf
 .
.Wenn die Taste grau dargestellt ist, bedeutet dies, dass die ausgewählte Partition nicht gelöscht werden kann.
Klicke auf „Anwenden“.
Lies die Informationen im Dialogfenster für das zu partitionierende Gerät und klicke dann auf „Partitionieren“.
Klicke nach Abschluss des Vorgangs auf „Fertig“.
