
Kurzbefehl über eine andere App starten
Du kannst einen Kurzbefehl aus einer anderen Apps heraus ausführen, um Inhalt zu verarbeiten, ohne die App verlassen zu müssen. Dies erreichst du, indem du den Kurzbefehl so bereitstellst, dass er über die Taste „Teilen“ ![]() aus anderen Apps zugänglich ist.
aus anderen Apps zugänglich ist.
Du könntest beispielsweise durch Tippen auf die Taste „Teilen“ in einer anderen App einen Kurzbefehl aktivieren, mit dem alle Bilder einer in Safari angezeigten Seite erfasst werden, mit dem eine angezeigte Textdatei konvertiert wird oder mit dem Bilder in der Mediathek der App „Fotos“ bearbeitet werden.
Kurzbefehl für die Ausführung in anderen Apps aktivieren
Damit du einen Kurzbefehl aus einer anderen App heraus ausführen kannst, musst du dafür sorgen, dass er im Share-Sheet angezeigt wird, d. h. in dem Fenster, das eingeblendet wird, wenn du in einer anderen App auf die Taste „Teilen“ ![]() tippst.
tippst.
Tippe in der Sammlung „Meine Kurzbefehle“
 der App „Kurzbefehle“ auf
der App „Kurzbefehle“ auf  bei einem Kurzbefehl.
bei einem Kurzbefehl.Der Kurzbefehl wird im Kurzbefehleditor geöffnet.
Tippe auf
 , um die Details zu öffnen, und aktiviere die Option „Im Share-Sheet anzeigen“.
, um die Details zu öffnen, und aktiviere die Option „Im Share-Sheet anzeigen“.Tipp: Tippe auf „Hilfe zu Kurzbefehlen“, wenn du auf das „Kurzbefehle – Benutzerhandbuch“ zugreifen möchtest.
Daraufhin wird eine neue Zeile mit der Bezeichnung „Share-Sheet-Typen“ angezeigt, der je nach Kurzbefehl entweder „Beliebig“ oder aber eine Liste potenzieller Eingabetypen folgt. „Beliebig“ besagt, dass der Kurzbefehl bei der Ausführung in einer anderen App jede Art von Inhalt akzeptiert.
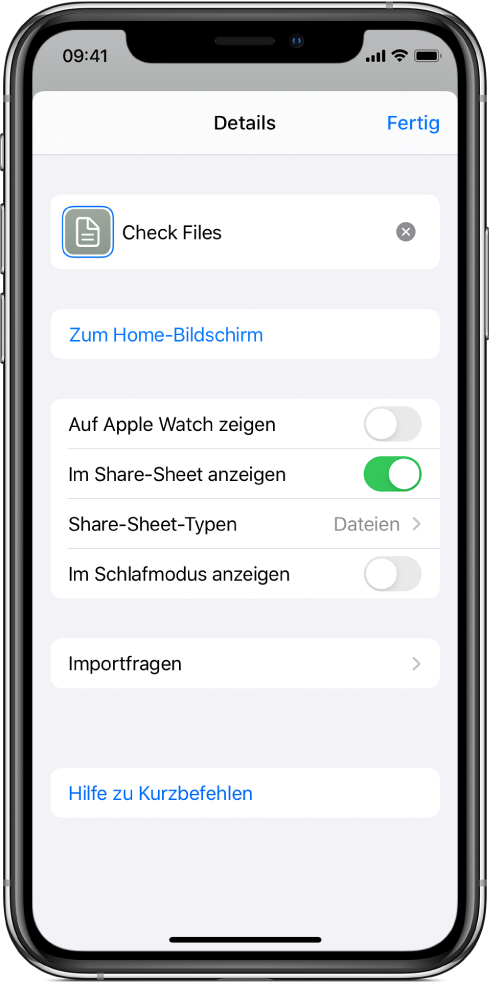
Optional: Tippe in der Zeile „Share-Sheet-Typen“ auf
 , um die Eingabe auf bestimmte Typen zu beschränken. Tippe danach auf eine oder mehrere Zeilen, um akzeptierte Inhaltstypen (z. B. „Kontakte“ oder „Dateien“) zu entfernen, und schließlich auf „Details“, um zum vorherigen Bildschirm zurückzukehren.
, um die Eingabe auf bestimmte Typen zu beschränken. Tippe danach auf eine oder mehrere Zeilen, um akzeptierte Inhaltstypen (z. B. „Kontakte“ oder „Dateien“) zu entfernen, und schließlich auf „Details“, um zum vorherigen Bildschirm zurückzukehren.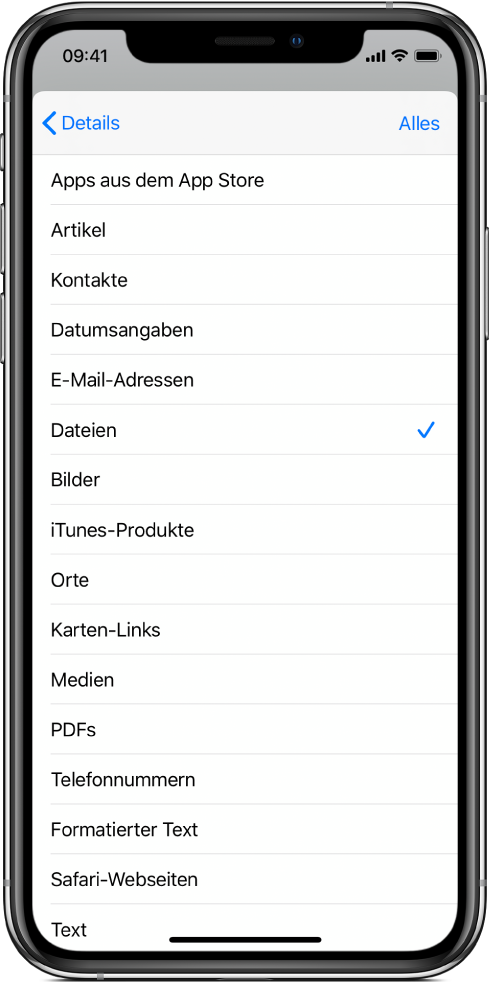
Indem du den Inhalt, den ein Kurzbefehl akzeptiert, auf bestimmte Typen beschränkst, optimierst du die Option „Teilen“ in der jeweiligen App, da alle Kurzbefehle, die für die App nicht relevant sind, ausgeblendet werden. So wird beispielsweise ein Kurzbefehl, der ausschließlich Kontakte akzeptiert, in den Freigabeoptionen der App „Karten“ unterdrückt. Eine vollständige Liste aller Eingabetypen und ihrer Definitionen findest du unter Erläuterung der Share-Sheet-Typen in der App „Kurzbefehle“.
Tippe zum Sichern auf „Fertig“.
Der Kurzbefehl steht dir nun in anderen Apps zur Verfügung. Wie du einen Kurzbefehl in einer anderen App ausführen kannst, erfährst du im nächsten Abschnitt.
Kurzbefehl in einer anderen App ausführen
Nachdem du die beiden vorhergehenden Aufgaben beendet hast, kannst du einen Kurzbefehl innerhalb jeder App ausführen, in der die Taste „Teilen“ ![]() unterstützt wird.
unterstützt wird.
Wähle Inhalt in einer App aus.
Abhängig von dem Kurzbefehl, den du ausführen möchtest, könnte es erforderlich sein, einen Textblock oder ein Bild auszuwählen.
Tippe auf
 .
.Scrolle nach unten, um die verfügbaren Kurzbefehle anzuzeigen.
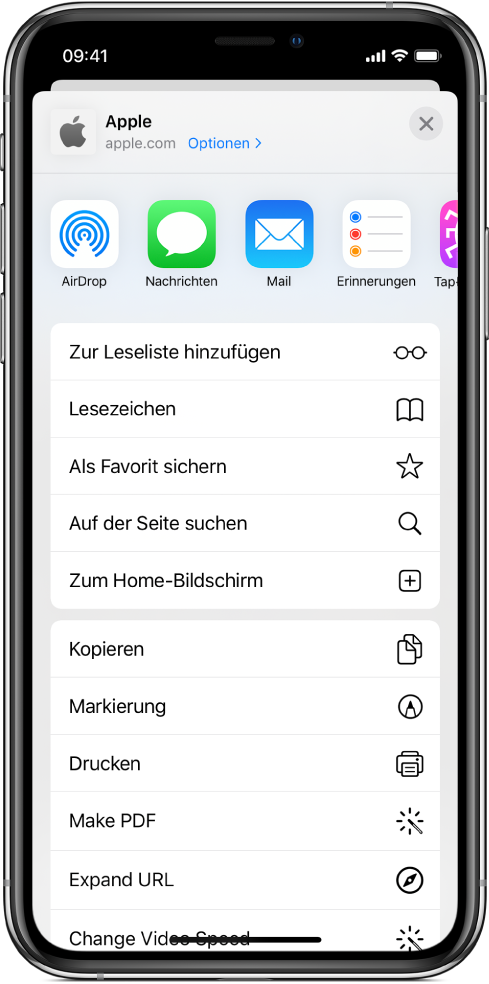
Tippe auf eine Kurzbefehlstaste.
Daraufhin wird der Kurzbefehleditor angezeigt, der den Fortschritt jeder Aktion während der Ausführung des Kurzbefehls reflektiert.
Hinweis: Über das Share-Sheet ausgeführten Kurzbefehlen steht Arbeitsspeicher (RAM) nur in beschränktem Umfang zur Verfügung. Dies kann dazu führen, dass Kurzbefehle, die große Datenmengen verarbeiten, unerwartet beendet werden, wenn sie aus einer anderen App heraus ausgeführt werden. Für den Fall, dass dies zu Problemen führt, kannst du die Aktion „Kurzbefehl in App fortsetzen“ in deinen Kurzbefehl einfügen, damit die App „Kurzbefehle“ geöffnet wird, in der dem Kurzbefehl mehr Speicher zur Verfügung steht.
