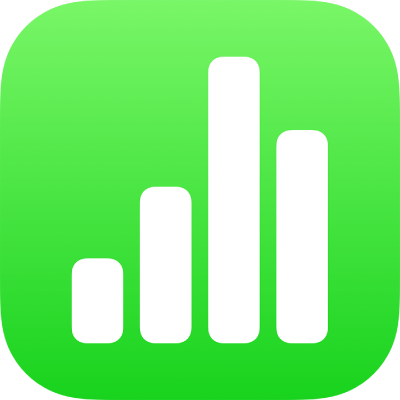
Ändern von Diagrammdaten in Numbers auf dem iPad
Du kannst die Datenreferenzen eines Diagramms jederzeit ändern (Zahlen, Datumsangaben oder Dauer). Du kannst komplette Datenreihen hinzufügen oder entfernen oder eine Datenreihe bearbeiten, indem du bestimmte Daten hinzufügst oder löschst.
Hinweis: Für Pivot-Diagramme stehen unter Umständen andere Optionen zur Verfügung.
Während du Datenreferenzen eines Diagramms bearbeitest, wird auf dem Tab jedes Blatts, das in diesem Diagramm verwendete Daten enthält, ein kleines weißes Dreieck angezeigt.
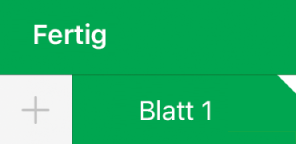
Wenn du ein Diagramm nicht bearbeiten kannst, ist es eventuell geschützt. Hebe den Schutz auf, um Änderungen vorzunehmen.
Datenreihe hinzufügen oder löschen
Tippe auf ein Diagramm und anschließend auf „Ref. bearbeiten“.
Führe beliebige der folgenden Schritte aus:
Datenreihe löschen: Tippe auf den Punkt für die Zeile oder Spalte, die du löschen möchtest, und tippe anschließend auf „Datenreihe löschen“.
Vollständige Zeile oder Spalte als Datenreihe hinzufügen: Tippe auf die Titelzelle der Zeile oder Spalte. Wenn keine Titelzelle vorhanden ist, kannst du die Zellen in der Zeile oder Spalte durch Ziehen des Zeigers bei gedrückter Maustaste auswählen.
Daten aus einem Bereich von Zellen hinzufügen: Lege einen Finger auf eine Tabellenzelle und ziehe ihn über die gewünschten Tabellenzellen.
Daten zu einer vorhandenen Datenreihe hinzufügen oder daraus entfernen: Tippe auf den Punkt für die Zeile oder Spalte. Ziehe dann den blauen Punkt in der Ecke des Auswahlrahmens, um die gewünschten Zellen einzuschließen.
Im Pivot-Diagramm dargestellte Daten ändern: Tippe auf den Punkt für eine beliebige Spalte, tippe auf „Daten einbeziehen von“ und tippe auf die Spalten-, Zeilen- oder Wertedaten, die dargestellt werden sollen.
Tippe abschließend auf „Fertig“.
Größe einzelner Datenreihen ändern
Tippe auf ein Diagramm und anschließend auf „Ref. bearbeiten“.
Tippe auf
 in der Symbolleiste und dann auf „Jede Datenreihe anz.“.
in der Symbolleiste und dann auf „Jede Datenreihe anz.“.Ziehe die blauen Punkte, um nur die in jeder Datenreihe gewünschten Zellen einzuschließen.
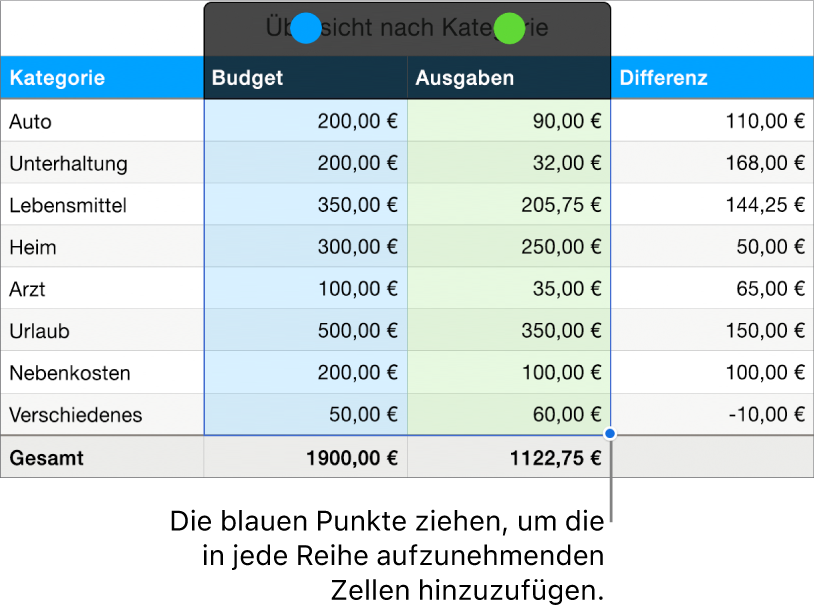
Tippe auf „Fertig“, um zum Diagramm zurückzukehren.
Zwischen Zeilen und Spalten als Datenreihen wechseln
Wenn du ein Diagramm hinzufügst, definiert Numbers die Standard-Datenreihen für das Diagramm. Wenn eine Tabelle quadratisch oder breiter ist als hoch, sind meistens die Tabellenzeilen die Standarddatenreihe. Ansonsten sind die Spalten die Standarddatenreihe. Du kannst festlegen, ob Zeilen oder Spalten als Datenreihe verwendet werden sollen.
Wenn die Tabelle Kategorien enthält und du eine Spalte als die Datenserien wählst, kannst du auch wählen, ob das Diagramm Zusammenfassungs- oder Standardzellen umfassen soll.
Tippe auf ein Diagramm und anschließend auf „Ref. bearbeiten“.
Tippe auf
 und dann auf „Datenreihe aus Zeilen“ oder auf „Datenreihe aus Spalten“.
und dann auf „Datenreihe aus Zeilen“ oder auf „Datenreihe aus Spalten“.Tippe auf „Fertig“.
Ausgeblendete Daten in ein Diagramm integrieren
Wenn du eine Tabellenkalkulation mit ausgeblendeten Daten importierst (Daten, die sich in ausgeblendeten Zeilen oder Spalten befinden oder durch Filtern ausgeblendet wurden), kannst du angeben, dass ausgeblendete Daten in deinen Diagrammen enthalten sein sollen. Standardmäßig werden ausgeblendete Daten nicht integriert.
Tippe auf das Diagramm, auf
 und schließlich auf „Daten“.
und schließlich auf „Daten“.Aktiviere „Ausgeblendete Daten einblenden“.
Weitere Informationen zum Ausblenden von Tabellenzeilen oder -spalten findest du unter Hinzufügen oder Entfernen von Zeilen und Spalten in Numbers auf dem iPad.
Downsampling von Diagrammen
Wenn ein Säulen-, Balken-, Linien- oder Flächendiagramm auf eine Tabelle mit einer großen Anzahl von Datenpunkten verweist, zeigt das Diagramm automatisch ein repräsentatives Beispiel jeder Reihe, um die Leistung von Numbers zu optimieren. Beim Downsampling werden die Daten in der Tabelle nicht geändert oder entfernt, nur die sichtbaren Datenpunkte im Diagramm werden geändert.
Beim Downsampling der Diagrammdaten wird eine Nachricht angezeigt, wenn du im Tab „Diagramm“ des Menüs „Format“ ![]() auf „Großer Datensatz“ tippst.
auf „Großer Datensatz“ tippst.
Wenn du bestimmte Datenpunkte in deinem Diagramm sehen willst, musst du das Diagramm aus einer kleineren Tabelle oder aus einer kleineren Auswahl von Daten aus einer großen Tabelle erstellen.
