Mac – Benutzerhandbuch
- Willkommen
- Neue Funktionen in macOS Sequoia
-
- Herstellen einer Verbindung zum Internet
- Bei Apple Account anmelden
- Einrichten von iCloud
- Surfen im Internet
- Anzeigen einer Dateivorschau
- Bildschirmfoto aufnehmen
- Ändern der Bildschirmhelligkeit
- Anpassen der Lautstärke
- Verwenden von Trackpad- und Mausgesten
- Touch ID verwenden
- Drucken von Dokumenten
- Tastaturkurzbefehle
-
- Apps auf deinem Mac
- Öffnen von Apps
- Arbeiten mit App-Fenstern
- App-Fenster anordnen
- Apps im Vollbildmodus verwenden
- Apps in Split View verwenden
- Verwenden von Stage Manager
- Apps aus dem App Store laden
- Apps aus dem App Store installieren und neu installieren
- Installieren und Deinstallieren anderer Apps
-
- Erstellen von und Arbeiten mit Dokumenten
- Öffnen von Dokumenten
- Markieren von Dateien
- Kombinieren von Dateien in einem PDF-Dokument
- Dateien auf deinem Schreibtisch anordnen
- Verwalten von Dateien mit Ordnern
- Dateien und Ordner mit Tags kennzeichnen
- Erstellen von Datei-Backups
- Wiederherstellen von Dateien
-
- Ändern der Systemeinstellungen
- Wähle dein Schreibtischbild
- Hinzufügen und Anpassen von Widgets
- Verwenden eines Bildschirmschoners
- Benutzer:in oder Gruppe hinzufügen
- Hinzufügen von E-Mail- und anderen Accounts
- Automatisieren von Aufgaben mit Kurzbefehlen
- Erstellen von Memoji
- Dein Anmeldebild ändern
- Systemsprache ändern
- Vergrößern von Bildschirminhalten
-
- Konfigurieren eines Fokus
- Pop-ups in Safari blockieren
- Diktierfunktion verwenden
- Ausführen von Schnellaktionen mit aktiven Ecken
- Senden von E-Mails
- Textnachrichten senden
- FaceTime-Anruf tätigen
- Bearbeiten von Fotos und Videos
- Verwenden von Live Text, um mit Text in einem Foto zu interagieren
- Starten einer Schnellnotiz
- Route abrufen
-
- Einführung in die Integrationsfunktion
- Verwenden von AirDrop zum Senden von Objekten an Geräte in der Nähe
- Weitergabe von Aufgaben zwischen Geräten per Handoff
- Steuern deines iPhone vom Mac aus
- Kopieren und Einsetzen zwischen Geräten
- Streamen von Audio und Video über AirPlay
- Tätigen und Empfangen von Anrufen und Textnachrichten deinem Mac
- Verwenden der Internetverbindung deines iPhone mit dem Mac
- Dein WLAN-Passwort mit einem anderen Gerät teilen
- Verwenden des iPhone als Webcam
- Einfügen von Zeichnungen, Fotos und Scans vom iPhone oder iPad
- Mac mit der Apple Watch entsperren
- Verwenden des iPad als zweiten Bildschirm
- Verwenden einer Tastatur und einer Maus, um Mac und iPad zu steuern
- Synchronisieren von Musik, Büchern und mehr zwischen Geräten
-
- Familienfreigabe einrichten
- Empfehlungen für die Familienfreigabe erhalten
- Familienmitglieder zu einer Familienfreigabegruppe hinzufügen
- Familienmitglieder aus einer Familienfreigabegruppe entfernen
- Verwalten von Freigabe- und Kindersicherungseinstellungen
- Teilen einer Fotomediathek
- Projekte gemeinsam bearbeiten
- Mit dir geteilte Inhalte suchen
- Suchen von Familienmitgliedern und Freund:innen
-
- Einen externen Bildschirm anschließen
- Verwenden der integrierten Kamera
- Verbinden von drahtlosem Zubehör
- Drucker mit deinem Mac verbinden
- AirPods mit dem Mac verbinden
- Optimiere die Lebensdauer der Batterie in deinem Mac
- Optimieren des Speicherplatzes
- Brennen von CDs und DVDs
- Geräte in deinem Zuhause steuern
- Windows auf deinem Mac ausführen
-
- Steuern, was du teilst
- Einrichten der Sicherheitsfunktionen für deinen Mac
- Erlaubnis für Apps zum Anzeigen des Standorts deines Mac
- „Privates Surfen“ verwenden
- Schutz für deine Daten
- Informationen zu Passwörtern
- Ändern von schwachen oder kompromittierten Passwörtern
- Schützen des Apple Accounts
- Verwenden von E-Mail-Datenschutz
- Verwenden von „Mit Apple anmelden“ für Apps und Websites
- Suchen nach einem verlorenen Gerät
- Ressourcen für deinen Mac
- Ressourcen für deine Apple-Geräte
- Copyright

Vergrößern von Inhalten auf dem Mac-Bildschirm
Dein Mac enthält integrierte Steuerungen, mit denen du Text und andere Inhalte einfacher auf dem Bildschirm anzeigen kannst. Du kannst den Text vergrößern, in den Bildschirm hineinzoomen und vieles mehr.
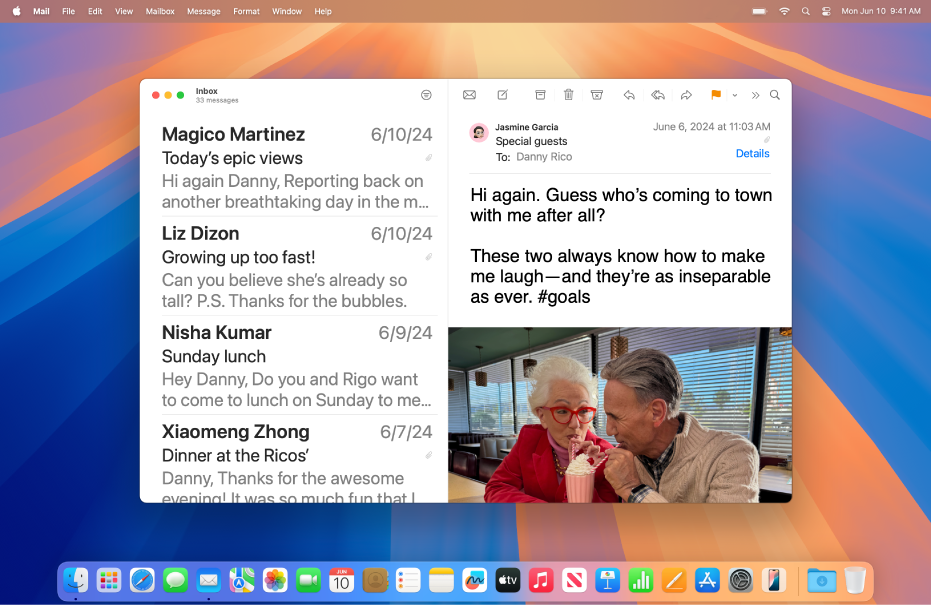
Text vergrößern
Du kannst die Textgröße für mehrere Apps sowie Text und Symbole auf dem Schreibtisch und in Seitenleisten anpassen.
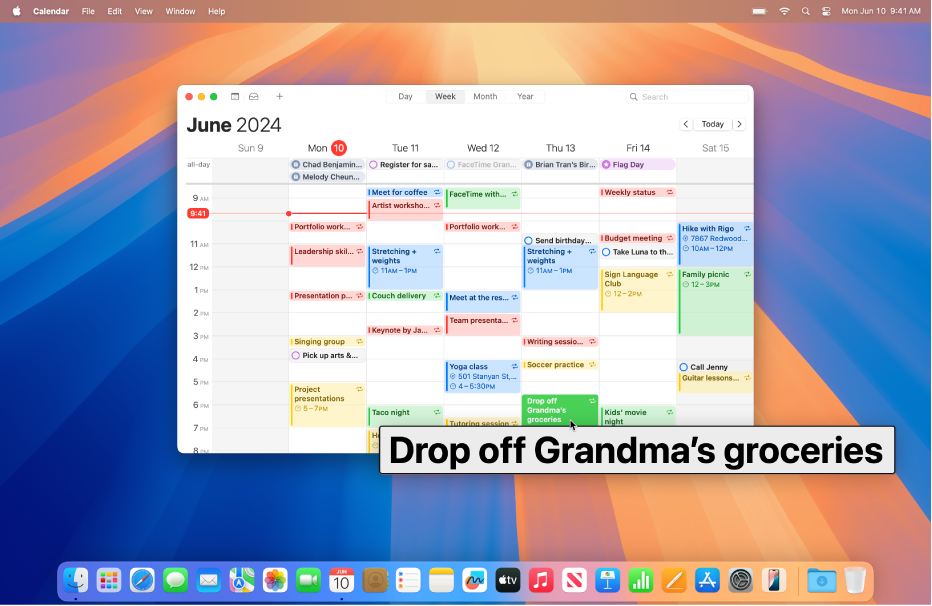
Text beim Lesen oder Eingeben vergrößern
Bewege den Zeiger über Text oder Symbole, um eine größere Version anzuzeigen, oder sieh, was du gerade eingibst, in einem großen Textfenster.
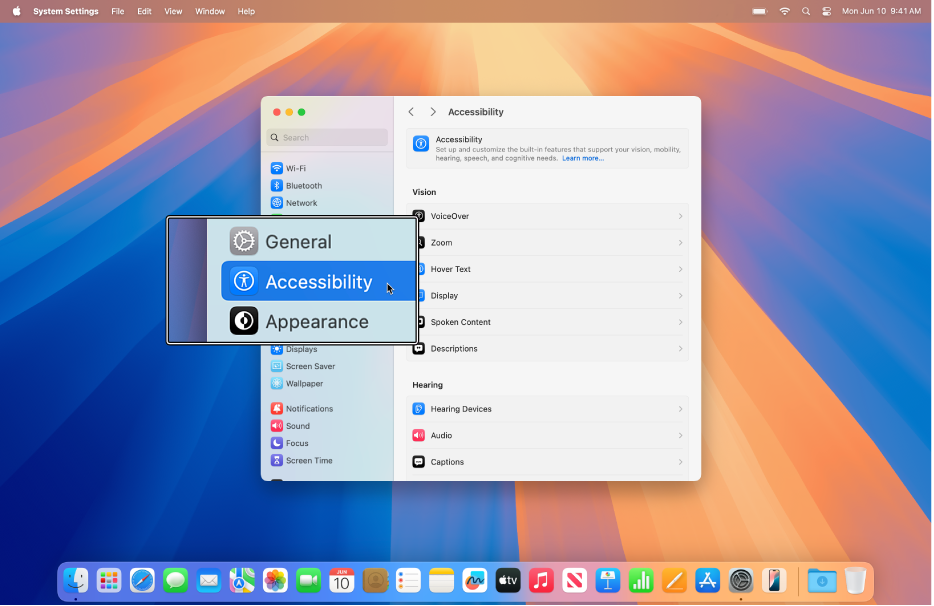
In den Bildschirm hineinzoomen
Vergrößere den gesamten Bildschirm oder verwende eine anpassbare Bildschirmlinse, um in einen Teil des Bildschirms hineinzuzoomen.
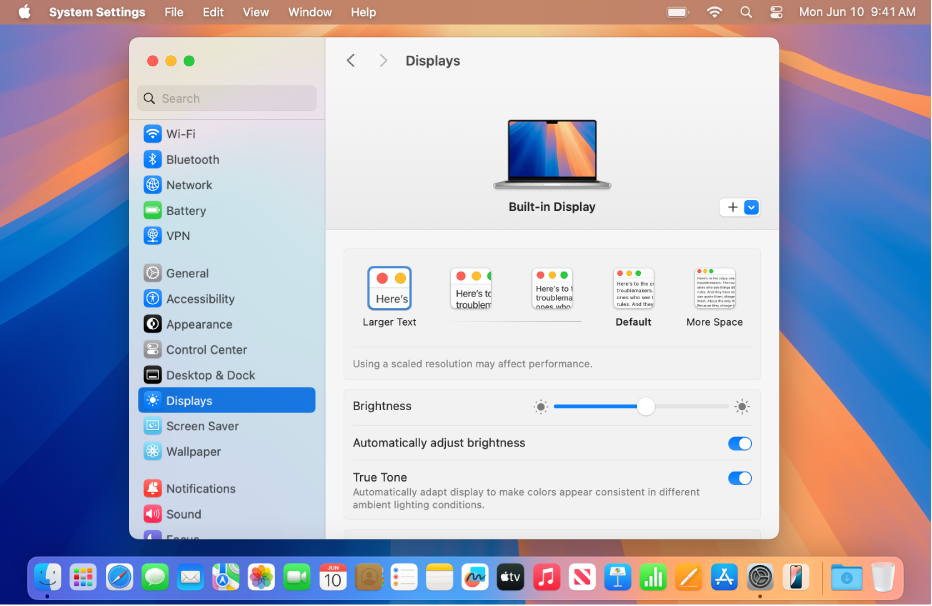
Alles auf dem Bildschirm vergrößern
Dein Mac verwendet automatisch die beste Auflösung für dein Display, aber kann die Auflösung reduzieren, um alles auf dem Bildschirm größer erscheinen zu lassen.
Tipp: Du kannst auch schnell in Bildern, auf Webseiten und in PDFs mithilfe von Gesten wie Zusammenziehen oder Tippen auf deiner Maus oder deinem Trackpad hinein- und herauszoomen. Weitere Informationen findest du im Apple Support-Artikel: Multi-Touch-Gesten auf dem Mac verwenden.
