
Konfigurieren eines Fokus auf dem Mac
Du kannst einen Fokus aktivieren, wenn du dich auf eine Aufgabe konzentrieren musst und Ablenkungen reduzieren möchtest. Mit einem Fokus kannst du alle Mitteilungen auszusetzen und stummschalten oder nur bestimmte Mitteilungen erlauben, z. B. die von Kolleg:innen eines wichtigen Projekts. Darüber hinaus kannst du andere Personen wissen lassen, dass du gerade beschäftigt bist.
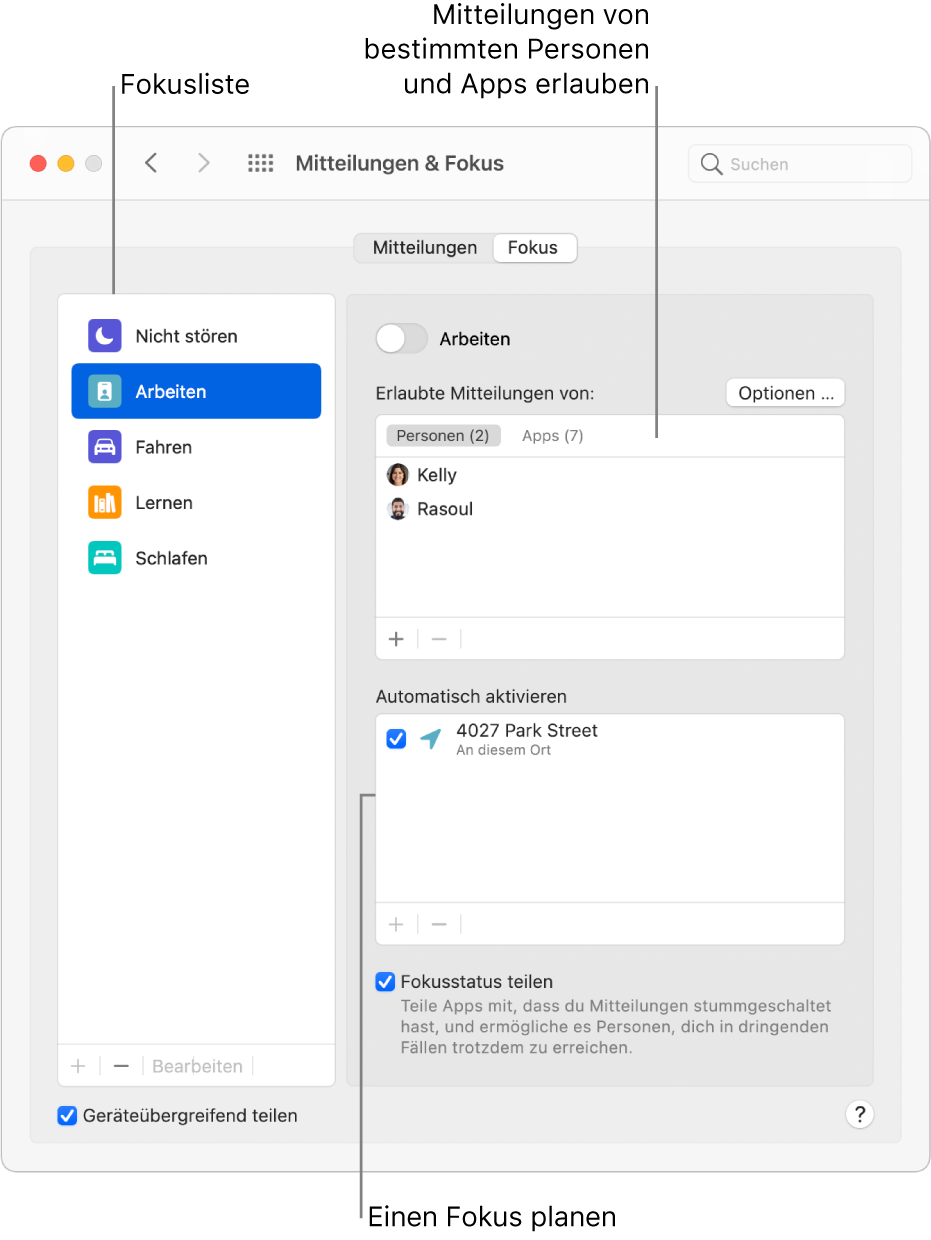
Tipp: Du möchtest schnell alle Mitteilungen stummschalten? Aktiviere den Fokus „Nicht stören“ im Kontrollzentrum.
Fokus hinzufügen oder entfernen
Wähle auf dem Mac Menü „Apple“

 .
.Klicke auf „Fokus“ und führe einen der folgenden Schritte aus:
Vordefinierten Fokus hinzufügen: Klicke unten in der Fokusliste auf „Hinzufügen“
 und wähle dann einen Fokus wie „Spielen“ oder „Arbeiten“.
und wähle dann einen Fokus wie „Spielen“ oder „Arbeiten“.Eigenen Fokus erstellen: Klicke unten in der Fokusliste auf die Taste „Hinzufügen“
 und wähle „Eigene“. Gib einen Namen ein, wähle eine Farbe und ein Symbol aus und klicke auf „Hinzufügen“. Du könntest zum Beispiel einen Fokus „Lernen“ erstellen. Du kannst bis zu zehn davon anlegen.
und wähle „Eigene“. Gib einen Namen ein, wähle eine Farbe und ein Symbol aus und klicke auf „Hinzufügen“. Du könntest zum Beispiel einen Fokus „Lernen“ erstellen. Du kannst bis zu zehn davon anlegen.Eigenen Fokus ändern: Wähle den Fokus in der Liste aus und klicke unten in der Fokusliste auf „Bearbeiten“. Ändere den Namen, die Farbe oder das Symbol und klicke auf „Fertig“.
Fokus entfernen: Wähle den Fokus in der Liste aus und klicke auf die Taste „Entfernen“
 unten in der Fokusliste.
unten in der Fokusliste.Es wird ein eigener Fokus entfernt. Ein vordefinierter Fokus wie „Lesen“ oder „Achtsamkeit“ wird aus der Liste entfernt, kann aber später wieder hinzugefügt werden.
Wenn du den Fokus auf all deinen Apple-Geräten auf dem aktuellen Stand hältst, werden die Änderungen, die du auf dem Mac vornimmst, auch auf den anderen Geräten durchgeführt.
Auswählen, welche Mitteilungen erlaubt sind
Du kannst auswählen, welche Mitteilungen angezeigt werden, wenn ein Fokus aktiv ist, z. B. Mitteilungen von bestimmten Personen und Apps, dringliche Mitteilungen oder Mitteilungen über Anrufe, die du auf deinem Mac erhältst.
Hinweis: Manche Apps wie „Kalender“ haben dringliche Mitteilungen. Um sicherzustellen, dass du diese Mitteilungen erhältst, wähle die Option, die diese erlaubt.
Wähle auf dem Mac Menü „Apple“

 .
.Klicke auf „Fokus“ und wähle einen Fokus aus.
Führe in der Liste „Erlaubte Mitteilungen von“ einen der folgenden Schritte aus:
Mitteilungen von bestimmtem Personen erlauben: Klicke auf „Personen“, klicke auf die Taste „Hinzufügen“
 und wähle dann einen oder mehrere Kontakte aus. Du könntest z. B. für den Fokus „Spielen“ die Personen auswählen, mit denen du normalerweise Multiplayer-Spiele spielst.
und wähle dann einen oder mehrere Kontakte aus. Du könntest z. B. für den Fokus „Spielen“ die Personen auswählen, mit denen du normalerweise Multiplayer-Spiele spielst.Wenn du eine Person aus der Liste entfernen möchtest, wählst du die Person aus und klickst auf die Taste „Entfernen“
 .
.Mitteilungen von bestimmtem Apps erlauben: Klicke auf „Apps“, klicke auf die Taste „Hinzufügen“
 und wähle dann eine oder mehrere Apps aus. Du könntest z. B. für den Fokus „Arbeiten“ nur Mitteilungen von den Apps erlauben, die du für deine Arbeit brauchst.
und wähle dann eine oder mehrere Apps aus. Du könntest z. B. für den Fokus „Arbeiten“ nur Mitteilungen von den Apps erlauben, die du für deine Arbeit brauchst.Um eine App aus der Liste zu entfernen, wähle die App aus und klicke auf die Taste „Entfernen“
 .
.Mitteilungen zu Ereignissen oder Aufgaben erlauben, die eine umgehende Reaktion erfordern: Klicke auf „Optionen“ und wähle dann „Dringliche Mitteilungen erlauben“. (Vergewissere dich, dass in den Einstellungen für „Mitteilungen“ die Option ausgewählt ist, die es Apps erlaubt, diese Mitteilungen zu senden.)
Mitteilungen für Telefonanrufe erlauben: Klicke auf „Optionen“, wähle „Anrufe zulassen von“ und wähle dann eine Option aus dem Einblendmenü aus. Du kannst Mitteilungen für Anrufe von allen Personen, nur von Personen oder einer bestimmten Gruppe aus der App „Kontakte“ oder nur von Personen in deinen Favoriten auf dem iPhone erhalten.
Mitteilungen für wiederholte Telefonanrufe erlauben: Klicke auf „Optionen“ und wähle dann „Wiederholte Anrufe zulassen“ aus, um Mitteilungen von allen Personen zu erhalten, die mindestens zweimal innerhalb von drei Minuten anrufen.
Der Fokus „Spielen“ ist standardmäßig so eingestellt, dass er aktiviert wird, wenn ein Bluetooth-Controller mit deinem Mac verbunden ist. Du musst die betreffenden Personen oder Apps angeben, damit du bei einem aktivierten Fokus „Spielen“ Mitteilungen erhältst.
Zeitplan für Fokus festlegen, um ihn automatisch zu aktivieren bzw. zu deaktivieren
Du kannst einen Zeitplan für einen Fokus festlegen, sodass er automatisch zu einer bestimmten Zeit, beim Verlassen eines bestimmten Orts oder beim Öffnen oder Schließen bestimmter Apps aktiviert oder deaktiviert wird.
Wähle auf deinem Mac Menü „Apple“

 .
.Klicke auf „Fokus“ und wähle einen Fokus aus.
Klicke in der Liste „Automatisch aktivieren“ auf die Taste „Hinzufügen“
 und wähle dann aus, ob der Zeitplan für den Fokus auf Basis der Uhrzeit, des Orts oder der App festgelegt werden soll.
und wähle dann aus, ob der Zeitplan für den Fokus auf Basis der Uhrzeit, des Orts oder der App festgelegt werden soll.Wenn du einen Zeitplan für einen Fokus basierend auf einem Standort planst, wird der Fokus bei Ankunft an diesem Ort aktiviert und wieder deaktiviert, wenn du den Ort verlässt.
Wenn du einen Zeitplan für einen Fokus basierend auf einer App planst, wird der Fokus beim Öffnen der App aktiviert und wieder deaktiviert, wenn sie geschlossen wird.
Wähle im Fenster „Automation“ Uhrzeiten und Tage aus, suche nach einem Ort oder wähle eine App aus und klicke dann auf „Hinzufügen“.
Damit du einen Standort verwenden kannst, musst du die Ortungsdienste in der Systemeinstellung „Sicherheit“ aktivieren. Der Fokus „Spielen“ ist standardmäßig so eingestellt, dass er aktiviert wird, wenn ein Bluetooth-Controller mit deinem Mac verbunden ist.
Du kannst unterschiedliche Automationsarten für einen Fokus verwenden. Er wird gemäß der entsprechenden Automation aktiviert bzw. deaktiviert.
Wenn du eine Automation ändern möchtest, klicke bei gedrückter Taste „ctrl“ auf die Automation in der Liste und wähle dann „Bearbeiten“. Um eine Automation vorübergehend zu stoppen, deaktiviere das zugehörige Markierungsfeld in der Liste. Wähle eine Automation zum Löschen in der Liste aus und klicke dann auf „Entfernen“ ![]() .
.
Tipp: Du kannst einen Fokus im Kontrollzentrum schnell aktivieren oder deaktivieren. Oder klicke ganz oben in der Systemeinstellung „Fokus“ auf die Taste für den Fokus. Die Taste ändert ihre Farbe, um anzuzeigen, dass der Fokus aktiv ist.
Fokusstatus teilen
Du kannst eine Option festlegen, mit der Apps Kontakte, die dir eine eine Nachricht senden, wissen lassen, dass du Mitteilungen stummgeschaltet hast (die Kontakte sehen nicht, welchen Fokus du verwendest). Wenn es etwas Wichtiges gibt, können sie dich trotzdem benachrichtigen.
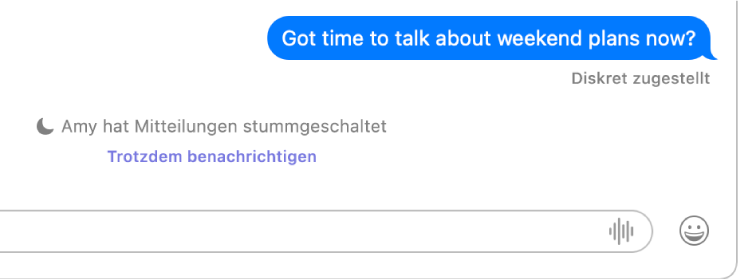
Wähle auf dem Mac Menü „Apple“

 .
.Klicke auf „Fokus“ und wähle einen Fokus aus.
Wähle „Fokusstatus teilen“ aus.
Fokus auf allen Apple-Geräten auf dem neuesten Stand halten
Wenn du mit derselben Apple-ID auf all deinen Apple-Geräten angemeldet bist, werden alle vorgenommenen Änderungen an einem Fokus auf allen Geräten synchronisiert. Durch das Aktivieren bzw. Deaktivieren eines Fokus auf einem Gerät wird dieser auch auf den anderen Geräten aktiviert bzw. deaktiviert.
Wähle auf dem Mac Menü „Apple“

 .
.Klicke auf „Fokus“ und wähle dann unten in der Fokusliste „Geräteübergreifend teilen“. (Die Option ist standardmäßig ausgewählt.)
