iPod touch – Benutzerhandbuch
- Willkommen
- Dein iPod touch
- Neue Funktionen in iOS 14
-
- Beenden des Ruhezustands und Entsperren
- Grundlegende Gesten
- Anpassen der Lautstärke
- Ändern oder Ausschalten von Tönen
- Zugriff auf Funktionen über den Sperrbildschirm
- Öffnen von Apps
- Aufnehmen eines Bildschirmfotos oder des Bildschirminhalts
- Ändern oder Sperren der Bildschirmausrichtung
- Ändern des Hintergrundbilds
- Mit dem iPod touch suchen
- Verwenden von AirDrop zum Senden von Objekten
- Ausführen von Schnellaktionen
- Verwenden und Anpassen des Kontrollzentrums
- Hinzufügen von Widgets
- Aufladen der Batterie und Prüfen der Batterielaufzeit
- Bedeutung der Statussymbole
- Reisen mit dem iPod touch
-
- Rechner
-
- Einrichten von FaceTime
- Tätigen und Annehmen von Anrufen
- Tätigen eines Gruppenanrufs mit FaceTime
- Aufnehmen eines Live Photo
- Verwenden anderer Apps während eines Anrufs
- Hinzufügen von Kameraeffekten
- Ändern der Audio- und Videoeinstellungen
- Beenden eines Anrufs oder Umschalten zur App „Nachrichten“
- Blockieren unerwünschter Anrufer
-
- Sammeln von Fitness- und Gesundheitsinformationen
- Anlegen eines Gesundheitsprofils
- Anzeigen von Fitness- und Gesundheitsinformationen
- Verfolgen des Menstruationszyklus
- Verfolgen der Geräuschbelastung durch Kopfhörer
-
- Einführung zu Schlafplänen
- Einrichten deines ersten Schlafplans
- Deaktivieren von Weckern und Löschen von Schlafplänen
- Hinzufügen oder Ändern von Schlafplänen
- Verwenden des iPod touch im Schlafmodus
- Schnelles Aktivieren und Deaktivieren des Schlafmodus auf dem iPod touch
- Ändern deines Schlafziels und weiterer Schlafoptionen
- Anzeigen des Schlafprotokolls
- Teilen von Gesundheits- und Fitnessdaten
- Herunterladen der Gesundheitsakte
- Erstellen eines Backups deiner Gesundheitsdaten
-
- Einführung in die App „Home“
- Einrichten von Geräten
- Steuern von Geräten
- Hinzufügen weiterer Haushalte
- Konfigurieren eines HomePod
- Konfigurieren von Kameras
- Gesichtserkennung
- Konfigurieren eines Routers
- Erstellen und Verwenden von Szenen
- Steuern deines Zuhauses mit Siri
- Steuern deines Zuhauses
- Erstellen einer Automation
- Teilen der Steuerung mit anderen Personen
-
- Schreiben einer E-Mail-Nachricht
- Hinzufügen von Anhängen
- Adressieren und Senden von E-Mail-Nachrichten
- Anzeigen einer E-Mail-Nachricht
- Speichern eines E-Mail-Entwurfs
- Markieren und Filtern von E-Mail-Nachrichten
- Verwalten deiner E-Mail-Nachrichten
- Suchen nach einer E-Mail-Nachricht
- Löschen und Wiederherstellen von E-Mail-Nachrichten
- Umgang mit Anhängen
- Drucken von E-Mail-Nachrichten
-
- Anzeigen von Karten
-
- Suchen von Orten
- Finden von Sehenswürdigkeiten und Dienstleistungen in der Nähe
- Abrufen von Informationen über Orte
- Markieren von Orten
- Teilen von Orten
- Sichern von Lieblingsorten
- Entdecken von neuen Orten mit Reiseführern
- Organisieren von Orten in „Meine Reiseführer“
- Abrufen von Verkehrs- und Wetterinformationen
- Löschen wichtiger Orte
-
- Abrufen von Wegbeschreibungen mit Siri, der App „Karten“ und Widgets
- Wählen der bevorzugten Fortbewegungsart
- Abrufen von Fahrtrouten
- Melden von Verkehrsstörungen
- Abrufen von Fahrradrouten
- Abrufen von Fußgängerrouten
- Abrufen von ÖPNV-Routen
- Ändern von Audioeinstellungen für detaillierte Wegbeschreibungen
- Auswählen anderer Routenoptionen
- Abrufen von Routen zwischen beliebigen Orten
- Löschen von kürzlich angezeigten Routen
- Verwenden der App „Karten“ auf dem Mac zum Abrufen von Routen
- Beitragen zur Korrektur und Verbesserung der App „Karten“
- Buchen eines Fahrdiensts
-
- Einrichten der App „Nachrichten“
- Senden und Empfangen von Nachrichten
- Senden einer Nachricht an eine Gruppe oder ein Unternehmen
- Teilen von Fotos, Videos und Audionachrichten
- Animieren von Nachrichten
- Verwenden von mit iMessage kompatiblen Apps
- Memoji verwenden
- Senden eines Digital Touch-Effekts
- Ändern von Mitteilungen
- Blockieren, Filtern und Melden von Nachrichten
- Löschen von Nachrichten
-
- Laden von Musik
- Anzeigen von Alben, Playlists und anderen Objekten
- Wiedergeben von Musik
- Hinzufügen von Musik zur Warteliste
- Anhören von Radiosendern
-
- Abonnieren von Apple Music
- Anhören von verlustfrei komprimierter Musik (Format „Lossless“)
- Anhören von Dolby Atmos-Musik
- Entdecken neuer Musik
- Hinzufügen von Musiktiteln zum Offline-Anhören
- Erhalten personalisierter Empfehlungen
- Anhören von Radiosendern
- Suchen nach Musik
- Erstellen von Playlists
- Anzeigen der Musikauswahl deiner Freunde
- Verwenden von Siri für die Musikwiedergabe
- Art der Musikwiedergabe ändern
-
- Anzeigen von Fotos und Videos
- Löschen oder Ausblenden von Fotos und Videos
- Bearbeiten von Fotos und Videos
- Bearbeiten von Live Photos
- Verwalten von Fotos in Alben
- Suchen in der App „Fotos“
- Teilen von Fotos und Videos
- Anzeigen von Rückblicken
- Suchen nach Personen in der App „Fotos“
- Durchsuchen der Fotos nach Aufnahmeort
- Verwenden von iCloud-Fotos
- Teilen von Fotos mittels geteilter Alben in iCloud
- Verwenden des Albums „Mein Fotostream“
- Importieren von Fotos und Videos
- Drucken von Fotos
- Kurzbefehle
- Aktien
- Tipps
- Wetter
-
- Einrichten der Familienfreigabe
- Laden der Käufe von Familienmitgliedern
- Teilen von Käufen stoppen
- Aktivieren der Option „Vor dem Kaufen nachfragen“
- Teilen von Abonnements und iCloud-Speicher
- Teilen von Fotos, Kalendern und anderen Objekten mit Familienmitgliedern
- Ortung eines vermissten Geräts eines Familienmitglieds
- Einrichten der Bildschirmzeit über die Familienfreigabe
-
- Zubehör zum Laden des iPod touch
-
- Konfigurieren von AirPods
- Laden der AirPods
- Starten und Stoppen der Audiowiedergabe
- Ändern der AirPods-Lautstärke
- Tätigen und Annehmen von Anrufen mit den AirPods
- Wechseln der AirPods zwischen Geräten
- Verwenden von Siri mit den AirPods
- Anhören und Beantworten von Nachrichten
- Teilen der Audiowiedergabe mit AirPods und Beats-Kopfhörern
- Ändern der Geräuschkontrollmodi
- AirPods neu starten
- Ändern des Namens der AirPods und anderer Einstellungen
- Verwenden anderer Bluetooth-Kopfhörer
- Verwenden von EarPods
- Prüfen der Lautstärkepegel von Kopfhörern
- HomePod und andere kabellose Lautsprecher
- Externe Speichergeräte
- Magic Keyboard
- Drucker
-
- Tätigen und Annehmen von Telefonanrufen
- Handoff von Aufgaben zwischen iPod touch und Mac
- Ausschneiden, Kopieren und Einsetzen zwischen iPod touch und anderen Geräten
- iPod touch und Computer mit einem Kabel verbinden
- Synchronisieren des iPod touch mit deinem Computer
- Übertragen von Dateien zwischen dem iPod touch und deinem Computer
-
- Einführung in die Funktionen der Bedienungshilfen
-
-
- Aktivieren und Einüben von VoiceOver
- Ändern der VoiceOver-Einstellungen
- Erlernen von VoiceOver-Gesten
- iPod touch mit VoiceOver-Gesten bedienen
- Steuern von VoiceOver mithilfe des Rotors
- Verwenden der Bildschirmtastatur
- Schreiben mit dem Finger
- Verwenden von VoiceOver mit einer externen Apple-Tastatur
- Verwenden eines Brailledisplays
- Direkte Eingabe von Brailleschrift
- Anpassen von Gesten und Tastaturkurzbefehlen
- Verwenden von VoiceOver mit einem Zeigergerät
- Verwenden von VoiceOver in Apps
- Zoomen
- Lupe
- Anzeige & Textgröße
- Bewegung
- Gesprochene Inhalte
- Audiobeschreibungen
-
-
- Neustarten des iPod touch
- Erzwungener Neustart des iPod touch
- Aktualisieren von iOS
- Erstellen eines Backups deines iPod touch
- Zurücksetzen des iPod touch auf die Standardwerte
- Wiederherstellen aller Inhalte aus einem Backup
- Wiederherstellen von gekauften und gelöschten Objekten
- Verkaufen oder Verschenken des iPod touch
- Löschen des iPod touch
- Installieren oder Entfernen von Konfigurationsprofilen
- Copyright
Hinzufügen von Widgets auf dem iPod touch
Die Widgets in der Ansicht „Heute“ zeigen dir die neuesten Informationen aus deinen bevorzugten Apps auf einen Blick – Schlagzeilen, Wetteraussichten, Kalenderereignisse, Batteriestatus und mehr. Du kannst Widgets zu deinem Home-Bildschirm hinzufügen, um schnell auf diese Informationen zugreifen zu können.
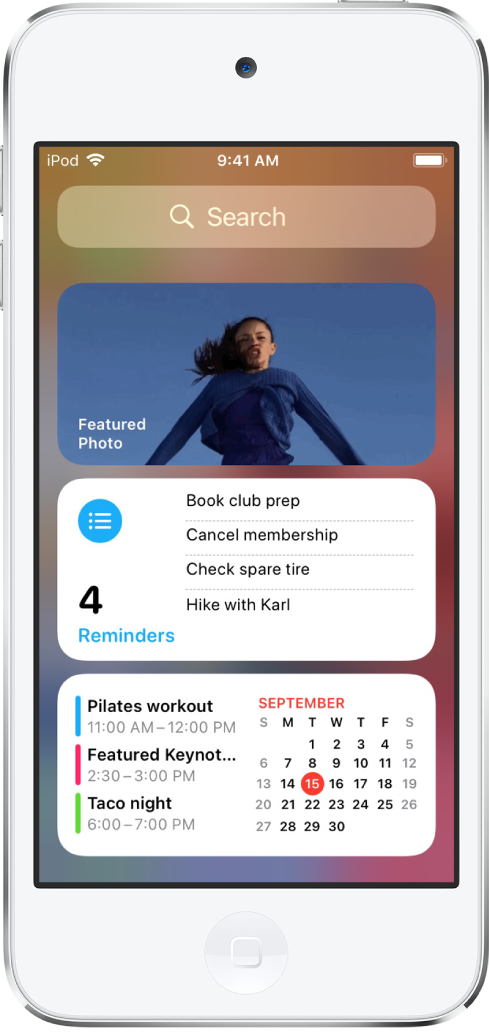
Ansicht „Heute“ öffnen
Streiche vom linken Rand des Home-Bildschirms oder des Sperrbildschirms nach rechts.
Widget aus der Ansicht „Heute“ auf den Home-Bildschirm bewegen
Öffne die Ansicht „Heute“ und scrolle, um das gewünschte Widget zu finden, oder verwende die Suchfunktion.
Lege den Finger auf das Widget, bis es anfängt zu wackeln, und bewege es über den rechten Bildschirmrand hinaus.
Bewege das Widget an die gewünschte Stelle des Home-Bildschirms und tippe auf „Fertig“.
Tipp: Ein Widget mit dem Namen „Smart-Stapel“ (neben dem Punkte angezeigt werden) ist ein intelligenter Stapel, der mehrere Widgets umfasst und Informationen über die Uhrzeit, deinen Standort und Aktivitäten verwendet, um dir zur entsprechenden Tageszeit immer das relevanteste Widget anzuzeigen. Du kannst einen Smart-Stapel zum Home-Bildschirm hinzufügen und durch den Smart-Stapel scrollen, um die darin enthaltenen Widgets zu sehen.
Widget hinzufügen
Öffne die Ansicht „Heute“ oder die Seite des Home-Bildschirms, auf der du das Widget hinzufügen möchtest, und lege den Finger auf den Hintergrund des Home-Bildschirms, bis die Apps zu wackeln beginnen.
Tippe auf
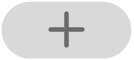 oben auf dem Bildschirm, um die Widget-Galerie zu öffnen.
oben auf dem Bildschirm, um die Widget-Galerie zu öffnen.Scrolle oder verwende die Suchfunktion, um das Widget zu finden. Tippe auf das Widget und streiche nach links, um die Größenoptionen anzuzeigen.
In den verschiedenen Größen werden unterschiedliche Informationen angezeigt.
Wenn du die gewünschte Größe gefunden hast, tippe auf „Widget hinzufügen“ und tippe auf „Fertig“.
Tipp: Ein Widget mit dem Namen „Smart-Stapel“ (neben dem Punkte angezeigt werden) ist ein intelligenter Stapel, der mehrere Widgets umfasst und Informationen über die Uhrzeit, deinen Standort und Aktivitäten verwendet, um dir zur entsprechenden Tageszeit immer das relevanteste Widget anzuzeigen. Du kannst einen Smart-Stapel zum Home-Bildschirm hinzufügen und durch den Smart-Stapel scrollen, um die darin enthaltenen Widgets zu sehen.
Widget bearbeiten
Du kannst die meisten Widgets so anpassen, dass sie die gewünschten Informationen anzeigen. Du kannst zum Beispiel das Widget „Wetter“ so konfigurieren, dass es die Wettervorhersage für deinen Standort oder eine andere Region anzeigt. Du kannst auch einen Smart-Stapel anpassen, damit er anhand deiner Aktivitäten oder der Tageszeit automatisch die enthaltenen Widgets durchläuft und dir die passenden Widgets anzeigt.
Lege im Home-Bildschirm den Finger auf ein Widget, um ein Menü mit Schnellaktionen zu öffnen.
Tippe auf „Widget bearbeiten“ (falls vorhanden) oder auf „Stapel bearbeiten“, wenn es sich um einen Smart-Stapel handelt, und wähle die gewünschten Optionen aus.
Im Widget „Wetter“ kannst du zum Beispiel auf „Ort“ tippen und einen Ort für die Wettervorhersage festlegen.
Bei einem Smart-Stapel kannst du die Option „Intelligente Reihenfolge“ aktivieren oder deaktivieren und die Widgets im Stapel neu anordnen, indem du die
 neben dem jeweiligen Widgets an die gewünschte Position bewegst.
neben dem jeweiligen Widgets an die gewünschte Position bewegst.Tippe auf den Home-Bildschirm.
Widget vom Home-Bildschirm entfernen
Lege den Finger auf ein Widget, um ein Menü mit Schnellaktionen zu öffnen.
Tippe auf „Widget entfernen“ (oder auf „Stapel entfernen) und tippe auf „Entfernen“.
Zugriff auf die Ansicht „Heute“ bei gesperrtem iPod touch zulassen
Wähle „Einstellungen“
 > „Code“.
> „Code“.Aktiviere die Option „Ansicht ,Heute‘“ (unter „Im Sperrzustand Zugriff erlauben“).
