iPad – Benutzerhandbuch
- Willkommen
-
-
- Mit iPadOS 17 kompatible iPad-Modelle
- iPad mini (5. Generation)
- iPad mini (6. Generation)
- iPad (6. Generation)
- iPad (7. Generation)
- iPad (8. Generation)
- iPad (9. Generation)
- iPad (10. Generation)
- iPad Air (3. Generation)
- iPad Air (4. Generation)
- iPad Air (5. Generation)
- iPad Air 11″ (M2)
- iPad Air 13″ (M2)
- iPad Pro 10,5″
- iPad Pro 11″ (1. Generation)
- iPad Pro 11″ (2. Generation)
- iPad Pro 11″ (3. Generation)
- iPad Pro 11″ (4. Generation)
- iPad Pro 11″ (M4)
- iPad Pro 12,9″ (2. Generation)
- iPad Pro 12,9″ (3. Generation)
- iPad Pro 12,9″ (4. Generation)
- iPad Pro 12,9″ (5. Generation)
- iPad Pro 12,9″ (6. Generation)
- iPad Pro 13″ (M4)
- Grundlagen konfigurieren
- Die persönliche Note für dein iPad
- Mit Freundeskreis und Familie in Kontakt bleiben
- Anpassen deines Arbeitsbereichs
- Mehr schaffen mit dem Apple Pencil
- Anpassen des iPad für dein Kind
-
- Neue Funktionen in iPadOS 17
-
- Einschalten und Konfigurieren des iPad
- Aufwecken, Entsperren und Sperren
- Einrichten eines Mobilfunkdiensts
- Herstellen der Verbindung zum Internet
- Suchen nach Einstellungen
- Einrichten von Accounts für Mail, Kontakte und Kalender
- Bedeutung der Statussymbole
- Lesen des Benutzerhandbuchs und Setzen von Lesezeichen
-
- Ändern oder Deaktivieren von Tönen
- Eigenen Sperrbildschirm erstellen
- Ändern des Hintergrundbildes
- Anpassen von Helligkeit und Farbbalance des Bildschirms
- Anpassen der Textgröße und Zoomeinstellung
- Namen deines iPad ändern
- Ändern von Datum und Uhrzeit
- Ändern von Sprache und Region
- Verwenden und Anpassen des Kontrollzentrums
- Ändern oder Sperren der Bildschirmausrichtung
- Anpassen der Teilen-Funktionen
-
- Hinzufügen oder Ändern von Tastaturen
- Hinzufügen von Emoji und Stickern
- Bildschirmfoto aufnehmen
- Erstellen einer Bildschirmaufnahme
- Ausfüllen von Formularen und Unterschreiben von Dokumenten
- Verwenden von Live Text zum Interagieren mit Inhalten in einem Foto oder Video
- Verwenden von „Visuelles Nachschlagen“ zum Identifizieren von Objekten in Fotos und Videos
- Ablösen des Motivs vom Hintergrund eines Fotos
-
-
- Erstellen und Bearbeiten von Ereignissen in der App „Kalender“
- Senden von Einladungen
- Antworten auf Einladungen
- Ändern der Darstellung von Ereignissen
- Suchen nach Ereignissen
- Ändern der Einstellungen für Kalender und Ereignisse
- Planen oder Anzeigen von Ereignissen in einer anderen Zeitzone
- Ereignisse im Blick behalten
- Verwenden mehrerer Kalender
- Verwenden des Kalenders „Feiertage“
- Teilen von iCloud-Kalendern
-
- Aufnehmen von Fotos
- Aufnehmen von Live Photos
- Aufnehmen eines Selfies
- Aufnehmen von Selfies im Modus „Porträt“
- Aufnehmen von Videos
- Ändern der erweiterten Kameraeinstellungen
- Anpassen von HDR-Kameraeinstellungen
- Anzeigen, Teilen und Drucken von Fotos
- Verwenden von Live Text
- Scannen eines QR-Codes
- Dokumente scannen
-
- Einführung in die App „FaceTime“
- Erstellen eines FaceTime-Links
- Aufnehmen eines Live Photo
- Aktivieren von Live-Untertiteln
- Verwenden anderer Apps während eines Anrufs
- Tätigen eines FaceTime-Gruppenanrufs
- Anzeigen der teilnehmenden Personen in einem Raster
- Verwenden von SharePlay für gemeinsamen Seh-, Hör- und Spielspaß
- Teilen des Bildschirms während eines FaceTime-Anrufs
- Zusammenarbeiten an Dokumenten in einem FaceTime-Anruf
- Verwenden von Videokonferenzfunktionen
- Handoff eines FaceTime-Anrufs auf ein anderes Apple-Gerät
- Ändern der FaceTime-Videoeinstellungen
- Ändern der FaceTime-Audioeinstellungen
- Ändern deines Aussehens
- Beenden eines Anrufs oder Umschalten zur App „Nachrichten“
- Blockieren unerwünschter Anrufer
- Anruf als Spam melden
-
- Verbinden externer Geräte oder Server
- Dateien, Ordner und Downloads ändern
- Suchen nach Dateien und Ordnern
- Verwalten von Dateien und Ordnern
- Senden von Dateien
- Einrichten von iCloud Drive
- Teilen von Dateien und Ordnern auf iCloud Drive
- Verwenden eines externes Speichergeräts, eines Dateiservers oder eines Cloud-Speicherdienstes
-
- Einführung in die App „Freeform“
- Erstellen von Freeform-Boards
- Zeichnen oder Schreiben per Hand
- Text hinzufügen
- Formen hinzufügen
- Hinzufügen von Dateien
- Anwenden durchgehender Stile
- Positionieren von Objekten auf einem Board
- Durchsuchen von Freeform-Boards
- Teilen und Zusammenarbeiten
- Löschen und Wiederherstellen von Boards
-
- Einführung in die App „Home“
- Durchführen des Upgrades auf die neue Home-Architektur
- Einrichten von Geräten
- Geräte steuern
- Steuern deines Zuhauses mit Siri
- Verwenden von Stromnetzprognose zur Planung deines Energieverbrauchs
- Konfigurieren des HomePod
- Steuern deines Zuhauses
- Erstellen und Verwenden von Szenen
- Verwenden von Automationen
- Konfigurieren von Sicherheitskameras
- Verwenden der Gesichtserkennung
- Konfigurieren eines Routers
- Andere zum Steuern von Geräten einladen
- Hinzufügen weiterer Haushalte
-
- Abrufen von E-Mails
- Einrichten von E-Mail-Mitteilungen
- Suchen nach einer E-Mail-Nachricht
- Organisieren von E-Mails in Postfächern
- Ändern von E-Mail-Einstellungen
- Löschen und Wiederherstellen von E-Mail-Nachrichten
- Hinzufügen des Widgets „Mail“ zum Home-Bildschirm
- Drucken von E-Mail-Nachrichten
- Verwenden von Tastaturkurzbefehlen
-
- Anzeigen von Karten
-
- Abrufen von Reiserouten
- Auswählen weiterer Routenoptionen
- Suchen von Stopps auf einer Route
- Anzeigen einer Routenübersicht oder einer Routenliste
- Ändern der Einstellungen für gesprochene Wegbeschreibungen
- Abrufen von Fahrtrouten
- Melden von Verkehrsstörungen
- Abrufen von Fahrradrouten
- Abrufen von Fußgängerrouten
- Abrufen von ÖPNV-Routen
- Löschen der letzten Routen
- Abrufen von Verkehrs- und Wetterinformationen
- Wegzeit und voraussichtliche Ankunftszeit schätzen
- Laden von Offline-Karten
-
- Suchen von Orten
- Finden von Sehenswürdigkeiten, Restaurants und Dienstleistungen in der Nähe
- Abrufen von Informationen über Orte
- Markieren von Orten
- Teilen von Orten
- Orte bewerten
- Sichern von Lieblingsorten
- Entdecken von neuen Orten mit Reiseführern
- Organisieren von Orten in „Meine Reiseführer“
- Löschen des Ortungsverlaufs
- Umsehen an Orten
- Flyover-Touren
- Abrufen der Einstellungen für die App „Karten“
-
- Einrichten der App „Nachrichten“
- Informationen zu iMessage
- Senden und Antworten auf Nachrichten
- Zurückrufen und Bearbeiten von Nachrichten
- Verfolgen von Nachrichten
- Suchen
- Weiterleiten und Teilen von Nachrichten
- Gruppenkonversationen
- Mit SharePlay gemeinsam Inhalte ansehen, anhören oder spielen
- Zusammenarbeiten an Projekten
- Verwenden von iMessage-Apps
- Aufnehmen und Bearbeiten von Fotos oder Videos
- Teilen von Fotos, Links und mehr
- Senden von Stickern
- Anfordern, Senden und Empfangen von Zahlungen
- Senden und Empfangen von Audionachrichten
- Teilen des Standorts
- Animieren von Nachrichten
- Senden und Sichern von GIFs
- Aktivieren oder Deaktivieren der Lesebestätigungen
- Ändern von Mitteilungen
- Blockieren, Filtern und Melden von Nachrichten
- Löschen von Nachrichten und Anhängen
- Wiederherstellen gelöschter Nachrichten
-
- Laden von Musik
- Anzeigen von Alben, Playlists und anderen Objekten
- Wiedergeben von Musik
- Anzeigen von Titelinfos und Liedtexten
- Hinzufügen von Musik zur Warteliste
- Anhören von Radiosendern
-
- Apple Music abonnieren
- Anhören von verlustfrei komprimierter Musik (Format „Lossless“)
- Anhören von Dolby Atmos-Musik
- Apple Music Sing
- Suchen nach neuer Musik
- Hinzufügen von Musiktiteln zum Offline-Anhören
- Personalisierte Empfehlungen erhalten
- Anhören von Radiosendern
- Suchen nach Musik
- Erstellen von Playlists
- Anzeigen der Musikauswahl deiner Freund:innen
- Verwenden von Siri für die Musikwiedergabe
- Art der Musikwiedergabe ändern
-
- Einführung in die App „News“
- Verwenden von News-Widgets
- Anzeigen speziell für dich ausgewählter Storys
- Lesen von Storys
- Folge deinen Lieblingsteams mit „My Sports“
- Suchen nach neuen Storys
- Sichern von Storys in der App „News“ zum späteren Lesen
- Abonnieren einzelner News-Kanäle
-
- Einführung in die App „Notizen“
- Hinzufügen oder Entfernen von Accounts
- Erstellen und Formatieren von Notizen
- Zeichnen oder Schreiben
- Hinzufügen von Fotos, Videos und vielem mehr
- Scannen von Text und Dokumenten
- Arbeiten mit PDFs
- Hinzufügen von Links
- Erstellen von Schnellnotizen
- Suchen von Notizen
- Verwalten in Ordnern
- Verwalten mit Tags
- Intelligente Ordner verwenden
- Teilen und Zusammenarbeiten
- Exportieren oder Drucken von Notizen
- Sperren von Notizen
- Ändern von Einstellungen für Notizen
- Verwenden von Tastaturkurzbefehlen
-
- Anzeigen von Fotos und Videos
- Wiedergeben von Videos und Diashows
- Löschen oder Ausblenden von Fotos und Videos
- Bearbeiten von Fotos und Videos
- Kürzen von Videos und Anpassen der Zeitlupe
- Bearbeiten von Live Photos
- Bearbeiten von Videos im Kinomodus
- Bearbeiten von Porträts
- Verwenden von Fotoalben
- Bearbeiten, Teilen und Organisieren von Alben
- Filtern und Sortieren von Fotos und Videos in einem Album
- Erstellen von Stickern aus Fotos
- Duplizieren und Kopieren von Fotos und Videos
- Zusammenfassen doppelter Fotos
- Suchen nach Fotos
- Personen und Haustiere identifizieren
- Fotos nach Aufnahmeort durchsuchen
- Teilen von Fotos und Videos
- Teilen von langen Videos
- Anzeigen von mit dir geteilten Fotos und Videos
- Ansehen von Rückblicken
- Personalisieren von Rückblicken
- Verwalten von Rückblicken und empfohlenen Fotos
-
- Verwenden von iCloud-Fotos
- Erstellen von geteilten Alben
- Hinzufügen und Entfernen von Personen in einem geteilten Album
- Hinzufügen und Löschen von Fotos und Videos in einem geteilten Album
- Einrichten oder Beitreten zu einer geteilten iCloud-Fotomediathek
- Hinzufügen von Inhalten zu einer geteilten iCloud-Fotomediathek
- Verwenden der geteilten iCloud-Fotomediathek
- Importieren und Exportieren von Fotos und Videos
- Drucken von Fotos
-
- Suchen nach Podcasts
- Anhören von Podcasts
- Verwenden der Option „Folgen“ für deine Lieblingspodcasts
- Verwenden des Widgets „Podcasts“
- Verwalten deiner Podcast-Mediathek
- Laden, Sichern oder Teilen von Podcasts
- Abonnieren von Podcasts
- Hören von Inhalten für Abonnent:innen
- Ändern der Downloadeinstellungen
-
- Hinzufügen oder Entfernen von Accounts
- Einkaufsliste erstellen
- Hinzufügen von Objekten zu einer Liste
- Bearbeiten und Verwalten einer Liste
- Suchen und Verwalten von Listen
- Vorlagen verwenden
- Verwalten mit Tags
- Verwenden von intelligenten Listen
- Teilen und Zusammenarbeiten
- Drucken von Erinnerungen
- Das Widget „Erinnerungen“ verwenden
- Ändern von Einstellungen in der App „Erinnerungen“
- Verwenden von Tastaturkurzbefehlen
-
- Surfen im Web
- Suchen nach Websites
- Anpassen der Safari-Einstellungen
- Ändern des Layouts
- Verwenden von Safari-Profilen
- Verwenden von Siri für das Anhören einer Webseite
- Hinzufügen von Lesezeichen für eine Website
- Hinzufügen von Lesezeichen für eine Website als Favoriten
- Sichern von Seiten in einer Leseliste
- Anzeigen von mit dir geteilten Links
- Hinzufügen von Anmerkungen zu einer Webseite und Sichern als PDF
- Automatisches Ausfüllen von Formularen
- Laden von Erweiterungen
- Ausblenden von Werbeanzeigen und ablenkenden Inhalten
- Löschen von Cache und Cookies
- Kurzbefehle
- Tipps
-
- Einrichten der Familienfreigabe
- Hinzufügen von Mitgliedern in der Familienfreigabe
- Entfernen von Mitgliedern in der Familienfreigabe
- Teilen von Abonnements
- Teilen von Einkäufen
- Teilen des Standorts mit der Familie und Orten von vermissten Geräten
- Konfigurieren von Apple Cash für Familien und Apple Card für Familien
- Konfigurieren der Kindersicherung
- Konfigurieren eines Geräts für ein Kind
-
- Netzteil (Power Adapter) und Ladekabel
- Verwenden der Funktionen für die Kopfhörergeräuschpegel
-
- Apple Pencil-Kompatibilität
- Koppeln und Laden des Apple Pencil (1. Generation)
- Koppeln und Laden des Apple Pencil (2. Generation)
- Koppeln und Laden des Apple Pencil (USB- C)
- Koppeln und Laden des Apple Pencil Pro
- Texteingabe mit der Funktion „Kritzeln“
- Zeichen mit dem Apple Pencil
- Aufnehmen und Markieren eines Bildschirmfotos mit dem Apple Pencil
- Schnelles Schreiben von Notizen
- HomePod und andere kabellose Lautsprecher
- Externe Speichergeräte
- Bluetooth-Zubehör
- Apple Watch in Verbindung mit Fitness+
- Drucker
- Poliertuch
-
- Teilen der Internetverbindung
- Tätigen und Annehmen von Anrufen
- Verwenden des iPad als zweiten Bildschirm für den Mac
- Verwenden des iPad als Webcam
- Verwenden von Maus und Tastatur oder Trackpad zwischen Mac und iPad
- Handoff von Aufgaben zwischen Geräten
- Ausschneiden, Kopieren und Einsetzen zwischen iPad und anderen Geräten
- Streamen von Videos oder Spiegeln des iPad-Bildschirms
- Verwenden von AirDrop zum Senden von Objekten
- Kabelverbindung zwischen iPad und Computer
-
- Dateien geräteübergreifend übertragen
- Übertragen von Dateien per E-Mail, Nachrichten oder AirDrop
- Übertragen von Dateien oder Synchronisieren von Inhalten mit dem Finder oder mit iTunes
- Dateien mit iCloud auf dem aktuellen Stand halten
- Verwenden eines externes Speichergeräts, eines Dateiservers oder eines Cloud-Speicherdienstes
-
- Einführung in die Funktionen der Bedienungshilfen
- Aktivieren von Bedienungshilfen für die Konfiguration
- Anpassen der Bedienungshilfeneinstellungen für Siri
- Öffnen von Funktionen mit dem Bedienungshilfen-Kurzbefehl
-
- Übersicht
- Einzoomen
- Vergrößern von Text durch Bewegen des Zeigers
- Ändern von Farben und Helligkeit
- Text leichter lesbar machen
- Reduzieren von Bewegung auf dem Bildschirm
- App-spezifisches Anpassen visueller Einstellungen
- Vorlesen von Bildschirminhalt und Eingaben
- Vorlesen der Audiobeschreibungen
-
- Aktivieren und Einüben von VoiceOver
- Ändern der VoiceOver-Einstellungen
- Verwenden von VoiceOver-Gesten
- Verwenden des iPad bei aktiviertem VoiceOver
- Steuern von VoiceOver mithilfe des Rotors
- Verwenden der Bildschirmtastatur
- Schreiben mit dem Finger
- Bildschirm ausgeschaltet lassen
- Verwenden von VoiceOver mit einer externen Apple-Tastatur
- Verwenden eines Brailledisplays
- Eingeben von Brailleschrift auf dem Bildschirm
- Anpassen von Gesten und Tastaturkurzbefehlen
- Verwenden von VoiceOver mit einem Zeigergerät
- Verwenden von VoiceOver für Bilder und Videos
- Verwenden von VoiceOver in Apps
-
- Übersicht
- AssistiveTouch verwenden
- Verwenden eines Eye-Tracking-Geräts
- Anpassen der Reaktion des iPad auf Berührungen
- Anrufe automatisch beantworten
- Ändern der Einstellungen für Face ID und Aufmerksamkeit
- Verwenden der Sprachsteuerung
- Anpassen der oberen Taste oder der Home-Taste
- Verwenden der Apple TV Remote-Tasten
- Anpassen der Zeigereinstellungen
- Anpassen der Tastatureinstellungen
- iPad mit einer externen Tastatur steuern
- Anpassen der AirPods-Einstellungen
- Einstellungen zum Doppeltippen und Quetschen (Zusammendrücken) für den Apple Pencil anpassen
-
- Übersicht
- Verwenden von Hörhilfen
- Verwenden von Live-Mithören
- Verwenden der Geräuscherkennung
- Einrichten und Verwenden von RTT
- Verwenden des Anzeigelichts bei Mitteilungen
- Anpassen der Audioeinstellungen
- Abspielen von Hintergrundgeräuschen
- Anzeigen von Untertiteln und erweiterten Untertiteln
- Anzeigen von Transkriptionen für Intercom-Mitteilungen
- Anzeigen von Echtzeit-Untertiteln für gesprochenes Audio
-
- Verwenden der integrierten Datenschutz- und Datenschutzfunktionen
- Schützen deiner Apple-ID
-
- Verwenden von Passkeys zum Anmelden bei Apps und Websites
- Mit Apple anmelden
- Teilen von Passwörtern
- Automatisches Ausfüllen von starken Passwörtern
- Ändern von schwachen oder kompromittierten Passwörtern
- Anzeigen von Passwörtern und zugehörigen Informationen
- Sicheres Teilen von Passkeys und Passwörtern mit AirDrop
- Verfügbarkeit von Passkeys und Passwörtern auf all deinen Geräten
- Automatisches Ausfüllen von Bestätigungscodes
- Mit weniger CAPTCHA-Abfragen anmelden
- Zwei-Faktor-Authentifizierung
- Sicherheitsschlüssel entfernen
- Erstellen und Verwalten von E-Mail-Adressen für die Option „E-Mail-Adresse verbergen“
- Sicheres Internetsurfen mit iCloud Privat-Relay
- Verwenden einer privaten Netzwerkadresse
- Verwenden der Option „Erweiterter Datenschutz“
- Blockierungsmodus verwenden
- Warnungen zu sensiblen Inhalten empfangen
- Kontaktschlüsselbestätigung verwenden
-
- iPad ein- oder ausschalten
- Neustart des iPad erzwingen
- Aktualisieren von iPadOS
- Erstellen eines Backups für das iPad
- Zurücksetzen der iPad-Einstellungen
- Wiederherstellen aller Inhalte aus einem Backup
- Wiederherstellen von gekauften und gelöschten Objekten
- iPad verkaufen, verschenken oder in Zahlung geben
- Löschen des iPad
- Installieren oder Entfernen von Konfigurationsprofilen
-
- Wichtige Informationen zur Sicherheit
- Wichtige Informationen zur Handhabung
- Weitere Ressourcen für Software und Service
- FCC-Konformitätserklärung
- ISED-Konformitätserklärung (Kanada)
- Apple und die Umwelt
- Informationen zu Laserklasse 1
- Informationen zur Entsorgung und zum Recycling
- Nicht autorisierte Änderungen von iPadOS
- ENERGY STAR-Konformitätserklärung
- Copyright
Verwenden von „Markieren“ zum Hinzufügen von Text, Formen, Signaturen und mehr zu Dokumenten auf dem iPad
In unterstützten Apps kannst du die Markierungswerkzeuge verwenden, um Text, Formen, Signaturen, Sticker und Bildbeschreibungen zu deinen Bildern und Dokumenten hinzuzufügen.
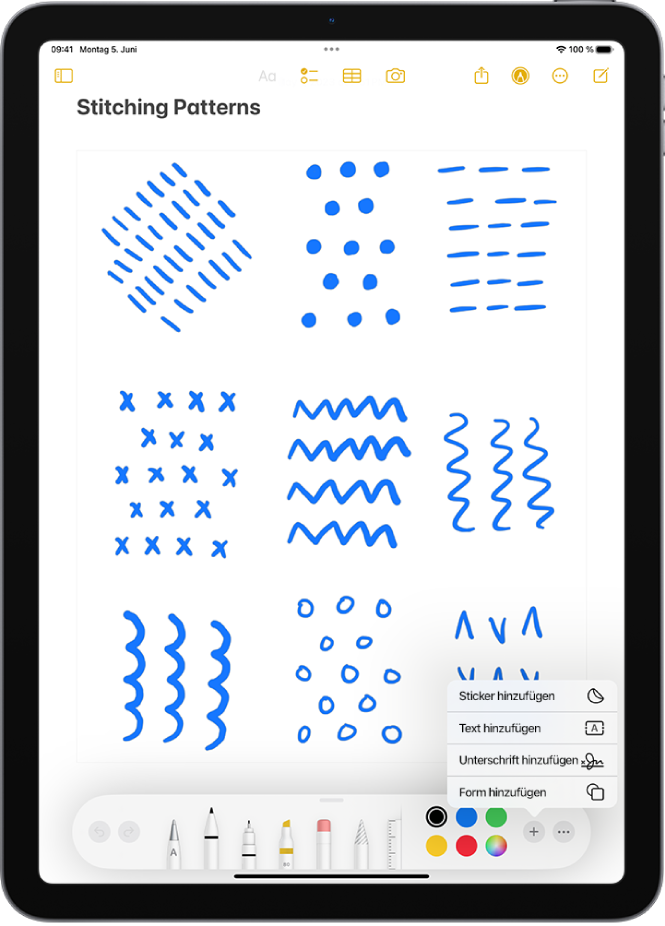
Text hinzufügen
Tippe in einer unterstützten App auf
 oder „Markieren“.
oder „Markieren“.Tippe in der Symbolleiste „Markieren“ auf
 und dann auf „Text hinzufügen“.
und dann auf „Text hinzufügen“.Tippe auf das Textfeld und gib dann den Text über die Tastatur ein.
Tippe auf die Textbearbeitung unten auf dem Symbolleiste „Markierungen, um Schrift, Größe, Ausrichtung, Stil oder Farbe des Texts anzupassen.
Tippe außerhalb des Textfelds, wenn du fertig bist.
Tippe zum Schließen der Symbolleiste „Markieren“ auf
 oder auf „Fertig“.
oder auf „Fertig“.
Um ein Textfeld auszuschneiden, zu kopieren, zu duplizieren, zu teilen oder zu löschen, tippe auf ![]() neben dem Feld und tippe dann auf eine Option.
neben dem Feld und tippe dann auf eine Option.
Getippten Text hinzufügen und bearbeiten
Wenn du getippten Text in Apps wie „Notizen“ hinzufügen möchtest, kannst du direkt in einer Notiz schreiben, ohne die Symbolleiste „Markierungen“ öffnen zu müssen.
Ist die Symbolleiste „Markierungen“ geöffnet, kannst du sie durch Tippen auf
 schließen.
schließen.Führe einen der folgenden Schritte aus:
Tippe in einer Notiz und verwende anschließend die Bildschirmtastatur oder eine drahtlose Tastatur zum Schreiben. Weitere Informationen findest du unter Erstellen und Formatieren von Notizen auf dem iPad.
Verwende den Apple Pencil und die Funktion „Kritzeln“, um Text einzugeben. Weitere Informationen findest du unter Texteingabe mit der Funktion „Kritzeln“ auf dem iPad.
Form hinzufügen
Tippe in einer unterstützen App auf
 oder „Markieren“.
oder „Markieren“.Tippe in der Symbolleiste „Markieren“ auf
 und dann auf „Form hinzufügen“.
und dann auf „Form hinzufügen“.Tippe auf die hinzuzufügende Form und führe einen der folgenden Schritte aus:
Form bewegen: Bewege die Unterschrift.
Größe der Form ändern: Bewege einen der Punkte am Umriss der Form.
Rahmenfarbe, Rahmenstärke, Füllfarbe und Deckkraft der Form ändern: Tippe auf eine Option in der Symbolleiste „Markieren“.
Richtung oder Abmessung der Form anpassen: Bewege einen der grünen Punkte am Umriss der Form.
Ausschneiden, kopieren, duplizieren, teilen oder löschen: Tippe auf
 neben der Form und tippe dann auf eine Option.
neben der Form und tippe dann auf eine Option.
Tippe auf den Bildschirm, wenn du mit dem Anpassen der Form fertig bist.
Tippe zum Schließen der Symbolleiste „Markieren“ auf
 oder auf „Fertig“.
oder auf „Fertig“.
Tipp: Ziehe auf dem Bildschirm auseinander, um das Dokument zu vergrößern und die Formen aus der Nähe anpassen zu können. Nach dem Einzoomen kannst du den vergrößerten Ausschnitt bewegen, indem du zwei Finger ziehst. Ziehe zum Auszoomen Daumen und Finger zusammen.
Eine Form zeichnen
Mithilfe von Markierungen kannst du geometrisch perfekte Formen wie Linien, Bögen usw. zeichnen und in Diagrammen und Skizzen verwenden.
Tippe in einer unterstützen App auf
 oder „Markieren“.
oder „Markieren“.Tippe in der Symbolleiste „Markieren“ auf das Werkzeug „Stift“, „Markierung“ oder „Bleistift“.
Zeichne eine Form in einem Strich mit deinem Finger oder dem Apple Pencil (auf unterstützten iPad-Modellen) und halte.
Eine geometrisch perfekte Version der Form ersetzt die Zeichnung. (Wenn du die frei gezeichnete Form behalten möchtest, tippe auf
 .)
.)
Zu den Formen, die du zeichnen kannst, gehören gerade Linien, Pfeile, Bögen, durchgehende Linien mit 90-Grad-Winkeln, Quadrate, Kreise, Rechtecke, Dreiecke, Fünfecke, Chat-Blasen, Herzen, Sterne und Wolken.
Eigene Unterschrift hinzufügen
Tippe in einer unterstützen App auf
 oder „Markieren“.
oder „Markieren“.Tippe in der Symbolleiste „Markieren“ auf
 und dann auf „Unterschrift hinzufügen“.
und dann auf „Unterschrift hinzufügen“.Verwende deinen Finger oder den Apple Pencil, um zu unterschreiben.
Tippe auf „Löschen“ und schreibe deinen Namen noch einmal, um den Vorgang erneut auszuführen.
Tippe auf „Fertig“ und nimm die folgenden Anpassungen vor:
Unterschrift bewegen: Bewege die Unterschrift.
Größe der Unterschrift ändern: Bewege einen der Punkte am Umriss.
Linienstärke oder -farbe der Unterschrift ändern: Tippe auf eine Option in der Symbolleiste „Markieren“.
Ausschneiden, kopieren, duplizieren, teilen oder löschen: Tippe auf
 neben der Unterschrift und tippe dann auf eine Option.
neben der Unterschrift und tippe dann auf eine Option.
Tippe außerhalb des Textfelds, wenn du mit dem Anpassen der Tastatur fertig bist.
Unterschriften hinzufügen oder löschen
Nachdem du eine Unterschrift erstellt hast, wird diese vom iPad gesichert, sodass du sie verwenden kannst, wenn du das nächste Mal auf „Unterschrift hinzufügen“ tippst. Du kannst mehrere Unterschriften erstellen, etwa Kurznamen oder Initialen, und Unterschriften löschen.
Tippe in einer unterstützen App auf
 oder „Markieren“.
oder „Markieren“.Tippe in der Symbolleiste „Markieren“ auf
 und dann auf „Unterschrift hinzufügen“.
und dann auf „Unterschrift hinzufügen“.Tippe auf „Unterschrift hinzufügen oder entfernen“ und dann auf
 , um eine neue Unterschrift zu erstellen.
, um eine neue Unterschrift zu erstellen.Tippe auf den Pfeil neben „Neue Unterschrift“, dann auf die Art der Unterschrift, die du hinzufügen willst, etwa einen Vornamen, Kurznahmen oder Initialen.
Verwende deinen Finger oder den Apple Pencil, um zu unterschreiben. Tippe dann auf „Fertig“.
Tippe zum Löschen einer Unterschrift auf ![]() und dann auf „Unterschrift hinzufügen“. Tippe auf „Unterschrift hinzufügen oder entfernen“ und dann auf
und dann auf „Unterschrift hinzufügen“. Tippe auf „Unterschrift hinzufügen oder entfernen“ und dann auf ![]() neben Unterschriften, die du löschen willst.
neben Unterschriften, die du löschen willst.
Sticker mit „Markieren“ hinzufügen
Du kannst die Funktion „Markieren“ verwenden, um Sticker aus deiner Stickersammlung zu Dokumenten und Bildern hinzuzufügen.
Tippe in einer unterstützen App auf
 oder „Markieren“.
oder „Markieren“.Tippe in der Symbolleiste „Markieren“ auf
 und dann auf „Sticker hinzufügen“.
und dann auf „Sticker hinzufügen“.Lege den Finger auf einen Sticker und ziehe ihn auf dein Dokument oder Foto.
Wenn du den Winkel des Stickers anpassen willst, drehe einen zweiten Finger um den Sticker, bevor du den ersten Finger anhebst.
Lege den Finger auf einen Punkt und bewege ihn um den Umriss des Stickers, um dessen Größe anzupassen.
Du kannst Sticker-Pakete aus dem App Store laden. Du kannst Sticker auch in der App „Nachrichten“ erstellen oder durch Ablösen von Motiven von Fotos und Live Photos. Weitere Informationen findest du unter Senden von Stickern in der App „Nachrichten“ auf dem iPad und Erstellen von Stickern aus Fotos auf dem iPad.
Eigene Bildbeschreibungen hinzufügen
In unterstützten Apps , wie „Fotos“ kannst du „Markieren“ verwenden, um Beschreibungen zu Bildern hinzuzufügen. VoiceOver liest dir deine eigenen Beschreibungen vor, wenn du die Funktion „Bildinfos“ verwendest.
Tippe in einer unterstützten App auf
 oder „Markieren“.
oder „Markieren“.Tippe in der Symbolleiste „Markierungen“ auf
 und dann auf „Beschreibung“.
und dann auf „Beschreibung“.Gib deine Beschreibung ein und tippe auf „Fertig“.
