Verwenden des iPad als zweiten Bildschirm für den Mac
Mit Sidecar kannst du den Arbeitsbereich deines Mac zu vergrößern, indem du das iPad als zweiten Bildschirm verwendest. Der erweiterte Arbeitsbereich ermöglicht Folgendes:
Verschiedene Apps auf verschiedenen Bildschirmen zu verwenden.
Dieselbe App auf beiden Bildschirmen zu verenden. Du kannst zum Beispiel ein Cover auf dem Mac-Bildschirm anzeigen, während du den Apple Pencil und die Werkzeuge und Paletten einer App auf dem iPad verwendest.
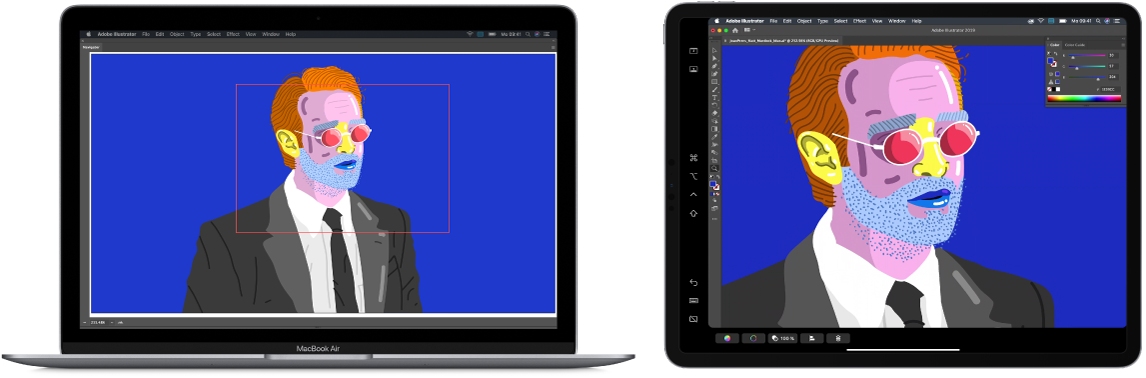
Du kannst die Bildschirme spiegeln, sodass auf dem Mac- und iPad-Bildschirm dieselben Inhalte zu sehen sind.
Für Sidecar ist macOS Catalina und iPadOS 13 auf unterstützen Modellen erforderlich.
Sidecar verwenden
Vergewissere dich, dass du auf deinem Mac und einem in der Nähe befindlichen iPad mit derselben Apple-ID angemeldet bist.
Verwende eine der folgenden Methoden:
Drahtlos: Vergewissere dich, dass du auf deinem Mac und iPad WLAN und Bluetooth aktiviert sind. Die Geräte müssen sich innerhalb der Bluetooth-Reichweite (ca. 10 m) befinden.
USB: Verbinde Mac und iPad mit einem geeigneten USB-Kabel.
Klicke auf das Menü „AirPlay“
 in der Menüleiste auf dem Mac und wähle dein iPad aus.
in der Menüleiste auf dem Mac und wähle dein iPad aus.Führe beliebige der folgenden Schritte aus:
Menü „Sidecar“ auf dem Mac verwenden: Über das Menü „Sidecar“
 in der Menüleiste kannst du ändern, wie du mit dem iPad arbeiten willst. Du kannst zum Beispiel zwischen dem Verwenden des iPad als gespiegelten oder separaten Bildschirm wechseln oder die Seitenleiste oder Touch Bar auf dem iPad ein- oder ausblenden.
in der Menüleiste kannst du ändern, wie du mit dem iPad arbeiten willst. Du kannst zum Beispiel zwischen dem Verwenden des iPad als gespiegelten oder separaten Bildschirm wechseln oder die Seitenleiste oder Touch Bar auf dem iPad ein- oder ausblenden.Fenster vom Mac auf iPad bewegen: Bewege ein Fenster an den Bildschirmrand, bis der Zeiger auf dem iPad angezeigt wird. Oder halte den Zeiger auf der grünen Taste oben links im Fenster und wähle „Auf [iPad-Name] bewegen“.
Fenster vom iPad auf Mac bewegen: Bewege ein Fenster an den Bildschirmrand, bis der Zeiger auf dem Mac angezeigt wird. Oder halte den Zeiger auf der grünen Taste oben links im Fenster und wähle „Fenster zurück auf deinen Mac bewegen“.
Sidebar auf dem iPad verwenden: Tippe mit dem Finger auf dem Apple Pencil auf Symbole in der Seitenleiste, um die Menüleiste
 , das Dock
, das Dock  oder die Tastatur
oder die Tastatur  ein- oder auszublenden. Oder tippe auf eine oder mehr Sondertasten wie „ctrl“
ein- oder auszublenden. Oder tippe auf eine oder mehr Sondertasten wie „ctrl“  , um Kurzbefehle zu verwenden.
, um Kurzbefehle zu verwenden.Touch Bar auf dem iPad verwenden: Tippe mit dem Finger auf dem Apple Pencil auf eine beliebige Taste in der Touch Bar. Abhängig von der jeweiligen App oder Aufgabe können die verfügbaren Tasten variieren.
Apple Pencil mit dem iPad verwenden: Tippe mit deinem Apple Pencil, um Objekte wie Menübefehle, Markierungsfelder oder Dateien auszuwählen.
Wenn du „Doppeltippen auf Apple Pencil aktivieren“ in der Systemeinstellung „Sidecar“ auf deinem Mac aktiviert hast, kannst du auf den unteren Bereich des Apple Pencil (2. Generation) doppeltippen, um in einigen Apps die Zeichenwerkzeuge zu wechseln. Weitere Informationen findest du im Apple Support-Artikel Apple Pencil mit einem iPad oder iPad Pro verwenden.
Standardgesten auf dem iPad verwenden: Verwende deine Finger zum Tippen, Auflegen, Streichen, Scrollen und Zoomen.
Auf dem iPad zwischen Mac-Schreibtisch und iPad-Home-Bildschirm wechseln: Zum Anzeigen des Home-Bildschirm streiche auf dem iPad von unten nach oben. Tippe zum Zurückkehren zum Mac-Schreibtisch auf das Symbol „Sidecar“
 im Dock auf deinem iPad.
im Dock auf deinem iPad.
Wenn du dein iPad nicht mehr verwenden willst, tippe auf das Symbol „Trennen“
 unten in der Seitenleiste auf dem iPad.
unten in der Seitenleiste auf dem iPad.Du kannst zum Trennen auch das Menü „Sidecar“
 in der Menüleiste und in den Systemeinstellungen „Sidecar“ und „Monitore“ auf deinem Mac verwenden.
in der Menüleiste und in den Systemeinstellungen „Sidecar“ und „Monitore“ auf deinem Mac verwenden.
Systemeinstellung „Sidecar“ ändern
Wähle auf deinem Mac Menü „Apple“
 > „Systemeinstellungen“ und klicke auf „Sidecar“.
> „Systemeinstellungen“ und klicke auf „Sidecar“.Wähle eine der folgenden Optionen:
Seitenleiste auf dem iPad einblenden, bewegen oder ausblenden: Wähle zum Einblenden der Seitenleiste „Seitenleiste einblenden“, klicke zum Bewegen auf das Einblendmenü und wähle eine Position aus. Zum Ausblenden der Seitenleiste deaktiviere „Seitenleiste einblenden“.
Touch Bar auf dem iPad anzeigen, bewegen oder ausblenden: Wähle zum Anzeigen der Touch Bar „Touch Bar anzeigen“, Klicke zum Bewegen auf das Einblendmenü und wähle eine Position aus. Zum Ausblenden der Touch Bar deaktiviere „Touch Bar anzeigen“.
Wenn du eine App, die die Touch Bar unterstützt, auf dem iPad verwendest, wird die Touch Bar an der von dir festgelegten Position angezeigt. Die in der Touch Bar verfügbaren Tasten sind von der gerade verwendeten App und Aufgabe abhängig.
Doppeltippen auf dem Apple Pencil aktivieren: Markiere dieses Feld, um zum Wechseln der Zeichenwerkzeug in einigen Apps auf den unteren Bereich des Apple Pencil (2. Generation) doppeltippen zu können. (Weitere Informationen findest du im Apple Support-Artikel Apple Pencil mit einem iPad oder iPad Pro verwenden.)
iPad für Verbindung auswählen: Wenn mehr als ein iPad verfügbar ist, klicke auf das Einblendmenü „Verbinden“ und wähle das gewünschte iPad aus.
