Verwalten von Fenstern auf dem Mac
Schnell sind zahlreiche Apps und ein oder mehrere Fenster für jede App auf dem Schreibtisch geöffnet. Doch es gibt mehrere effiziente Möglichkeiten, wie du deine geöffneten Fenster mühelos überblicken und darin navigieren. Wenn du dich konzentrieren willst, kannst du eine App im Vollbildmodus anzeigen, zwei Apps auswählen, um sie auf dem Bildschirm anzuordnen, oder deinen Arbeitsbereich selbst gestalten. Organisiere deine Apps und Fenster mit Stage Manager automatisch, um deinen Schreibtisch aufgeräumt zu halten und schnell zwischen Aufgaben zu wechseln. Wenn du ein verdecktes Fenster finden musst, kannst du Mission Control verwenden, um alle geöffneten Fenster in einer Ebene anzuzeigen. Du kannst mehrere Schreibtisch-Spaces verwenden, um deine Arbeit auf verschiedenen Schreibtischen zu verteilen und einfach zwischen ihnen zu wechseln.
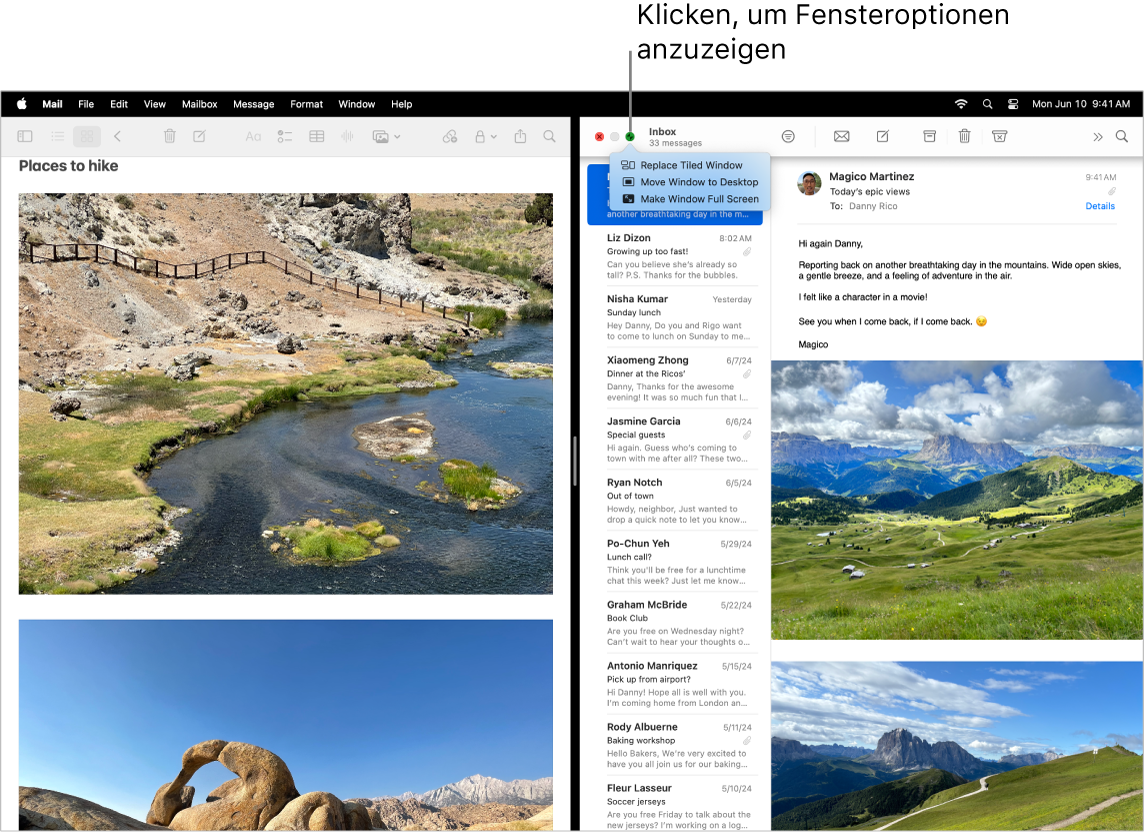
Den gesamten Bildschirm ausnutzen. Verwende den Vollbildmodus, um dich auf eine App zu konzentrieren. Im Vollbildmodus ist die Menüleiste ausgeblendet und erscheint erst dann, wenn du den Zeiger über den oberen Bildschirmrand bewegst. Du kannst aber auch festlegen, dass die Menüleiste immer angezeigt wird. Um den Vollbildmodus zu aktivieren oder zu deaktivieren, bewege den Zeiger über die grüne Taste oben links im Fenster und wähle dann „Vollbildmodus“ aus dem angezeigten Menü aus. Weitere Informationen findest du unter Apps im Vollbildmodus verwenden.
Den Bildschirm teilen. Verwende den Modus „Split View“, um zwei App-Fenster nebeneinander anzuzeigen. Bewege den Zeiger zur grünen Taste links oben in die Ecke des Fensters, das du verwenden möchtest. Klicke auf „Vollbild“ und wähle dann „Rechte Bildschirmseite“ oder „Linke Bildschirmseite“ aus, um das Fenster zu positionieren. Klicke auf ein anderes Fenster und es füllt automatisch die andere Hälfte des Bildschirms. Halte den Zeiger über die grüne Taste, um die Optionen zum Wechseln der Apps, zum Anzeigen der beiden Apps im Vollbildmodus und mehr. Weitere Informationen findest du unter Apps in Split View verwenden.
Fenster anordnen. Bewege und skaliere Fenster oder ordne die Fenster so an, dass sie den Bildschirm füllen. Bewege den Zeiger zur grünen Taste links oben in die Ecke des Fensters, das du verwenden möchtest. Wähle dann aus, wie du den Bildschirm anordnen möchtest. Weitere Informationen findest du unter Fenster anordnen.
Tipp: Wenn mehrere Fenster geöffnet sind und du einen freien Blick auf deinen Schreibtisch haben möchtest, klicke auf eine beliebige Stelle des Schreibtischhintergrunds, um alle geöffneten Fenster schnell zur Seite zu bewegen. Klicke erneut auf den Schreibtischhintergrund, um die Fenster wieder anzuzeigen, wenn du deine aktuelle Aufgabe fortsetzen möchtest.
Widgets. Platziere Widgets aus der Widget-Galerie auf deinem Schreibtisch, um immer auf häufig verwendete Apps zugreifen zu können, wenn du sie brauchst. Klicke auf das Datum und die Uhrzeit in der Menüleiste oder klicke bei gedrückter Control-Taste auf den Schreibtisch und klicke auf „Widgets bearbeiten“, um Widgets hinzuzufügen, zu entfernen oder neu anzuordnen. Du kannst neue Widgets an eine beliebige Stelle auf dem Schreibtisch oder in der Mitteilungszentrale bewegen. Wenn du mit demselben Apple Account auf deinem iPhone und deinem Mac angemeldet bist, kannst du deine iPhone-Widgets auf deinem Schreibtisch hinzufügen, ohne die entsprechenden Apps auf deinem Mac installieren zu müssen.
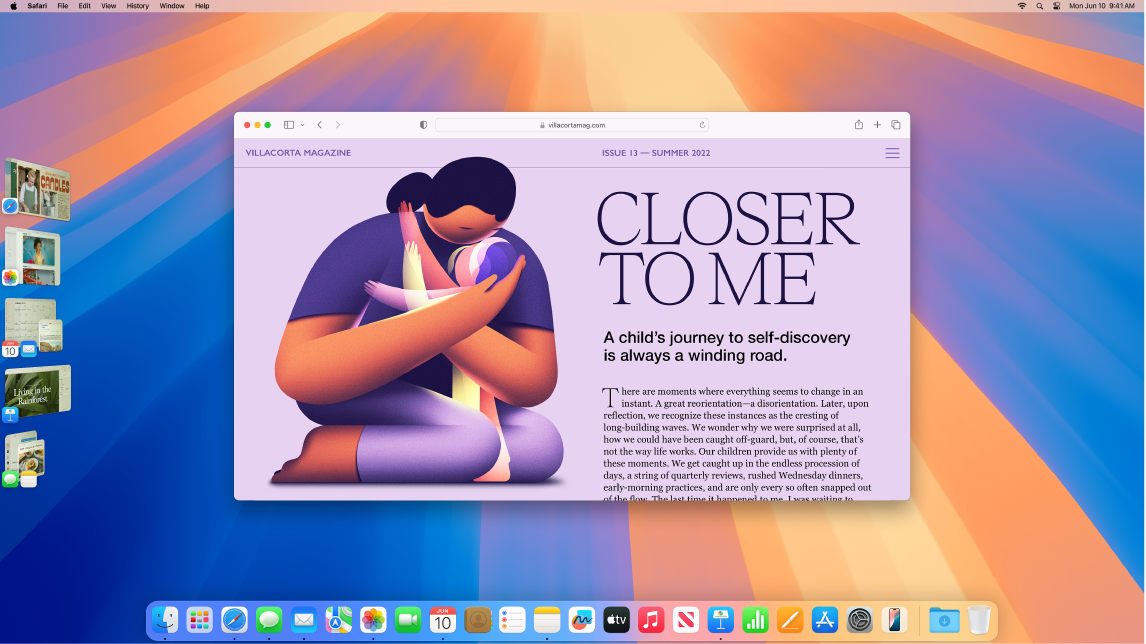
Stage Manager. Organisiere deine Apps und Fenster automatisch, um stets einen aufgeräumten Schreibtisch zu haben. Das, worauf du dich konzentrieren möchtest, befindet sich vorn in der Mitte. Alle anderen Fenster werden an der Seite arrangiert und sind per Klick erreichbar. Öffne das Kontrollzentrum und klicke auf „Stage Manager“. Weitere Informationen findest du unter Verwalten des Mac-Schreibtischs mit Stage Manager.
Mission Control. Bewege deine geöffneten Fenster schnell in eine einzige Ebene und klicke dann auf ein Fenster, um zur regulären Darstellung zurückzukehren, sodass sich das Fenster wieder im Vordergrund befindet und aktiv ist. Wenn du zusätzliche Schreibtische (Spaces) verwendest oder Apps in Split View anzeigst, erscheinen sie in einer Reihe oben auf dem Bildschirm. Zum Öffnen oder Verlassen von Mission Control drücke 

Wenn ein Schreibtisch nicht ausreicht. Organisiere deine App-Fenster in mehreren Schreibtisch-Spaces und wechsle bei der Arbeit ganz nach Bedarf zwischen ihnen. Um einen Space zu erstellen, öffne Mission Control und klicke auf 
Eine horizontale Ampel. Die rote, gelbe und grüne Taste oben links in jedem Fenster sind nicht einfach nur zur Dekoration. Klicke auf die rote Taste, um ein App-Fenster zu schließen. Bei einigen Apps wird dabei die App beendet und alle geöffneten Fenster dieser App werden geschlossen. Bei anderen Apps wird nur das aktuelle Fenster geschlossen, während die App selbst geöffnet bleibt. Die gelbe Taste schließt das Fenster vorübergehend und legt es rechts im Dock ab. Wenn du das Fenster wieder öffnen willst, klicke einfach auf das zugehörige Symbol im Dock, um es einzublenden. Die grüne Taste ermöglicht es, deine Fenster schnell im Vollbildmodus und in Split View und mehr anzuzeigen.
