
Aufnehmen von Touch-Instrumenten in GarageBand für das iPad
Du kannst deine Performances mit einem Touch-Instrument aufnehmen, um diese Aufnahmen in einem GarageBand-Song abzuspielen und zu verwenden. Wenn du ein Touch-Instrument aufnimmst, erscheint diese Aufnahme in einer Region in der Spur des Instruments in der Spurendarstellung. Du kannst deine Aufnahmen in der Spurendarstellung bearbeiten und arrangieren.
Mittels Inter-App-Audio kannst du für Aufnahmen in GarageBand auch andere Musik-Apps verwenden, die auf deinem iPad installiert sind, was sowohl Instrumente als auch Effekte einschließt.
Wenn du Audiobus erworben und auf deinem iPad installiert hast, kannst du mit Audiobus von anderen Musik-Apps auf deinem iPad in GarageBand aufnehmen. Du kannst von Audiobus in einer Audio-Recorder-, Amp- oder Sampler-Spur aufnehmen. Du kannst von Audiobus in einer Audio-Recorder-, Amp- oder Sampler-Spur aufnehmen.
Wenn du Apps in Audiobus verbindest, kannst du sie in GarageBand nur für die Ausgabe, nicht für die Eingabe oder Effekte verwenden.
Touch-Instrument aufnehmen
Tippe auf die Aufnahmetaste
 in der Steuerungsleiste.
in der Steuerungsleiste.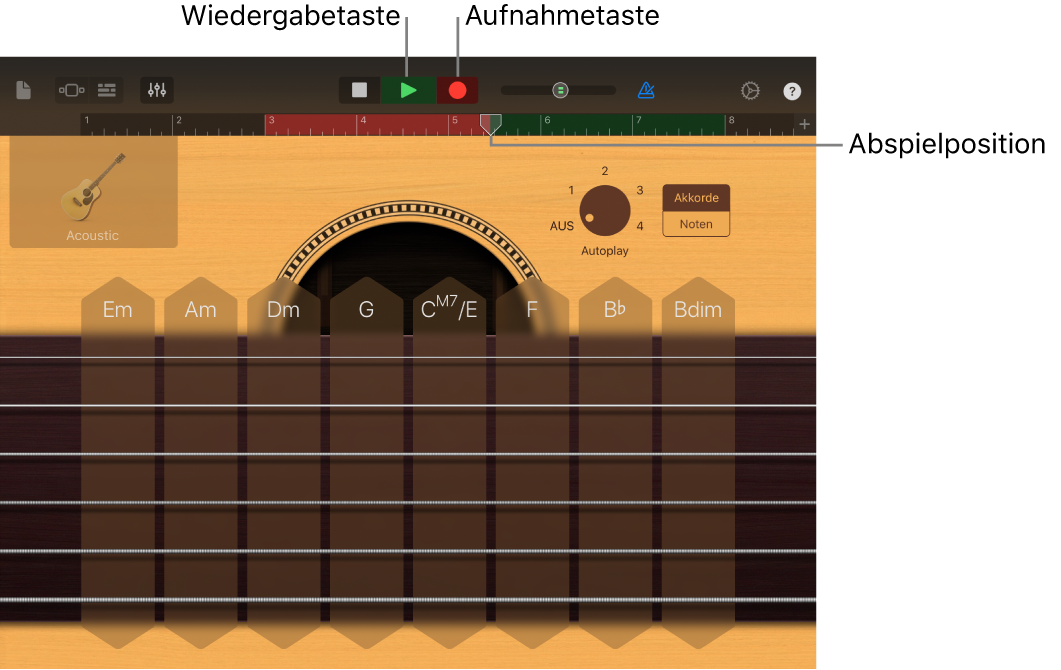
Die Aufnahme setzt an der aktuellen Abspielposition ein. Das Lineal zeigt den Bereich, in dem aufgenommen wird, in rot.
Spiele das Touch-Instrument (bzw. singe oder spielen, wenn du Audio-Recorder oder Amp verwendest).
Es werden alle gespielten Noten, Änderungen an den Reglern und Knöpfen sowie anderen Steuerelementen aufgenommen.
Tippe abschließend auf die Wiedergabetaste
 in der Steuerungsleiste.
in der Steuerungsleiste.Die neue Aufnahme wird als Region im Lineal angezeigt.
Wenn du mit Audio-Recorder, Sampler oder Amp über ein Gerät mit Stereoeingängen aufnimmst, kannst du auf die Taste „Eingangseinstellungen“ ![]() tippen und wählen, ob die linke oder die rechte Seite des Stereosignals aufgenommen werden soll. Wenn du mit einem mehrkanaligen Audio-Interface arbeitest, kannst du den Eingangskanal auswählen. Beim Audio-Recorder kannst du auch das komplette Stereosignal aufnehmen.
tippen und wählen, ob die linke oder die rechte Seite des Stereosignals aufgenommen werden soll. Wenn du mit einem mehrkanaligen Audio-Interface arbeitest, kannst du den Eingangskanal auswählen. Beim Audio-Recorder kannst du auch das komplette Stereosignal aufnehmen.
Wenn du auf „Aufnahme“ tippst, startet das aktuelle Touch-Instrument die Aufnahme an der Abspielposition. Vorherige Aufnahmen (dargestellt als blaue oder grüne Bereiche im Lineal) in der gleichen Spur werden durch die neue Aufnahme ersetzt. Wenn du vorhandene Teile nicht durch eine neue Aufnahme überschreiben möchtest, bewege die Abspielposition in einen anderen Bereich, bevor du mit der Aufnahme beginnst.
Beim Aufnehmen des Touch-Instruments „Drums“ werden neue Aufnahmen mit den bereits vorliegenden Regionen auf der Spur zusammengeführt. Du kannst das Zusammenführen der Einzelaufnahmen durch Verwenden der Spursteuerelemente ausschalten.
Mehrere Touch-Instrumente gleichzeitig aufnehmen
Du kannst mehr als ein Touch-Instrument gleichzeitig aufnehmen. Wenn ein mehrkanaliges Audio-Interface an dein iPad angeschlossen ist, kannst du mehrere verschiedene Audio-Recorder- oder Amp-Touch-Instrumente zusammen mit einem anderen Touch-Instrument aufnehmen. Ohne ein mehrkanaliges Audio-Interface kannst du ein Audio-Recorder- oder Amp-Touch-Instrument zusammen mit einem anderen Touch-Instrument aufnehmen.
Um die Mehrspuraufnahme zu aktivieren, tippe in der Steuerungsleiste auf die Taste „Einstellungen“
 , dann auf „Erweitert“ und abschließend auf den Schalter „Mehrspuraufnahme“.
, dann auf „Erweitert“ und abschließend auf den Schalter „Mehrspuraufnahme“.Tippe auf die Taste „Spuren“
 in der Steuerungsleiste.
in der Steuerungsleiste.Ziehe ein Spursymbol nach rechts, um die Spur-Header anzuzeigen.
Tippe im Header jeder Spur, die du aufnehmen möchtest, auf die runde Taste „Aufnahme aktivieren“
 .
.Tippe bei jedem Audio-Recorder- oder Amp-Instrument, das du aufnehmen möchtest, auf den Header der Spur, dann auf „Eingang“ und wähle den Eingangskanal.
Tippe nach Abschluss des Aufnahmevorgangs auf die Aufnahmetaste in der Steuerungsleiste, um die Aufnahme zu beginnen.
Tippe abschließend auf die Wiedergabetaste
 in der Steuerungsleiste.
in der Steuerungsleiste.
Metronom für die Wiedergabe oder Aufnahme verwenden
GarageBand besitzt ein Metronom, das dir hilft, beim Spielen und Aufnehmen im Takt zu bleiben. Das Metronom umfasst auch eine Einzählfunktion, die vor Beginn der Aufnahme bzw. des Einsatzes des Instruments vorzählt. Wenn die optische Einzählfunktion ausgeschaltet ist, zeigt das Metronom den Takt für das Einzählen an. Du kannst das Metronom während der Arbeit jederzeit aus- oder einschalten.
Metronom ein-/ausschalten: Tippe in der Steuerungsleiste auf die Taste „Metronom“
 .
.
In den Songeinstellungen kannst du das Einzählen ein- oder ausschalten, den Klang des Metronoms ändern oder die Lautstärke ändern.
Aufnahme eines Touch-Instruments schnell bearbeiten
Nach den Aufnahmen eines Touch-Instruments kannst du die aufgenommene Region schnell bearbeiten. Du kannst die Region im Touch-Instrument bewegen, trimmen, ausschneiden, kopieren, einsetzen, löschen, als Schleife verwenden oder trennen, ohne in die Spurendarstellung wechseln zu müssen.
Streiche auf dem Lineal unterhalb der Steuerungsleiste nach unten.
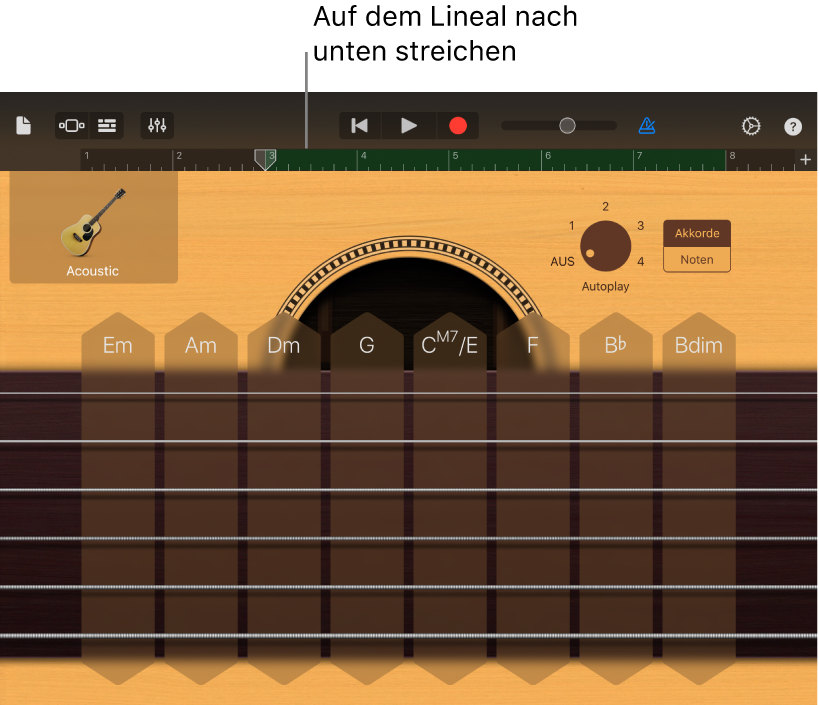
Der Abspielbereich des Touch-Instruments bewegt sich nach unten und zeigt damit die aufgenommene Region. Der Abspielbereich wird grau dargestellt. Das zeigt an, dass du das Instrument nicht spielen kannst, solange die Region sichtbar ist.
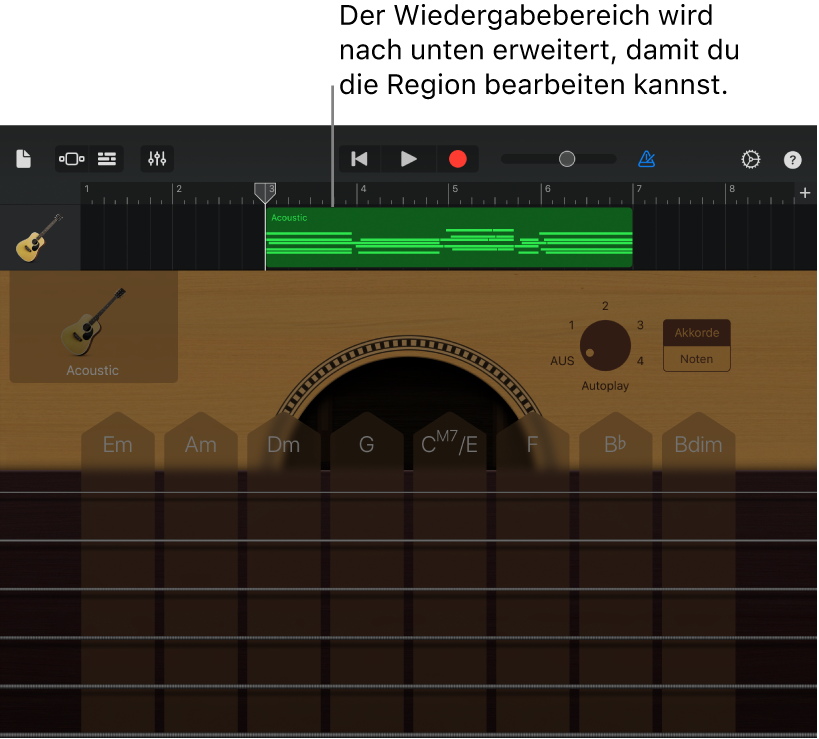
Wähle die Region durch Tippen aus.
Du kannst die ausgewählte Region anhand der unter Regionen bearbeiten beschriebenen Schritte bewegen oder trimmen.
Tippe erneut auf die ausgewählte Region, um die Bearbeitungsoptionen anzuzeigen.
Du kannst die Region anhand der unter Regionen bearbeiten beschriebenen Schritte ausschneiden, kopieren, einsetzen, löschen, als Endlosschleife festlegen oder teilen.
Du kannst schnell zwischen verschiedenen Touch-Instrumenten wechseln, indem du das Instrumentensymbol im Spur-Header nach oben oder unten bewegst. Du kannst auch in angrenzende Songabschnitte wechseln, indem du auf der Spur nach links oder rechts streichst.
Bewege zum Ausblenden der Region und Zurückkehren zum Touch-Instrument den Abspielbereich des Instruments (dieser befindet sich unterhalb der Region) wieder nach oben.
Mehrere MIDI-Takes aufnehmen
Du kannst mehrere Versionen oder Takes in schneller Folge aufnehmen und dann die für dich beste Version auswählen und bearbeiten. Wenn die Multi-Take-Aufnahme aktiviert ist, wird jedes Mal eine neue Aufnahme erstellt, wenn die Abspielposition am Anfang des Songabschnitts erneut beginnt.
Wenn für den Abschnitt des Songs, den du aufnehmen möchtest, die Option „Automatisch“ eingestellt, tippe auf den Schalter „Automatisch“, um ihn zu deaktivieren.
Tippe auf die Spur mit dem Instrument, das aufgenommen werden soll.
Tippe auf die Taste „Spursteuerung“
 , auf „Spureinstellungen“ und auf „Aufnahme“. Tippe anschließend auf die Taste „Multi-Take-Aufnahme“.
, auf „Spureinstellungen“ und auf „Aufnahme“. Tippe anschließend auf die Taste „Multi-Take-Aufnahme“.Tippe auf die Aufnahmetaste
 der Steuerungsleiste, um die Aufnahme zu starten.
der Steuerungsleiste, um die Aufnahme zu starten.Immer, wenn die Abspielposition vom Anfang des Abschnitts startet, wird ein neuer Take erstellt.
Wenn du mit der Aufnahme fertig bis, doppelklicke auf die neue Region, tippe auf „Takes“ und wähle den gewünschten Take aus der Liste aus.
Führe einen der folgenden Schritte aus, um Takes zu löschen:
Einzelne Takes löschen: Tippe auf „Bearbeiten“ und lösche die Takes, die du nicht behalten willst.
Alle, außer den aktuellen Take löschen: Tippe auf den Take, den du behalten möchtest. Tippe dann auf „Nicht verwendete Takes löschen“.
Unterbrechen einer Aufnahme verhindern
Während der Aufnahme eines Touch-Instruments besteht die Möglichkeit, dass akustische Ereignisse anderer Apps auf deinem iPad die Aufnahme unterbrechen oder stören. Achte auf folgende Punkte, um eine Unterbrechung durch konkurrierende Audio-Ereignisse zu vermeiden:
Öffne die App „Einstellungen“ und stelle sicher, dass der Flugmodus aktiviert ist.
Achte darauf, dass in der Kalender-App oder in anderen Apps keine Weck- oder andere Benachrichtigungsfunktionen für die geplante Aufnahmezeit vorgesehen sind (denke auch an Apps von Drittanbietern).
Vermeide das Anschließen oder Trennen von Kopfhörern oder anderen externen Geräten während der Aufnahme.
Stelle nie die Verbindung zwischen deinem iPad und deinem Computer her oder trenne die Verbindung, solange eine Aufnahme erfolgt.
Stelle nie die Verbindung zwischen deinem iPad und einer Netzsteckdose her (oder trenne diese Verbindung), solange eine Aufnahme erfolgt.
Von einer anderen Musik-App über Audiobus aufnehmen
Wähle in GarageBand ein Audio-Recorder-, Amp- oder Sampler-Touch-Instrument.
Öffne die App „Audiobus“ und füge GarageBand für die Ausgabe hinzu.
Öffne die App, die du in Audiobus für die Eingabe hinzugefügt hast.
Tippe im Bereich „Audiobus-Verbindung“ auf „GarageBand“, um die entfernten GarageBand-Steuerungen anzuzeigen, und tippe auf die Aufnahmetaste.
Verwende die Eingabe-App, um zu spielen, zu singen oder Töne zu erzeugen.
Tippe abschließend auf die Wiedergabetaste in der Fernbedienung des Audiobus-Verbindungsfensters oder tippe nochmals auf die Aufnahmetaste.
Die Aufnahme wird als blaue Region in der Spur für das Audio-Recorder- oder Amp-Touch-Instrument oder als neues Sample im Sampler-Touch-Instrument angezeigt.
