
Spielen des Keyboards in GarageBand für das iPad
Mit dem Touch-Instrument „Keyboard“ kannst du durch Tippen auf die Tasten verschiedene Tasteninstrumente spielen: Flügel, E-Piano, Orgel, Clavinet und Synthesizer.
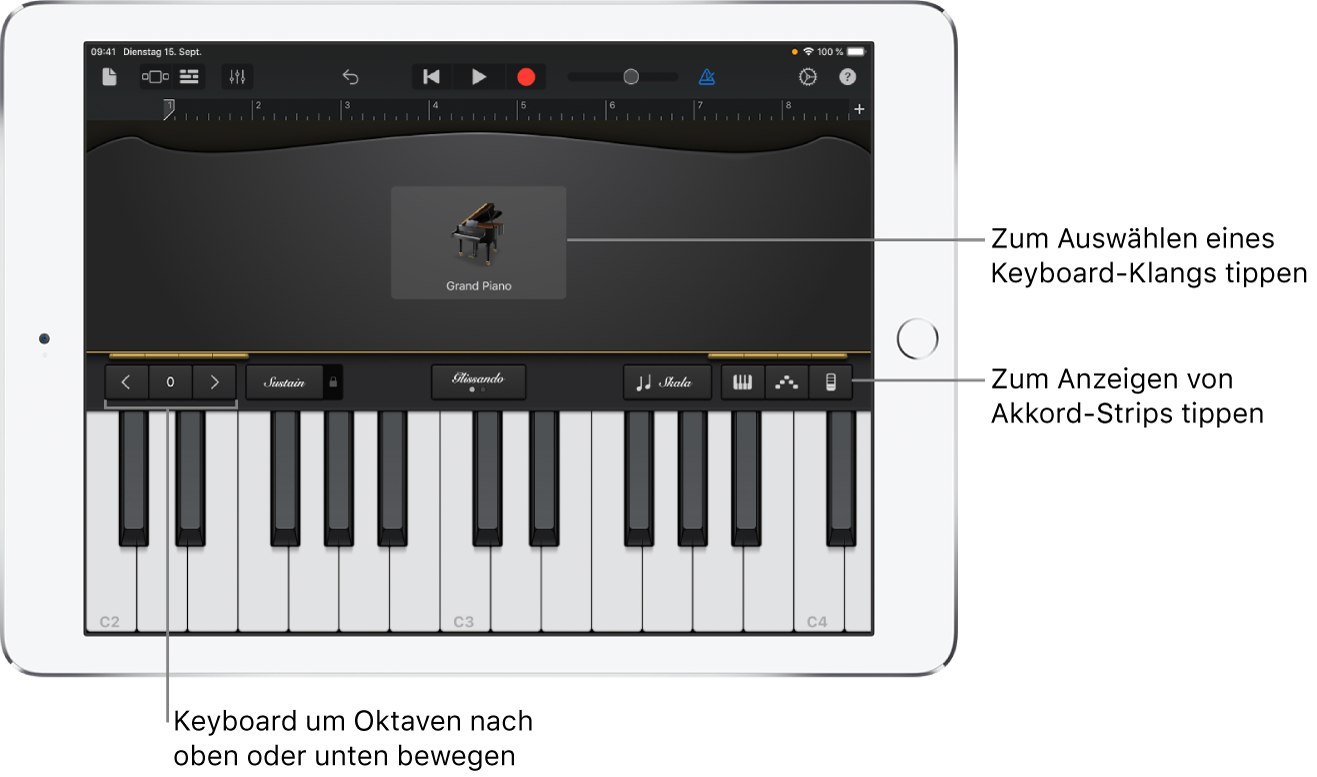
Du kannst einen Keyboard-Sound auswählen, auf der Klaviatur zu höheren oder tieferen Lagen wechseln, Töne halten sowie Layout und Größe des Keyboards ändern. Einige Keyboards verfügen über Steuerelemente für Pitch Bend, Modulation, Velocity und andere Klangparameter. Alchemy-Synthesizersounds verfügen über umfangreiche Steuerungen, mit denen du den Sound anpassen kannst.
Du kannst jetzt Akkord-Strips (zuvor auf dem Smart Keyboard verfügbar) mit allen Keyboard-Sounds verwenden, um Akkorde, Bassnoten und Comping-Pattern zu spielen.
Sound des Instruments „Keyboard“ auswählen
Tippe oben in der Mitte des Bildschirms auf den Namen des Sounds und wähle dann den gewünschten Sound durch Tippen aus. Durch Streichen nach links oder rechts kannst du zum vorherigen bzw. nächsten Sound wechseln. Tippe zum Anzeigen von Keyboard-Sounds in einer anderen Kategorie auf einen der Kategorienamen.
Auf der Klaviatur höher oder tiefer spielen
Tippe auf die Taste „Oktave nach unten“
 oder „Oktave nach oben“
oder „Oktave nach oben“  , um auf der Klaviatur um jeweils eine Oktave höher oder tiefer zu gehen. Tippe auf die Taste „Zurücksetzen“ zwischen den Oktaven-Tasten, um in den mittleren Bereich der Klaviatur zurückzukehren. Die Zahl auf der Taste bezeichnet die aktuelle Oktaventransposition.
, um auf der Klaviatur um jeweils eine Oktave höher oder tiefer zu gehen. Tippe auf die Taste „Zurücksetzen“ zwischen den Oktaven-Tasten, um in den mittleren Bereich der Klaviatur zurückzukehren. Die Zahl auf der Taste bezeichnet die aktuelle Oktaventransposition.
Noten länger halten
Lege den Finger beim Spielen auf das Steuerelement „Sustain“. Wenn die Sustain-Funktion dauerhaft aktiv bleiben soll, bewege das Steuerelement nach rechts.
Orgel-Sounds haben an Stelle der Sustain-Steuerung einen Drehschalter.
Keyboard-Layout und -Größe ändern
Tippe auf die Taste „Keyboardoptionen“
 und führe beliebige der folgenden Schritte aus:
und führe beliebige der folgenden Schritte aus:Keyboard-Layout ändern: Tippe auf die ein- oder zweireihige Klaviatur.
Keyboard-Größe ändern: Tippe auf das kleine, mittlere oder große Keyboard.
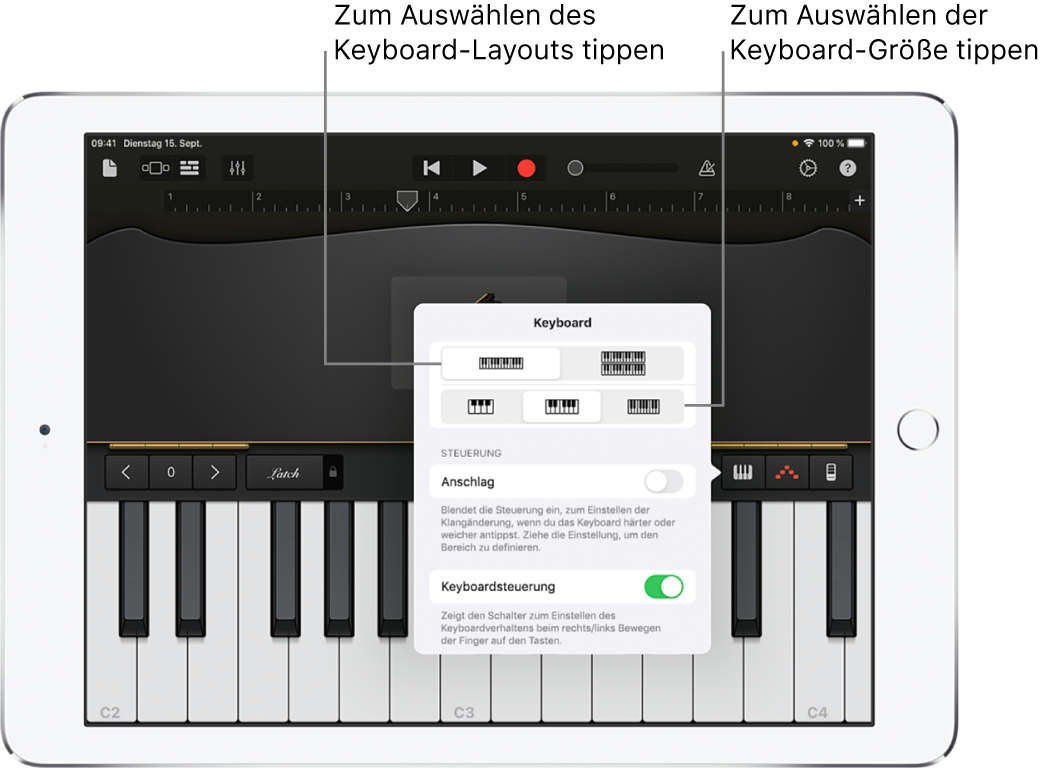
Noten ziehen und Klangmodulation
Einige Keyboard-Sounds wie Synthesizer und Clav(inet) bieten im Steuerbereich Stellräder für Pitchbend (Pitch) und Modulation (Mod). Du kannst mit diesen „gezogenen“ Tönen den Klangcharakter beim Keyboard-Spiel variieren.
Bewege das Pitchbend-Rad nach oben oder unten, um die Tonhöhe beim Spielen nach oben oder unten zu ändern.
Bewege das Modulationsrad nach oben oder unten, um den Klang des Keyboards zu variieren. Mit der Modulation sind Vibrato, Resonanz und andere Klangänderungen möglich.
Berührungsempfindlichkeit der Tasten anpassen
Das Erhöhen der Berührungsempfindlichkeit hat zur Folge, dass Töne je nach Kraft des Anschlagens (Antippens) der Tasten lauter oder leiser klingen.
Tippe auf die Taste „Keyboardoptionen“
 und aktiviere die Option „Anschlag“.
und aktiviere die Option „Anschlag“.Ziehe die beiden Enden der Anschlagsleiste auseinander, um den Empfindlichkeitsbereich zu erhöhen, oder ziehe sie zusammen, um ihn zu verringern.
Bewege die Leiste für den Anschlag nach oben oder unten, um den Empfindlichkeitsbereich anzupassen. Dies ist besonders hilfreich nach dem engeren Eingrenzen des Empfindlichkeitsbereichs, d. h. nach dem Zusammenziehen der Enden mit den Fingern.
Keyboard durch Streichen nach links oder rechts spielen
Du kannst das Keyboard durch Streichen über die Tasten nach links oder rechts auf verschiedene Arten steuern. Standardmäßig werden beim horizontalen Streichen über die Tasten die Noten der Klaviatur gleichmäßig nacheinander gespielt. Mit der Taste „Glissando“ kannst du das Verhalten beim Streichen ändern.
Um auf der Klaviatur durch Streichen über die Tasten höher oder tiefer gehen zu können, tippe auf diese Taste, bis „Scrollen“ erscheint.
Um wieder zum Standardverhalten zu wechseln, tippst du auf diese Taste, bis wieder „Glissando“ erscheint.
Bei manchen Instrumenten, besonders bei Synthesizern, gibt es noch eine dritte Einstellung. Um bei diesen Instrumenten fließend zwischen Noten zu gleiten (das sog. Portamento), tippst du auf die Taste, bis „Pitch“ erscheint.
Klang anpassen
Einige Keyboard-Sounds (E-Piano, Synthesizer und Orgel) enthalten Knöpfen oder andere Steuerelemente, mit denen du den Klang beim Spielen variieren kannst. Sofern verfügbar, sind die Knöpfe mit den Klangparametern beschriftet, die sie steuern. Wenn du das Keyboard aufnimmst, werden alle Änderungen an den Steuerelementen ebenfalls aufgenommen.
Drehe beim Spielen auf dem Keyboard an den Knöpfen und achte dabei darauf, wie sich der Klang verändert.
Alchemy-Synthesizersounds anpassen
Die Alchemy-Synthesizersounds umfassen zusätzliche Knöpfe für Parameter, das Transform Pad und die X/Y-Pads. Du kannst im Steuerbereich nach links oder rechts streichen, um die anderen Alchemy-Synthesizersteuerungen anzuzeigen.
Das Transform Pad weist acht Abschnitte (Snapshots genannt) auf, die eine Gruppe von Einstellungen für den Klang des Instruments repräsentieren. Du kannst den Klang anpassen, indem du auf einen Snapshot tippst oder den rechteckigen Auswahlrahmen zwischen die Snapshots bewegst. Überlagert der Auswahlrahmen einen Snapshot, hörst du den Klang dieses Snapshots. Liegt der Auswahlrahmen teilweise über mehreren Snapshots, wird der Klang dieser Snapshots transformiert, um einen neuen Klang zu erzeugen. Wie stark jeder überlagerte Snapshot zum neuen Klang beiträgt, hängt davon ab, in welchem Maß der Auswahlrahmen den Snapshot überlagert.

Führe einen der folgenden Schritte aus:
Einen einzelnen Snapshot wiedergeben: Tippe auf einen Snapshot, um den Auswahlrahmen darüber zu platzieren.
Den Klang zwischen mehreren Snapshots umwandeln: Bewege den Auswahlrahmen so, dass er die Snapshots teilweise überlagert.
Den Klang mit Gyro Control (Rotationssteuerung) umwandeln: Tippe auf die Taste „Gyro Control“ (Rotationssteuerung)
 über dem Keyboard und neige zum Bewegen des Auswahlrahmens dein iPad .
über dem Keyboard und neige zum Bewegen des Auswahlrahmens dein iPad .Den Klang mit den X/Y-Pads umwandeln: Streiche auf dem Steuerbereich nach rechts oder links. um die X/Y-Pads einzublenden und bewege dann die Pucks auf den beiden X/Y-Pads. Durch Bewegen eines Pucks ändern sich die Werte der X- und Y-Achse auf ihren Pads.
Orgelklänge anpassen
Orgelklänge enthalten Zugregler an der linken Seite des Steuerbereichs. Zugregler ermöglichen ein rasches Ändern des Orgelklangs durch Anpassen der relativen Lautstärke unterschiedlicher Obertöne oder „Stopps“. Die Zugregler sind so angeordnet, dass links tiefere und rechts die höheren Stopps liegen. Das Bewegen eines Zugreglers nach unten erhöht die Lautstärke des dazugehörigen Obertons, das Bewegen des Reglers nach oben reduziert die Lautstärke des Obertons.
Du kannst auch das Tempo des Lautsprecher-Rotationseffekts mit dem Schalter „Rotation“ ändern.
Lautsprecher schneller oder langsamer rotieren: Ziehe den Rotationsschalter nach rechts oder links.
Sound mit Face Control anpassen
Wenn dein iPad die Gesichtskontrolle unterstützt, kannst du Vibrato, Resonanz und andere Änderungen zu bestimmten Keyboard-Klängen hinzufügen, indem du beim Spielen den Mund bewegst.
Halte dein iPad in einem Abstand von etwa 25 bis 50 cm vor dein Gesicht und tippe auf die Taste „Face Control“
 .
.Wenn du Face Control zum ersten Mal verwendest, fragt GarageBand nach der Erlaubnis, auf die Kamera deines iPad zuzugreifen.
Öffne und schließe beim Spielen den Mund, um den Klang zu verändern.
Um Face Control zu deaktivieren, tippst du erneut auf die Taste „Face Control“.
Beim Spielen von Alchemy-Synthesizersounds kannst du Gyro Control und Face Control nicht gleichzeitig verwenden.
Hinweis: GarageBand verwendet ARKit-Funktionen für die Gesichtskontrolle, um deine Gesichtsausdrücke in Steuerungen der Instrumenteneffekte umzusetzen. Die Informationen deines Gesichts werden auf dem Gerät verarbeitet und während deiner Performance wird nur Musik aufgezeichnet.
Keyboard in einem/r bestimmten Tongeschlecht/Tonleiter spielen
Tippe auf die Taste „Skala“
 und anschließend auf die Tonleiter, die du spielen möchtest.
und anschließend auf die Tonleiter, die du spielen möchtest.Nach Auswahl eines Tongeschlechts schaltet das Keyboard auf die Anzeige von Notenbalken um. Tippe auf die Balken, um die Noten des betreffenden Tongeschlechts zu spielen.
Tonbeschriftungen auf der Tastatur anzeigen
Du kannst Tonbezeichnungen für jede Taste auf dem Keyboard anzeigen.
Schließe GarageBand.
Scrolle in der App „Einstellungen“ nach unten und tippe auf „GarageBand“.
Tippe auf „Tonbezeichnungen auf dem Keyboard“.
Automatisch Arpeggien spielen
Das Touch-Instrument „Keyboard“ ist mit einem Arpeggiator ausgestattet. Wenn du den Arpeggiator aktivierst, werden die gespielten Akkorde arpeggiert, d. h. die einzelnen Töne werden kurz nacheinander gespielt und nicht gleichzeitig.
Hinweis: Der Arpeggiator ist für Alchemy-Synthesizersounds, die unter „Arpeggiated“ aufgeführt sind, nicht verfügbar.
Tippe auf die Taste „Arpeggiator“
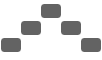 und anschließend auf den Schalter „Start“.
und anschließend auf den Schalter „Start“.Nach dem Einschalten des Arpeggiators erscheinen weitere Steuerelemente unter dem Schalter „Start“, mit denen du Reihenfolge, Notenwert und Oktavenbereich der Noten festlegen kannst, die als Arpeggio gespielt werden sollen.
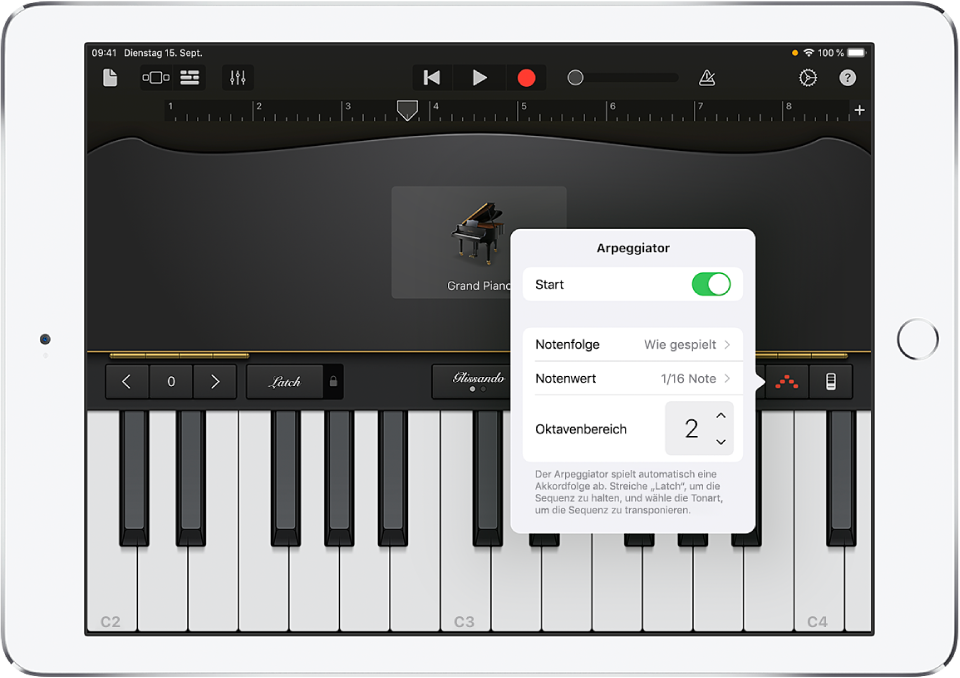
Tippe auf „Reihenfolge der Noten“ und wähle die Verlaufsrichtung der arpeggierten Noten aus.
Tippe auf „Notenwert“ und wähle auf der Basis des Songtempos einen Notenwert für die arpeggierten Noten aus.
Tippe auf den Auf- oder Abwärtspfeil „Oktavenbereich“, um festzulegen, über wie viele Oktaven sich das Arpeggio erstrecken soll.
Beim Aktivieren des Arpeggiators wird die Sustain-Steuerung zur Latch-Steuerung. Wenn du den Finger auf das Steuerelement „Latch“ legst bzw. „Latch“ dauerhaft eingestellt hast, wird das aktuelle Arpeggio kontinuierlich weitergespielt. Das Tippen auf eine andere Taste transponiert das aktuelle Arpeggio auf die getippte Note als Anfangston.
Keyboard mit Akkord-Strips spielen
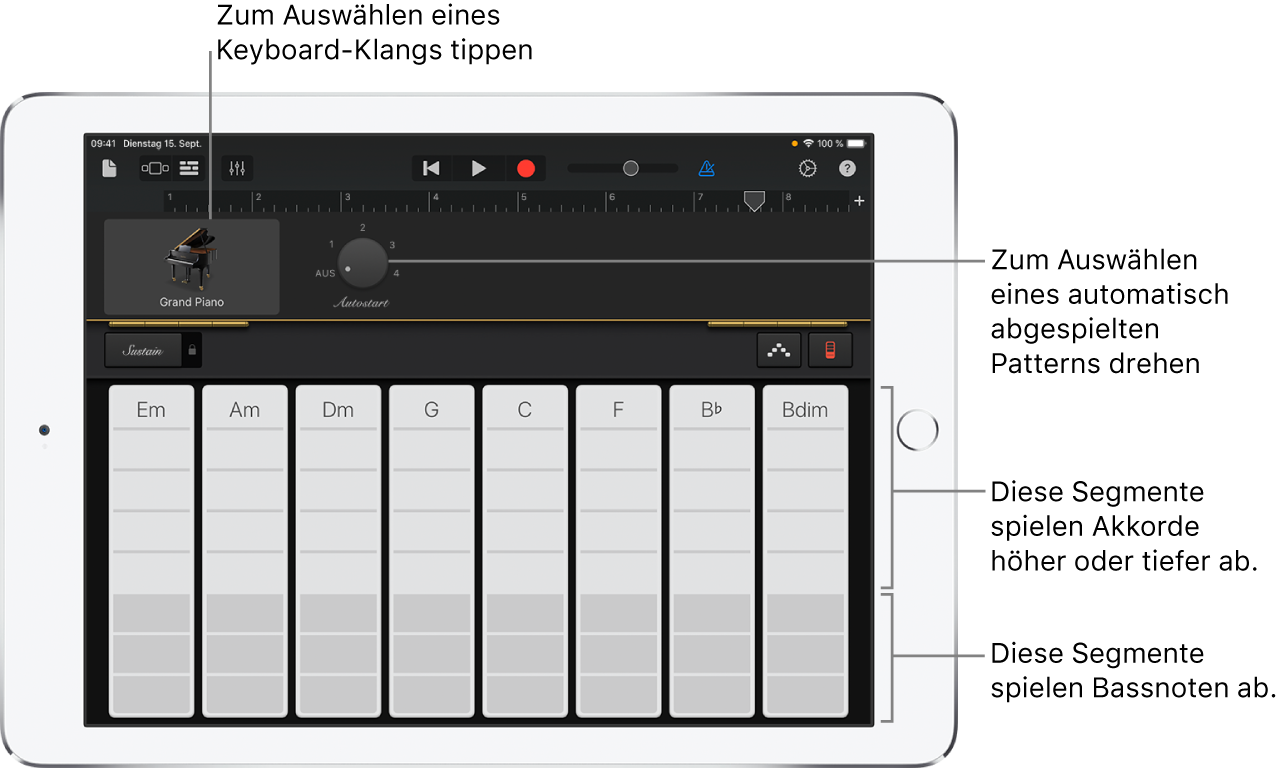
Tippe auf die Taste „Akkord-Strips“
 , um die Akkord-Strips anzuzeigen.
, um die Akkord-Strips anzuzeigen.
Akkorde oder Bassnoten mit Akkord-Strips spielen
Akkorde höher oder niedriger spielen: Tippe auf eines der fünf oberen Segmente eines Akkord-Strips.
Bassnote oder Gruppen von Bassnoten spielen: Tippe auf eines der drei unteren Segmente eines Akkord-Strips.
Akkorde und Bassnoten zusammen spielen: Tippe auf ein oberes und unteres Segment gleichzeitig.
Du kannst eigene Akkorde zum Spielen hinzufügen.
Comping-Pattern spielen
Drehe den Knopf „Auto-Start“ auf eine der nummerierten Positionen.
Tippe auf ein Segment in einem der Akkord-Strips.
Die oberen Segmente (diese zeigen die Akkordnamen) spielen Akkorde und Bassnoten zusammen.
Die mittleren Segmente spielen nur Akkorde. Durch Tippen mit zwei oder drei Fingern werden Variationen des Pattern gespielt.
Die unteren Segmente spielen nur Bassnoten.
Nochmaliges Tippen auf das Segment stoppt das Spielen des Pattern.
Akkord-Strips für monophonische Keyboard-Sounds sind nicht in Segmente unterteilt. Drehe den Knopf „Auto-Start“, um ein Pattern auszuwählen, das spielt, wenn du auf die Akkord-Strips tippst. Durch Tippen auf einen anderen Akkord-Strip wird dasselbe Pattern mit den Noten dieses Akkords gespielt.
Eigene Sounds sichern
Ändere einen vorhandenen Keyboard-Sound durch Anpassen der Keyboard-Steuerung.
Tippe oben in der Mitte des Bildschirms auf den Namen des Keyboard-Sounds und tippe dann auf „Sichern“.
Gib einen Namen für deinen eigenen Sound ein und tippe auf „Fertig“.
Beim erstmaligen Sichern eines eigenen Sounds wird eine neue Kategorie namens „Eigene“ angezeigt. Du kannst diesen Sound umbenennen oder löschen. Tippe dazu auf „Bearbeiten“ und danach auf das Symbol (um den Sound umzubenennen) oder auf den roten Kreis (um den Sound zu löschen).
