Erstellen und Verwalten von Präsentationen in der App „Keynote“ auf der Apple Vision Pro
Präsentation auf der Basis eines Themas erstellen
Öffne die App „Keynote“
 auf der Apple Vision Pro.
auf der Apple Vision Pro.Tippe im Präsentationenmanager oben auf
 . Tippe dann in der Themenauswahl auf ein Thema, um es zu öffnen.
. Tippe dann in der Themenauswahl auf ein Thema, um es zu öffnen.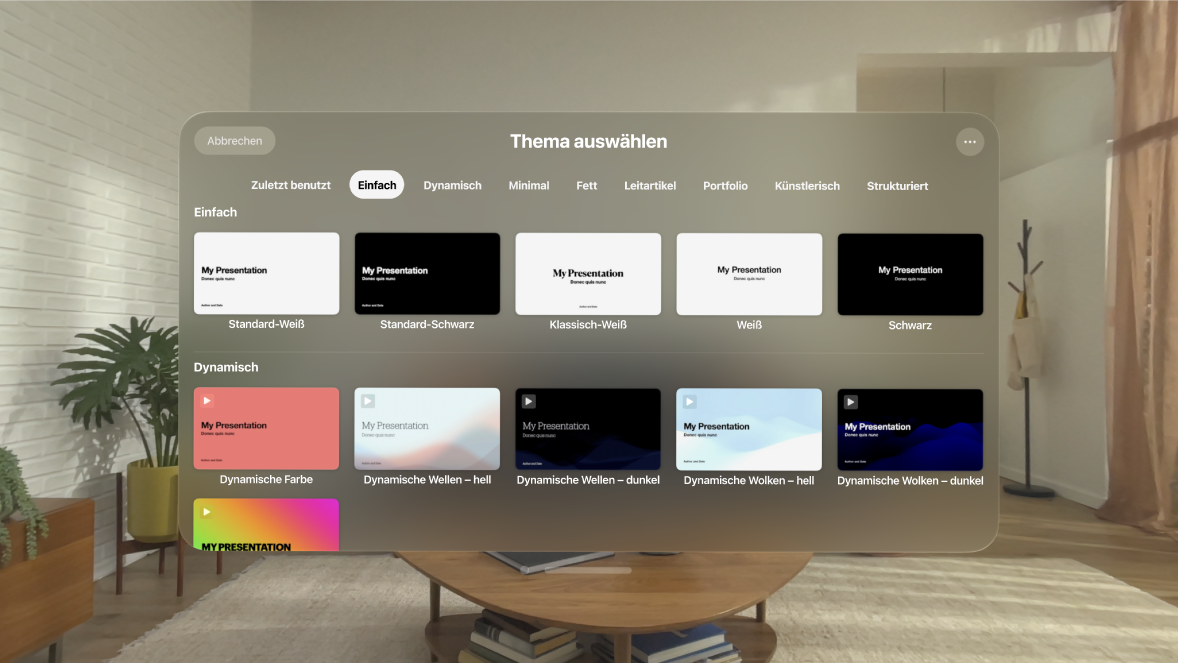
Wenn eine geöffnete Präsentation angezeigt wird, tippe oben auf den Namen der Präsentation, tippe auf „Öffnen“ und dann auf
 .
.Einige Themen werden erst dann auf die Apple Vision Pro geladen, wenn du sie auswählst oder eine Präsentation öffnest, in der sie verwendet werden. Wenn du eine langsame Verbindung hast oder offline bist, während dies geschieht, werden die Platzhalterbilder und Folienhintergründe in der Präsentation möglicherweise in einer niedrigeren Auflösung angezeigt, bis du wieder online bist oder das Thema vollständig geladen wurde.
Wenn du ein anderes Folienlayout für die erste Folie verwenden möchtest, tippe links im Foliennavigator auf die Folie und tippe in der Formatierungsleiste, die daraufhin eingeblendet wird, auf

Jedes Folienlayout bietet eine andere Anordnung von Texten und Bildern, die du als Ausgangsbasis für deine Inhalte nutzen kannst.
Führe beliebige der folgenden Schritte aus, um die Präsentation zu erstellen:
Folie hinzufügen: Tippe im Foliennavigator links auf

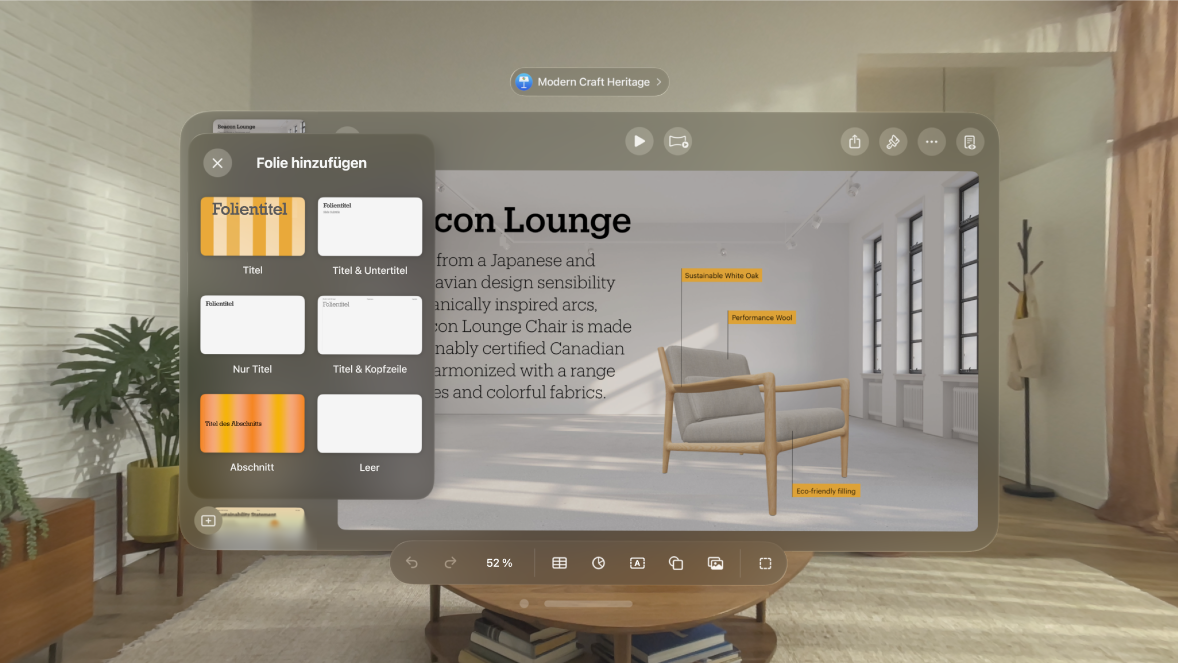
Text hinzufügen: Doppeltippe auf den Platzhaltertext und gib deinen eigenen Text ein.
Bild hinzufügen: Tippe auf

Tippe auf den Dateinamen oben im Fenster (z. B. „Präsentation“), tippe auf „Umbenennen“, gib einen Namen ein und tippe erneut auf „Umbenennen“.
Wenn iCloud eingerichtet ist, sichert „Keynote“ die Präsentation standardmäßig in iCloud Drive.
Tippe für die Wiedergabe der Präsentation in der Navigationsleiste oben im Fenster auf

Tippe zum Beenden der Präsentation auf

Wenn du die Arbeit an der Präsentation beenden und die Präsentation schließen möchtest, tippe auf

„Keynote“ sichert deine Änderungen automatisch, sodass deine Arbeit nicht verloren geht.
Auswählen, wie in der Präsentation navigiert werden soll
Führe folgende Schritte aus, um festzulegen, wie in der Präsentation navigiert werden soll:
Tippe in der Navigationsleiste oben im Fenster auf

Wähle eine der folgenden Optionen aus:
Normal: Die Präsentation wechselt Folien oder startet Animationen, wenn der Zuschauer auf dem Bildschirm tippt oder streicht oder auf einen Link auf der Folie tippt. Dies ist nützlich, wenn du Folien der Reihe nach präsentieren willst.
Nur Links: Die Präsentation wechselt Folien nur dann, wenn die moderierende oder zuschauende Person auf einen Link tippt. Dies ist nützlich, wenn du eine interaktive Präsentation vorführen oder Folien nicht in der normalen Reihenfolge präsentieren willst.
Selbstablaufend: Die Präsentation wechselt automatisch zu Animationen und startet diese. Eine Interaktion zum Navigieren zwischen Folien ist dazu nicht erforderlich.
Präsentation als Endlosschleife: Am Ende der Vorführung startet die Präsentation mit der ersten Folie erneut.
Bei Inaktivität neu starten: Lege mit dem Aufwärts- oder Abwärtspfeil die Dauer der Inaktivität der Präsentation ohne Zuschauerinteraktion fest, bevor die Präsentation zur ersten Folie zurückkehrt.
Präsentation umbenennen
Tippe oben im Fenster auf den Präsentationsnamen und dann auf „Umbenennen“.
Gib einen neuen Namen ein und tippe auf „Umbenennen“.
Zum Öffnen einer Präsentation Passwort anfordern
Tippe in der Navigationsleiste oben im Fenster auf

Wenn du das Dokument mit Optic ID entsperren möchtest, aktiviere „Mit Optic ID öffnen“.
Um das Passwort später zu ändern oder zu deaktivieren, tippe in der Navigationsleiste oben im Fenster auf

Personen, die du zur Zusammenarbeit an einer Präsentation einlädst und die die Berechtigung zum Bearbeiten haben, können ein Passwort hinzufügen und ein vorhandenes Passwort ändern oder löschen.
Hinweis: Durch das Hinzufügen eines Passworts zu einer Präsentation wird die Datei verschlüsselt.
Frühere Version anzeigen, kopieren und wiederherstellen
Hinweis: Zum Wiederherstellen einer früheren Version muss die Präsentation in iCloud Drive gespeichert sein.
Öffne „Keynote“. Wenn bereits eine Präsentation geöffnet ist, tippe oben auf den Namen der Präsentation und dann auf „Präsentation schließen“, um alle deine Präsentationen anzuzeigen.
Tippe in der oberen rechten Ecke auf „Auswählen“ und dann auf die Präsentation (sie wird mit einem Häkchen markiert).
Tippe oben im Fenster auf

Führe einen der folgenden Schritte aus:
Kopie der in der Vorschau angezeigten Version sichern: Tippe auf „Kopie sichern“. Keynote öffnet die Kopie als neue Präsentation, die du bearbeiten kannst. (Die Originalversion ist im Präsentationenmanager verfügbar, wo auch die kopierte Version angezeigt wird.)
Aktuelle Version durch Vorschauversion ersetzen: Tippe auf „Wiederherstellen“.
Vorschau schließen und zur aktuellen Version zurückkehren: Tippe auf „Schließen“.
Präsentation als Thema sichern
Du kannst eine Präsentation als eigenes Thema sichern und es dann als Grundlage für weitere Präsentationen verwenden. Deine eigenen Themen kannst du anschließend zur Themenauswahl hinzufügen, als Datei sichern, um sie mit anderen Personen zu teilen, und in „Keynote“ auf deinen übrigen Geräten verwenden. Eigene Themen, die du auf deiner Apple Vision Pro erstellt hast, werden in der Kategorie „Meine Themen“ der Themenauswahl gruppiert und geräteübergreifend geteilt und bereitgestellt.
Tippe auf

Tippe auf „Keynote-Thema“ und dann auf eine Option:
Zur Themenauswahl hinzufügen: Dein Thema erscheint in der Kategorie „Meine Themen“ in der Themenauswahl.
Thema senden: Wähle den Ort aus, an den du das Thema senden willst, oder sichere es in „Dateien“.
Löschen einer Präsentation
Öffne „Keynote“. Wenn bereits eine Präsentation geöffnet ist, tippe oben auf den Namen der Präsentation und dann auf „Präsentation schließen“, um alle deine Präsentationen anzuzeigen.
Tippe die Finger auf der Miniatur der Präsentation zusammen, halte sie gedrückt und tippe auf „Löschen“.
Zum Löschen einer Präsentation, die eine andere Person mit dir geteilt hat (sodass sie nicht mehr wiederhergestellt werden kann), tippe auf „Jetzt löschen“.
Wenn du die Präsentation, die du löschen willst, nicht siehst, versuche danach zu suchen oder tippe auf „Durchsuchen“ oder „Zuletzt“.
