Find spil og spil dem i Apple Arcade på Apple TV
Når du er abonnent og er logget ind med dit Apple-id, kan du begynde at spille spil med det samme.
Gennemse eller søg i appen Arcade
Åbn appen Arcade
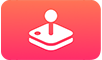 på Apple TV.
på Apple TV.Gør et af følgende:
Browse: Naviger ned for at se anbefalet indhold, herunder samlinger udvalgt af eksperter samt særlige kategorier baseret på din spillehistorik. Naviger til en kategorirække (f.eks. Arkadespil til dig), og naviger derefter til højre for at se tilgængeligt indhold i den pågældende kategori.
Søg: Vælg knappen Søg
 i øverste højre hjørne, og skriv derefter et søgeudtryk for at finde apps efter navn.
i øverste højre hjørne, og skriv derefter et søgeudtryk for at finde apps efter navn.
Vælg et emne for at se vurdering, beskrivelse, tilgængelige muligheder og andre oplysninger.
Hent og spil et spil
Bemærk: Af hensyn til spiloplevelsen kræver de fleste spil i Apple Arcade en Bluetooth®-spilcontroller eller andet tilbehør fra en tredjepart (sælges separat). Krav til spilcontrollere findes på appens produktside i App Store.
Du kan bruge Sony PlayStation DualShock 4, PlayStation DualSense, en trådløs Microsoft Xbox-controller med Bluetooth, en trådløs Xbox Elite Wireless Series 2-controller, Xbox Adaptive-controllere og MFi-kompatible spilcontrollere til at spille. Nogle spil understøtter også Apple TV Remote (1. generation).
Inden du begynder at spille, skal du sørge for, at din spilcontroller er sluttet til Apple TV.
Find et spil, du vil spille, i appen Arcade
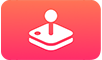 , og vælg det.
, og vælg det. Vælg Hent, hvis du ikke har hentet spillet endnu.
Når et spil hentes eller opdateres, vises spillets symbol på hjemmeskærmen sammen med en statusindikator.
Vælg Spil spillet.
Hvis du sætter et spil på pause, får du en notifikation om at fortsætte, næste gang du tilslutter din spilcontroller.
Under spillet er der måske flere tilgængelige betjeningsmuligheder for din tilsluttede controller. Du kan få flere oplysninger i Apple-supportartiklen Slut en trådløs spilcontroller til din Apple-enhed.
Tip: Hvis du har indstillet Familiedeling, kan din familiearrangør gennemse køb, der er foretaget af andre familiemedlemmer, som er under 18 år. Hvis Spørg før køb f.eks. er indstillet for yngre familiemedlemmer (konfigureres i Systemindstillinger på en Mac, der bruger macOS Catalina eller nyere, i iTunes på en Mac, der bruger macOS Mojave eller en tidligere version, eller på en iOS- eller iPadOS-enhed), sendes der en besked om godkendelse til den ansvarlige for familien, når disse medlemmer forsøger at foretage et køb. Du kan få flere oplysninger om indstilling af Familiedeling i Familiedeling på Apple TV.
Skift spillere i løbet af et spil
Du kan skifte spillere i løbet af et spil, hvis hver spiller er logget ind på Apple TV. Hvis du vil tilføje en spiller, skal du følge instruktionerne i Indstil flere brugere på Apple TV.
Hold TV-knappen
 på Apple TV Remote nede for at åbne Kontrolcenter.
på Apple TV Remote nede for at åbne Kontrolcenter.
Efter skift genstartes spillet, og den nye spiller kan starte, hvor de slap.
Fortsæt, hvor du slap, i et spil
Åbn appen Arcade
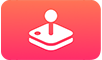 på Apple TV.
på Apple TV.Naviger ned til Fortsæt med at spille, og vælg derefter det ønskede spil.
Log ind i Game Center for at registrere dine resultater.
Hvis du er logget ind i Game Center på Apple TV, kan du registrere dine resultater på tværs af Apple-enheder. Resultater og resultattavler vises i hvert enkelt spil i Arcade, så hvis du starter et spil på Apple TV og spiller videre på det senere på din iPhone, holdes resultater ajour.
På en iOS- eller iPadOS-enhed kan du også sende venneanmodninger og administrere din offentlige profil ved hjælp af Game Center. Du kan få flere oplysninger i Apple-supportartiklen Brug Game Center til at spille med venner.
Åbn Indstillinger
 på Apple TV.
på Apple TV.Gå til Brugere og konti > [kontonavn] > Game Center, og log ind med dit Apple-id.
Juster indstillinger til spilcontroller
Hvis du har en understøttet spilcontroller, der er sluttet til Apple TV, kan du tildele specifikke betjeningsmuligheder til knapper.
Du kan også tilpasse betjeningsmuligheder til bestemte apps.
Åbn Indstillinger
 på Apple TV, og gå til Fjernbetjeninger og enheder > Bluetooth.
på Apple TV, og gå til Fjernbetjeninger og enheder > Bluetooth.Vælg Controllerindstillinger, og vælg derefter en tilsluttet spilcontroller. Hvis enheden ikke er tilsluttet, skal du vælge Find controller.
Gør et af følgende:
Tilpas spilcontrolleren: Vælg Tilpasning, og vælg derefter Til.
Tilpas en bestemt app til spilcontrolleren: Vælg appen på listen under Apptilpasning.
Der vises en liste over controllere, der kan tilpasses, sammen med et diagram over spilcontrolleren.
Naviger op eller ned for at fremhæve betjeningsmuligheder på listen.
Når du fremhæver en betjeningsmulighed, fremhæves den tilsvarende knap også i diagrammet som reference.
Vælg den ønskede betjeningsmulighed, og vælg derefter en af de tilgængelige muligheder for betjeningsmuligheden.
Hvis du vil gendanne standardindstillingerne, skal du rulle til bunden af listen og derefter vælge Gendan standarder.
