
Organiser genveje
Når du opretter genveje, organiseres de automatisk i samlinger:
Alle genveje: Indeholder alle genveje.
Siden til delinger: Indeholder genveje, der er tilgængelige på siden til deling i en anden app.
Apple Watch: Indeholder genveje, der er tilgængelige på dit Apple Watch.
Søvnfunktion: Indeholder genveje til din søvnplan.
Du kan organisere dine genveje yderligere vha. specielle mapper med relaterede genveje. Når du får vist Alle genveje, vises dine specielle mapper som afsnit, mens du ruller.
Se dine genveje organiseret efter kategori
Gør et af følgende i Mine Genveje
 :
: Tryk på Genveje øverst til venstre.
Skub fra venstre side af skærmen.
En liste med mapper vises kategorisk, herunder Alle genveje, Siden til delinger, Apple Watch, Søvnfunktion og specielle mapper, du har oprettet.
Opret en speciel mappe for at organisere dine genveje
I Mine genveje
 skal du trykke på Genveje i øverste venstre hjørne.
skal du trykke på Genveje i øverste venstre hjørne. Tryk på
 .
. Skriv et navn til mappen.
Vælg en glyf, der skal repræsentere mappen på listen, i rækken af symboler.
Tip: Tryk på OK på tastaturet for at se alle tilgængelige glyffer.
Tryk på Tilføj.
Der vises en speciel mappe med navnet og glyffen, du valgte, under de fire standardkategorier på listen.
Rediger navn og udseende på en speciel mappe
I Mine genveje
 skal du trykke på Genveje i øverste venstre hjørne.
skal du trykke på Genveje i øverste venstre hjørne. Tryk på en mappe på listen Mapper.
Tryk på Rediger, og tryk derefter på Rediger navn og symbol.
Skriv et nyt navn, og vælg et nyt symbol.
Tryk på Gem.
Tip: Du kan hurtigt redigere en mappe ved at holde en finger på en mappe på listen Mapper og derefter vælge Rediger navn og symbol.
Opret en genvej i en speciel mappe
I Mine genveje
 skal du trykke på Genveje i øverste venstre hjørne.
skal du trykke på Genveje i øverste venstre hjørne. Tryk på en mappe på listen Mapper, og tryk derefter på
 i øverste højre hjørne.
i øverste højre hjørne.En tom genvej uden navn vises i redigeringsværktøjet til genveje.
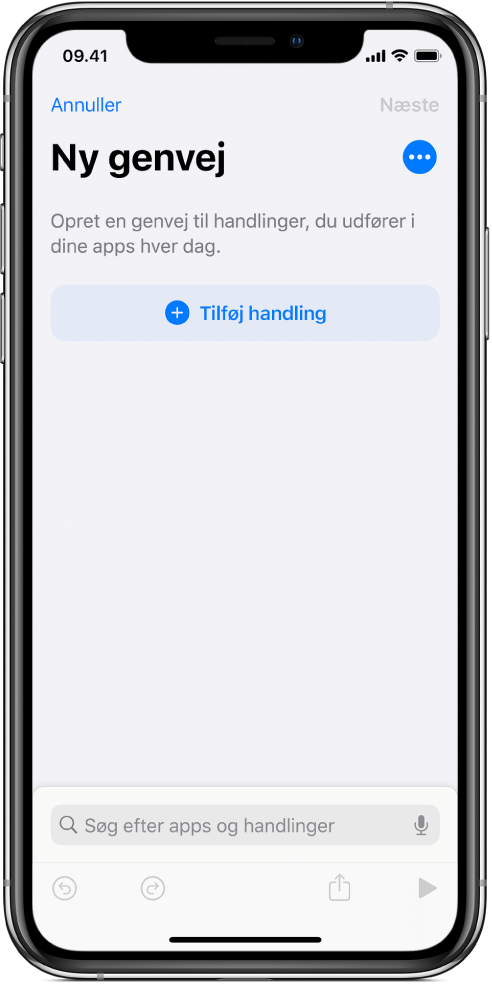
Tip: Tryk på ![]() ud for et afsnitsnavn på listen Alle genveje for at oprette en genvej i en speciel mappe.
ud for et afsnitsnavn på listen Alle genveje for at oprette en genvej i en speciel mappe.
Der er flere oplysninger om oprettelse af genveje i Opret en speciel genvej.
Flyt eller fjern en genvej
Du kan flytte genveje fra mapper, du opretter, eller fra automatiske samlinger til en speciel mappe.
Tryk på Vælg i Mine genveje
 eller en mappe.
eller en mappe.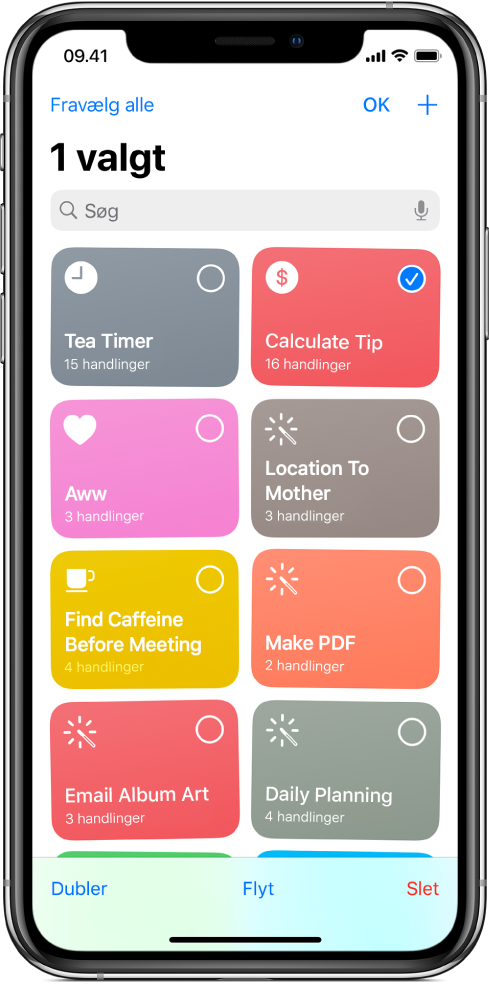
Gør et af følgende:
Tryk på en eller flere genveje (et hak i øverste højre hjørne viser, at de er valgt), og tryk derefter på Flyt.
Hold en finger på en genvej, og tryk derefter på Flyt.
FORSIGTIG: Hvis du trykker på Slet, fjernes alle valgte genveje.
Gør et af følgende:
Flyt de valgte genveje til en anden mappe: Vælg en mappe på listen.
Flyt de valgte genveje til en mappe, der netop er oprettet: Tryk på
 , skriv navnet på en mappe, og tryk derefter på Tilføj. Du kan få flere oplysninger i Opret en speciel mappe for at organisere dine genveje.
, skriv navnet på en mappe, og tryk derefter på Tilføj. Du kan få flere oplysninger i Opret en speciel mappe for at organisere dine genveje.
Når du vælger genveje i en automatisk samling, f.eks. Apple Watch, vises muligheden Fjern (i stedet for muligheden Flyt). Hvis du trykker på Fjern, fjernes genvejen fra den automatiske samling, men den findes stadig i samlingen Alle genveje.
Bemærk: Hvis du er logget ind med dit Apple-id, overføres de ændringer, du foretager i appen, til dine andre iOS-og iPadOS-enheder. Du kan få flere oplysninger i Slå iCloud-synkronisering til.
