
Formater lister i Numbers på Mac
Numbers opdager, når du opretter en liste, hvis du starter en sætning med en bindestreg eller med et tal eller bogstav efterfulgt af et punktum. Du kan også vælge tekst og formatere den som en enkel liste eller en liste med et komplekst hierarki. Grupperede lister som dem, der bruges i juridiske dokumenter, bruger indlejrede tal eller bogstaver (f.eks. 3., 3.1., 3.1.1.).
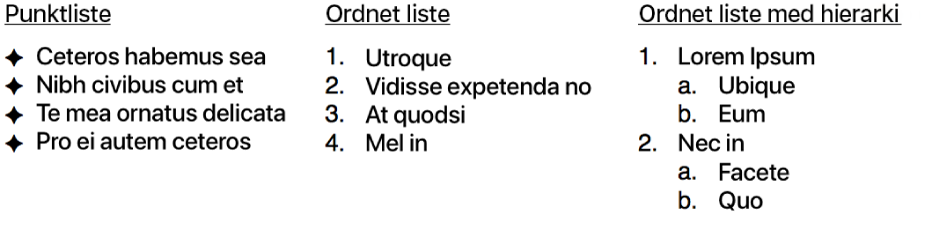
Du kan ændre tal- eller bogstavformatet, ændre indrykningen og definere dine egne tekst- og billedpunkttegn for at oprette en speciel liste. Hvis du opretter en liste og vil bruge dens formatering igen i samme regneark, kan du gemme den som et nyt listeformat.
Opret en liste automatisk
Numbers registrerer, når du skriver en liste, og føjer grundlæggende formatering til det, du skriver.
Føj et tekstfelt til arket, eller anbring indsætningsmærket på det sted i den eksisterende tekst, hvor du vil tilføje en liste.
Indtast en bindestreg, et punkttegn (Alternativ-8) eller et bogstav eller tal efterfulgt af et punktum og et mellemrum (f.eks. 1. eller A. efterfulgt af et mellemrum).
Skriv det første emne på listen, og tryk på Retur.
Hvert efterfølgende emne på listen begynder automatisk med det samme tegn. Ved tal og bogstaver skiftes til næste tal eller bogstav.
Du ændrer et emnes indrykningsniveau (hierarki) på listen ved at klikke et sted i emnet og derefter gøre et af følgende:
Flyt emnet til højre: Tryk på Tabulator.
Flyt emnet til venstre: Tryk på Skift-Tab.
Afslut listen ved at trykke to gange på Returtasten eller en gang på Slettetasten på tastaturet.
Hvis Numbers ikke automatisk skal oprette lister, skal du vælge Numbers > Indstillinger (på Numbers-menuen øverst på skærmen). Klik på Automatisk rettelse øverst i indstillingsvinduet, og fravælg afkrydsningsfeltet ud for “Find lister automatisk”. Indstillingen anvendes til alle Numbers-regneark.
Formater en liste
Vælg den tekst, du vil formatere.
Klik på fanen Tekst i indholdsoversigten Format
 , og klik derefter på knappen Format.
, og klik derefter på knappen Format.Klik på lokalmenuen ud for Punkter & lister, og vælg et listeformat.
Klik på pilen ud for Punkter & lister, og brug derefter betjeningsmulighederne herunder til at formatere listen.
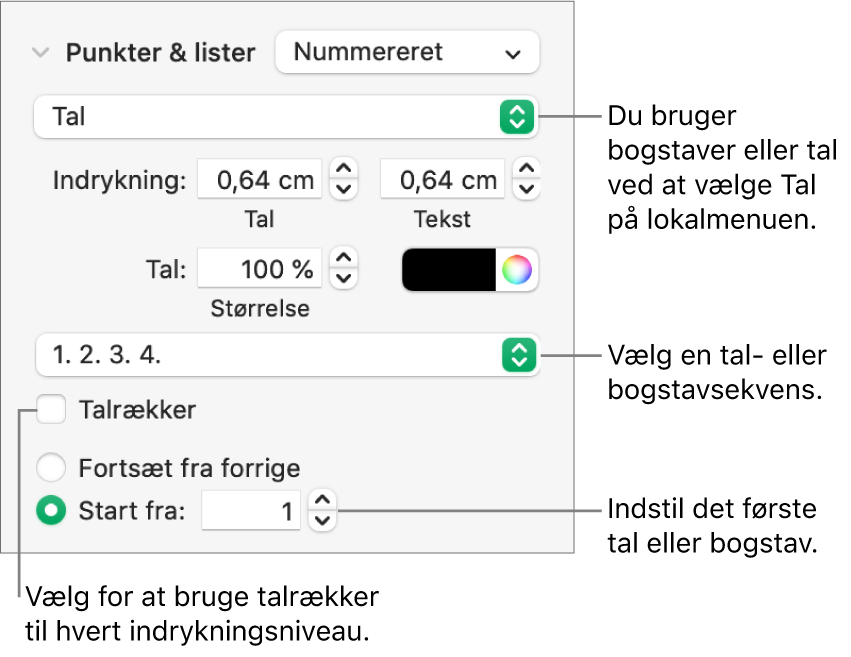
Når du vælger Tekstpunkter, Billedpunkter eller Tal på lokalmenuen under pilen, vises flere betjeningsmuligheder til den type liste, du valgte.
Skift rækkefølge på emner på en liste
Du kan trække emner på en liste til at andet niveau i hierarkiet eller til et andet indrykningsniveau.
Vælg det emne på listen, du vil flytte, ved at klikke på dets punkttegn, tal eller bogstav.
Træk emnet op eller ned på listen, eller træk det til venstre eller højre, indtil du ser en blå trekant på det sted, hvor du vil anbringe emnet.
Rediger tal- eller bogstavsekvensen
Du kan bruge tal eller bogstaver med forskellige formater til at angive niveauer på en ordnet liste.
Vælg listeemnerne med det tal- eller bogstavformat, du vil ændre.
Klik på fanen Tekst i indholdsoversigten Format
 , og klik derefter på knappen Format nær toppen af indholdsoversigten.
, og klik derefter på knappen Format nær toppen af indholdsoversigten.Klik på pilen ud for Punkter & lister, og klik derefter på lokalmenuen under Punkter & lister, og vælg Tal.
Klik på lokalmenuen over Talrækker, og vælg en tal- eller bogstavsekvens.
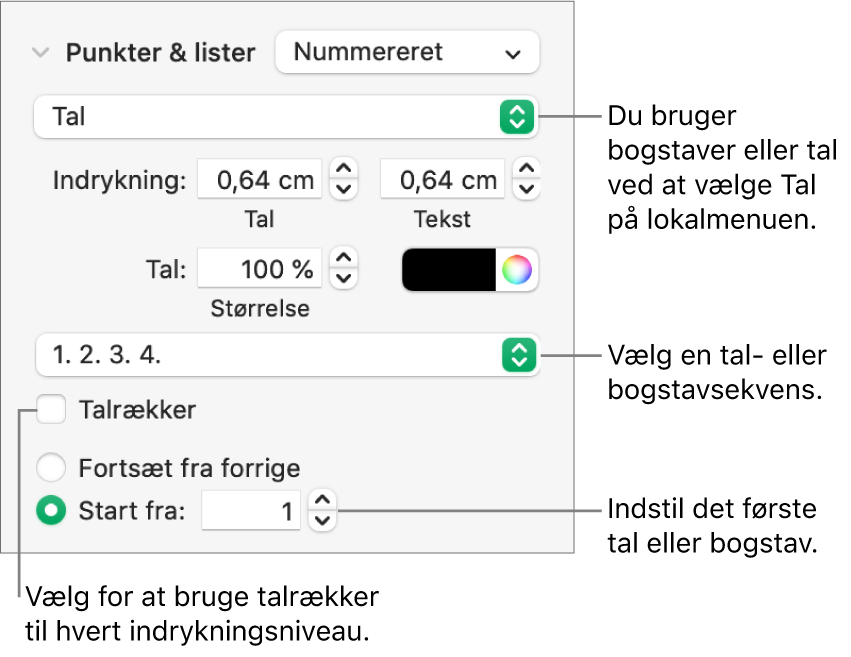
Vælg afkrydsningsfeltet Talrækker, hvis du vil bruge indlejrede tal eller bogstaver (f.eks. 3., 3.1., 3.1.1.).
Indstil punkttegn
Du kan bruge forskellige tekst- og billedpunkttegn til at give en liste et særligt udseende. Alle teksttegn, emojisymboler og billeder kan bruges som punkttegn.
Vælg listeemnerne med de punkttegn, du vil ændre.
Klik på fanen Tekst i indholdsoversigten Format
 , og klik derefter på knappen Format.
, og klik derefter på knappen Format.Klik på pilen ud for Punkter & lister, og klik derefter på lokalmenuen under Punkter & lister, og vælg et punktformat (tekstpunkter, billedpunkter eller tal).
Gør et af følgende:
Til tekstpunkter: Klik på lokalmenuen Punkttegn, og vælg et format til punkttegn (rul for at se dem alle).
Hvis du vil bruge din egen tekst eller dit eget tegn til punkttegn, skal du dobbeltklikke i feltet Punkttegn og derefter skrive din egen tekst eller dit eget tegn. Hvis du vil bruge et specialtegn, skal du vælge Rediger > Emoji-symboler (på Redigermenuen øverst på skærmen), vælge et tegn og derefter trykke på Retur.
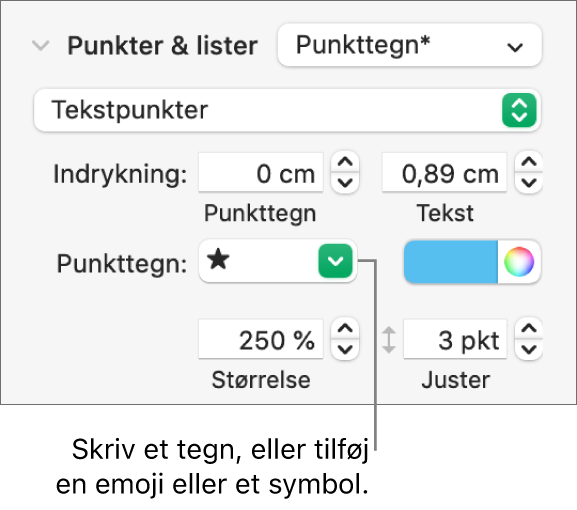
Til billedpunkter: Klik på lokalmenuen Punkttegn, vælg Billedpunkter, klik på knappen Aktuelt billede, og vælg derefter et format til billedpunkter.
Du bruger dit eget billede ved at klikke på Specielt billede og derefter vælge et billedarkiv på computeren.
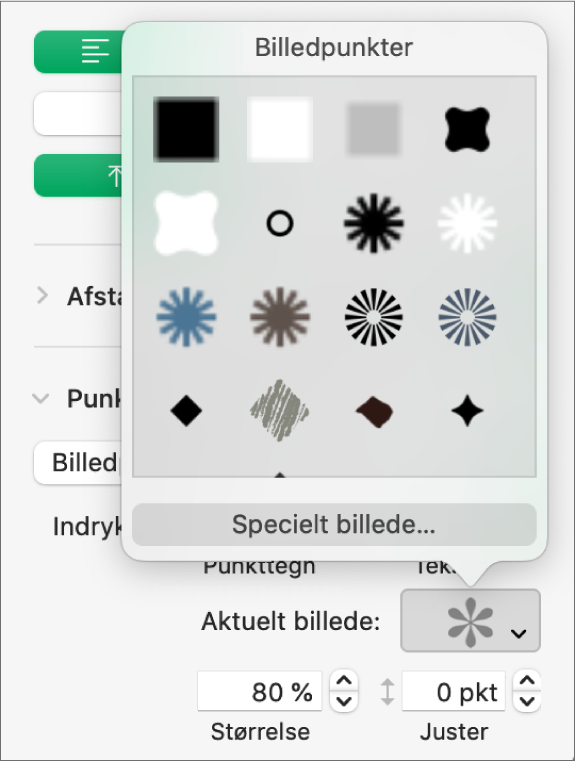
Brug de andre muligheder under Punkter & lister til at ændre størrelsen på punkttegnene og justere afstanden mellem tekst og punkttegn.
Juster afstanden og udseendet på punkttegn, tal og bogstaver
Du kan ændre afstand, størrelse, farve og justering af punkttegn, tal og bogstaver.
Vælg listeemnerne med de punkttegn, du vil ændre.
Klik på fanen Tekst i indholdsoversigten Format
 , og klik derefter på knappen Format nær toppen af indholdsoversigten.
, og klik derefter på knappen Format nær toppen af indholdsoversigten.Klik på pilen ud for Punkter & lister, og gør et af følgende:
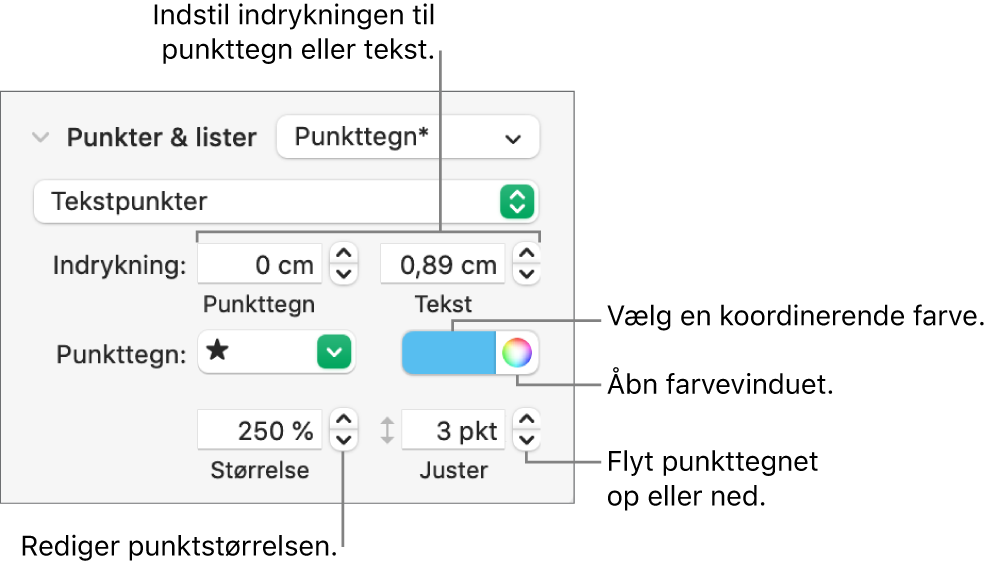
Indrykning: Indtast et tal, eller klik på pilene ud for felterne Indrykning for at indstille afstanden fra henholdsvis venstre margen til punkttegnet og fra punkttegnet til punkttegnets tekst.
Skift farve på punkttegn: Vælg en farve fra farvefeltet (faste farver, der passer til skabelonen), eller fra farvehjulet (alle farver).
Du kan ikke skifte farve på billedpunkttegn, men du kan vælge et andet billede på lokalmenuen Aktuelt billede (ikke vist nedenfor).
Juster størrelsen på punkttegn: Skriv en procentværdi i feltet Størrelse, eller klik på pil op og pil ned.
Flyt punkttegn over eller under tekstens midterlinje: Klik på pilene i feltet Juster.
Hvis du vil kunne anvende disse ændringer til andre lister i regnearket, kan du oprette et listeformat eller opdatere det listeformat, du allerede bruger. Kun formateringsændringer, der er foretaget under Punkter & lister, medtages i listeformatet.
Opret et hierarkisk listeformat
Du kan oprette et listeformat til alle typer hierarkiske lister lige fra en enkel liste med kun to niveauer i hierarkiet til en kompleks liste, som bruger mange formater til tal og bogstaver til at definere flere niveauer.
Når du har formateret et niveau i hierarkiet, opdaterer (omdefinerer) du listeformatet med niveauet. Hvis din liste f.eks. har fem hierarkiske niveauer, skal du opdatere startformatet fem gange, før du har defineret hele formatet. Den proces giver et format, der automatisk formaterer en liste med det samme antal niveauer, som du definerede. Du kan derefter bruge formatet til andre lister i regnearket.
Klik på det sted, hvor listen skal begynde.
Klik på fanen Tekst i indholdsoversigten Format
 , og klik derefter på knappen Format nær toppen af indholdsoversigten.
, og klik derefter på knappen Format nær toppen af indholdsoversigten.Klik på lokalmenuen til højre for Punkter & lister, og klik derefter på
 øverst på lokalmenuen Listeformater.
øverst på lokalmenuen Listeformater.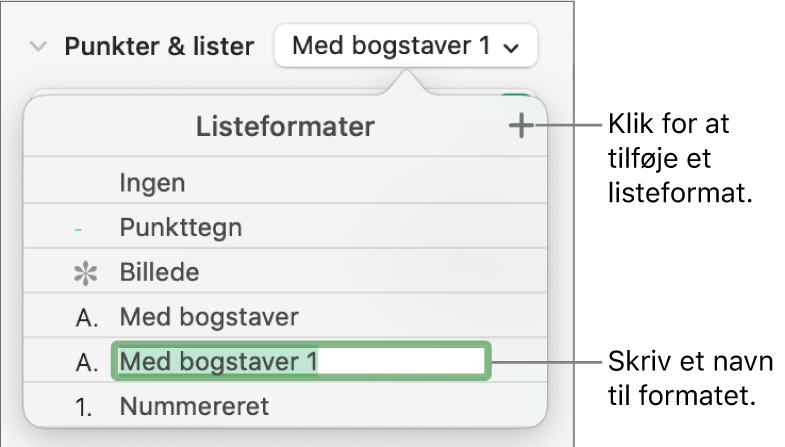
Skriv et navn til det nye format på lokalmenuen Listeformater, og tryk derefter på Retur.
Skriv det første emne på listen.
Brug betjeningsmulighederne under Punkter & lister til at vælge et format til tal eller punkttegn til dette niveau i hierarkiet.
Der vises en stjerne ud for formatnavnet i vinduet, som angiver, at du har ændret formatet.
Klik på lokalmenuen ud for Punkter & lister, og klik derefter på knappen Opdater.
Hvis der er emner på samme niveau i hierarkiet på eksisterende lister, ændres deres format, når du klikker på Opdater.
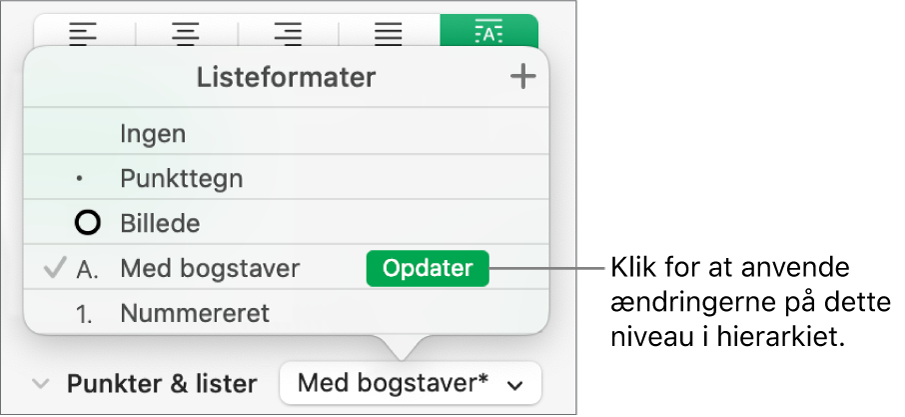
Tryk på Retur for at flytte til næste linje, og tryk på Tabulatortasten for at rykke linjen ind.
Hvis listen er placeret i en tabelcelle, flyttes til næste celle, når du trykker på Tabulatortasten. Brug i stedet indholdsoversigten til at justere indrykningsværdien for tallet eller bogstavet.
Brug igen betjeningsmulighederne under Punkter & lister til at indstille et format til tal eller punkttegn, justere afstand og foretage andre formatændringer.
Klik på lokalmenuen ud for Punkter & lister, og klik derefter på knappen Opdater.
Fortsæt med at formatere hvert niveau i hierarkiet og klikke på knappen Opdater, før du går videre til det næste niveau.
Kun de formateringsændringer, som du foretager under Punkter & lister, medtages i listeformatet. Ændringer, du foretager ved hjælp af betjeningsmulighederne under Skrift (skrift, skriftfarve og tegnformater), inkluderes ikke.
Hvis du har et listeformat, du ofte bruger, kan du oprette en tastaturgenvej til at anvende det.
Opret eller tilbagefør et listeformat
Når du ændrer en listes udseende, f.eks. ved at ændre formatet på punkttegn eller tal eller indrykningsafstanden, oprettes tilsidesættelser af formatet, som angives af en stjerne ud for listeformatets navn.
Hvis du vil beholde tilsidesættelserne uden at opdatere formatet, skal du ikke gøre noget. Teksten beholder dine ændringer, og der vises en stjerne ud for navnet på listeformatet, hver gang du vælger eller redigerer listen.
Du kan også opdatere listeformatet med dine ændringer eller bruge tilsidesættelserne til at oprette et nyt listeformat. Hvis du ikke vil beholde tilsidesættelserne, kan du vende tilbage til det originale listeformat.
Vælg listeemnerne med dine formateringsændringer.
Klik på fanen Tekst i indholdsoversigten Format
 , og klik derefter på knappen Format nær toppen af indholdsoversigten.
, og klik derefter på knappen Format nær toppen af indholdsoversigten.Klik på lokalmenuen til højre for Punkter & lister, og gør et af følgende:
Fjern tilsidesættelserne, og vend tilbage til det oprindelige listeformat: Klik på formatnavnet (der er et gråt hak ud for det). Tilsidesættelsen fjernes, teksten vender tilbage til det originale format, og hakket bliver sort.
Opdater formatet, så det bruger tilsidesættelserne: Klik på knappen Opdater (hvis den vises), eller flyt markøren hen over formatnavnet, klik på den viste pil, og vælg Omdefiner fra det valgte.
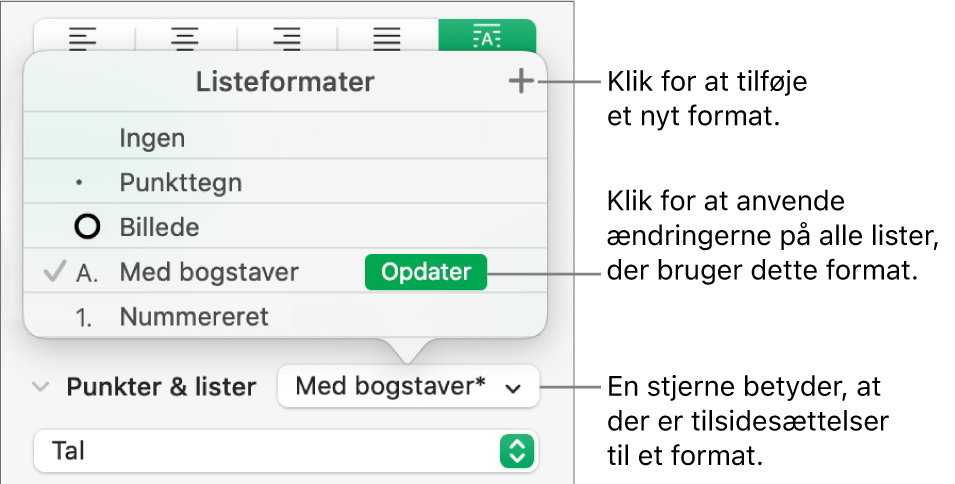
Bemærk: Listeformater omfatter kun den formatering, du indstiller ved hjælp af betjeningsmulighederne under Punkter & lister i indholdsoversigten. Formatering, som du foretager ved hjælp af betjeningsmulighederne under Skrift (skrift, skriftfarve og tegnformater), inkluderes ikke i listeformatet.
Omdøb eller slet et listeformat
Vælg et emne på en liste, som bruger det format, du vil omdøbe eller slette.
Klik på fanen Tekst i indholdsoversigten Format
 , og klik derefter på knappen Format nær toppen af indholdsoversigten.
, og klik derefter på knappen Format nær toppen af indholdsoversigten.Klik på lokalmenuen til højre for Punkter & lister.
Flyt markøren hen over navnet på formatet (der er et hak ud for det), klik på den pil, der vises, og vælg en mulighed:
Slet format: Hvis du forsøger at slette et format, der bruges i regnearket, får du vist en advarsel og kan vælge et erstatningsformat.
Omdøb format: Skriv et nyt navn.
