Skærmindstillinger til din Mac
Brug et dynamisk skrivebord. Når du bruger et dynamisk skrivebordsbillede, skifter skrivebordsbilledet automatisk, så det stemmer overens med tidspunktet på din lokalitet. Klik på Baggrund i Systemindstillinger, og vælg et billede til Dynamisk skrivebord. Du kan få skærmen til at skifte ift. din tidszone ved at slå Lokalitetstjenester til. Hvis Lokalitetstjenester er slået fra, skifter billedet ud fra den tidszone, der er angivet i indstillinger for dato og tid.
Gør det nemmere at se din skærm. Juster skærmopløsningen, så alt på skærmen bliver større, eller forøg størrelsen på tekst og symboler, så de bliver nemmere at se. Du kan også gøre det nemmere at se markøren eller hurtigt finde den ved at ryste musen. Se Gør tekst eller andre emner på skærmen større i Brugerhåndbog til macOS.
Hold fokusset med Mørk-funktion. Du kan bruge en mørk farveskala til skrivebordet, menulinjen, Dock og alle de indbyggede apps i macOS. Dit indhold fremhæves forrest og i midten, mens mørke betjeningsmuligheder og vinduer flyttes til baggrunden. Se hvid tekst på en mørk baggrund i apps som Mail, Kontakter, Kalender og Beskeder, hvilket skåner øjnene, når der er mørkt omkring dig.
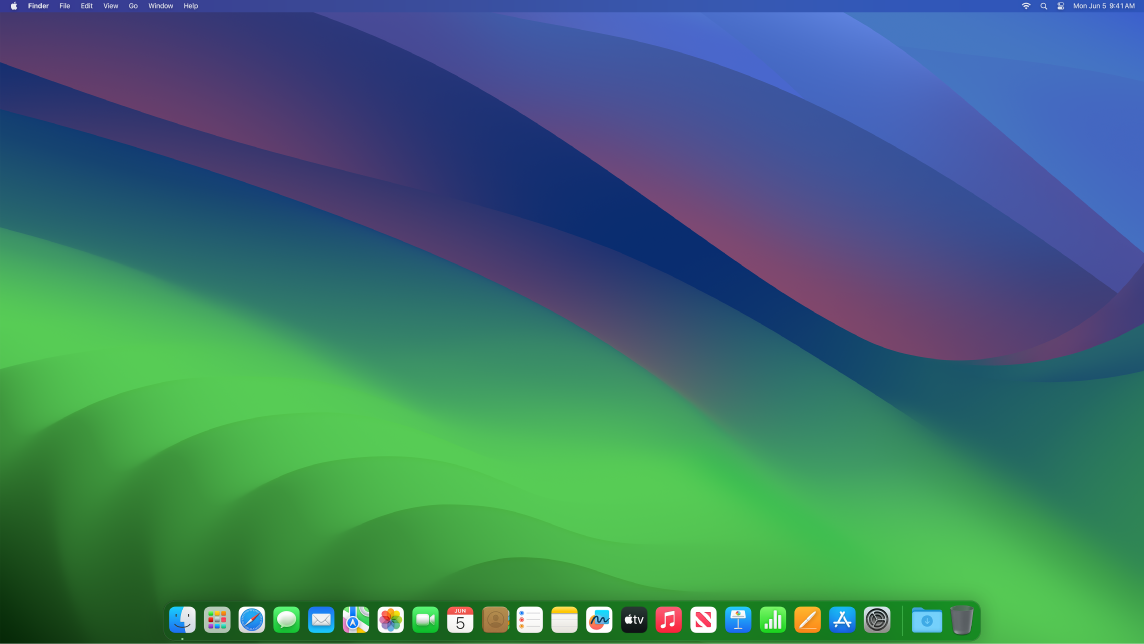
Funktionen Mørk er finjusteret til professionelle, der redigerer fotos og billeder, fordi farver og små detaljer lyser op mod den mørke baggrund i appsene. Men funktionen er fantastisk til alle, som vil fokusere på deres indhold.
Night Shift. Du kan ændre indstillingen af din Mac til varmere farver om natten eller i svagt lys, så du bliver mindre udsat for klart blåt lys. Blåt lys kan gøre det sværere at falde i søvn, så derfor kan varmere skærmfarver hjælpe dig med at få en bedre nattesøvn. Du kan indstille Night Shift, så funktionen slås til og fra automatisk på bestemte tidspunkter, eller så den slås til fra solnedgang til solopgang. I Systemindstillinger skal du klikke på Skærm, klikke på knappen Night Shift nederst og derefter angive dine indstillinger. Træk mærket for at justere farvetemperaturen.
Tilslut en skærm. Du kan slutte en ekstern skærm, en projektor eller et HD-fjernsyn til din Mac Pro. Se Slut en skærm til Mac Pro.
Læs mere. Se Skærmindstillinger på Mac og Skift Skærmindstillinger til tilgængelighed i Brugerhåndbog til macOS.
