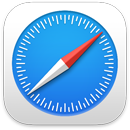 Safari
Safari
Safari er den browser, brugerne elsker for dens ydeevne, strømeffektivitet og innovative funktioner til beskyttelse af anonymitet, f.eks. loginnøgler. Fanelinjen, udvidelser og startsiden er tilgængelige både på Mac, iPhone og iPad, så du får den samme Safari-oplevelse overalt, uanset hvor du er på nettet, så længe du logger ind på iCloud med samme Apple-id.
Start en søgning. Begynd at skrive et ord eller en adresse på et websted, så viser Safari matchende websteder og forslag til websteder. Eller vælg en favorit eller et hyppigt besøgt sted på Safaris startside. Når du allerede har et websted åbent, kan du indtaste dine søgekriterier på den aktive fane for at starte en ny søgning.

Tilpas din startside i Safari. Din startside kan indeholde Favoritter, Læseliste-emner, en anonymitetsrapport og andre emner. Du kan importere et af dine egne fotos, som du vil bruge som baggrundsbillede, eller vælge en af de medfølgende baggrunde. Del din startside på tværs af enheder. Hvis du vil vælge indstillinger til startsiden, skal du klikke på ![]() nederst til højre på startsiden.
nederst til højre på startsiden.
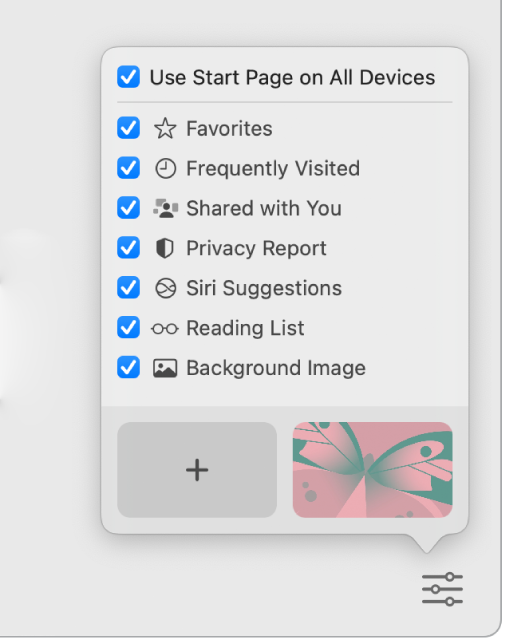
Se flere websider i et vindue. Klik på ![]() yderst til højre på fanelinjen, eller tryk på Kommando-T for at åbne en ny fane, og skriv derefter en adresse. Størrelsen på faner ændres dynamisk, når du ændrer vinduets størrelse.
yderst til højre på fanelinjen, eller tryk på Kommando-T for at åbne en ny fane, og skriv derefter en adresse. Størrelsen på faner ændres dynamisk, når du ændrer vinduets størrelse.
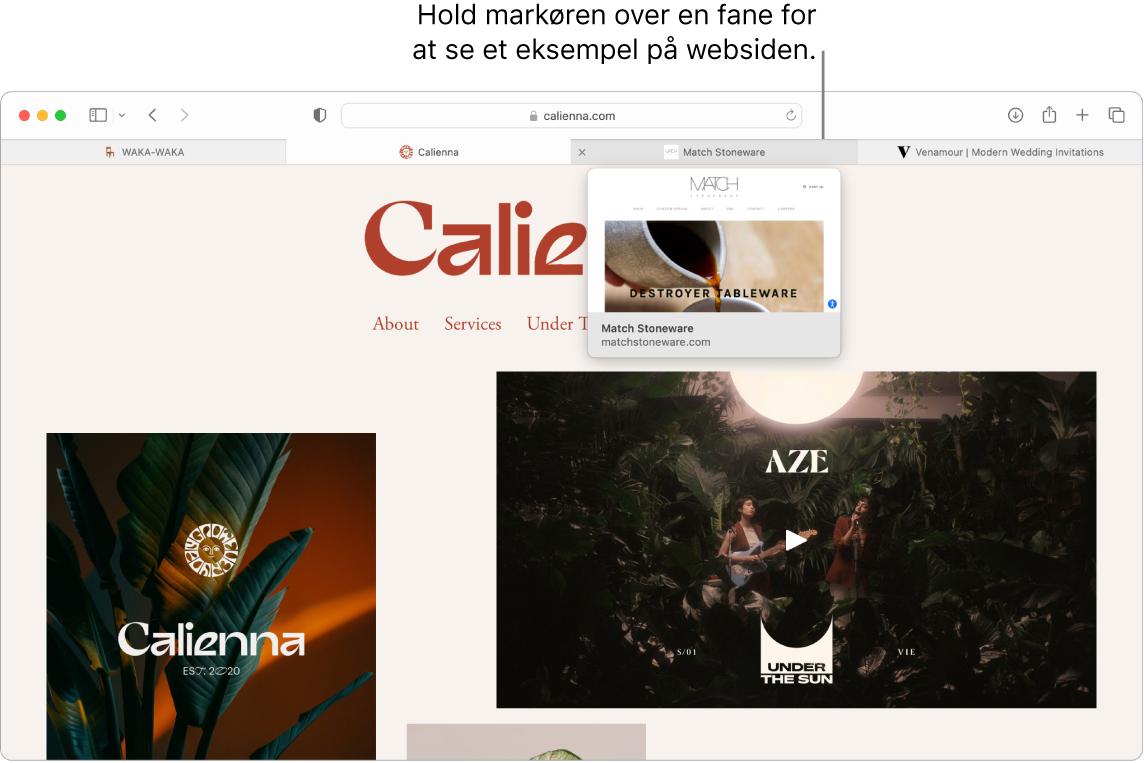
Se hurtigt en fanes indhold. Favoritsymboler – symboler eller logoer, der er knyttet til et websted – gør det nemt at identificere websiden med et enkelt blik. Hold markøren over en fane for at se et eksempel på websidens indhold.
Se indholdsoversigten. Klik på symbolet for Indholdsoversigt ![]() for at se indholdsoversigten, hvor du kan administrere fanegrupper, bogmærker, læseliste og Delt med dig-links. Du kan også udvide dine fanegrupper for at se alle dine faner i en gruppe ved at klikke på
for at se indholdsoversigten, hvor du kan administrere fanegrupper, bogmærker, læseliste og Delt med dig-links. Du kan også udvide dine fanegrupper for at se alle dine faner i en gruppe ved at klikke på ![]() ud for fanegrupper i indholdsoversigten.
ud for fanegrupper i indholdsoversigten.
Organiser med fanegrupper. Når du søger efter oplysninger til et projekt eller en ferie, kan du åbne flere faner og derefter gemme og organisere dem i grupper. Når indholdsoversigten ![]() er åben, skal du klikke på symbolet for Tilføj fanegruppe
er åben, skal du klikke på symbolet for Tilføj fanegruppe ![]() og vælge Ny fanegruppe for at oprette en gruppe fra de faner, der allerede er åbne. Eller du kan vælge Ny tom fanegruppe og søge efter faner, der skal føjes til en fanegruppe. Fanegrupperne gemmes og kan ses i indholdsoversigten. Skift mellem fanegrupper ved hjælp af indholdsoversigten eller lokalmenuen
og vælge Ny fanegruppe for at oprette en gruppe fra de faner, der allerede er åbne. Eller du kan vælge Ny tom fanegruppe og søge efter faner, der skal føjes til en fanegruppe. Fanegrupperne gemmes og kan ses i indholdsoversigten. Skift mellem fanegrupper ved hjælp af indholdsoversigten eller lokalmenuen ![]() , hvis indholdsoversigten er skjult.
, hvis indholdsoversigten er skjult.
Samarbejd om fanegrupper. Du kan sende en invitation til at samarbejde om en fanegruppe i Beskeder, hvorefter alle i tråden automatisk bliver føjet til fanegruppen. I indholdsoversigten skal du klikke på ![]() ud for den fanegruppe, du vil dele, vælge Del fanegruppe og derefter klikke på Beskeder. Når du har delt en fanegruppe, kan dine samarbejdspartnere tilføje egne faner, og du kan se, hvilken side de andre kigger på i øjeblikket, når de er inde på fanegruppen.
ud for den fanegruppe, du vil dele, vælge Del fanegruppe og derefter klikke på Beskeder. Når du har delt en fanegruppe, kan dine samarbejdspartnere tilføje egne faner, og du kan se, hvilken side de andre kigger på i øjeblikket, når de er inde på fanegruppen.
Bemærk: Fanegrupper er tilgængelige på tværs af enheder, hvor du har logget ind på iCloud med det samme Apple-id, så du har adgang til dine faner fra et hvilket som helst sted.
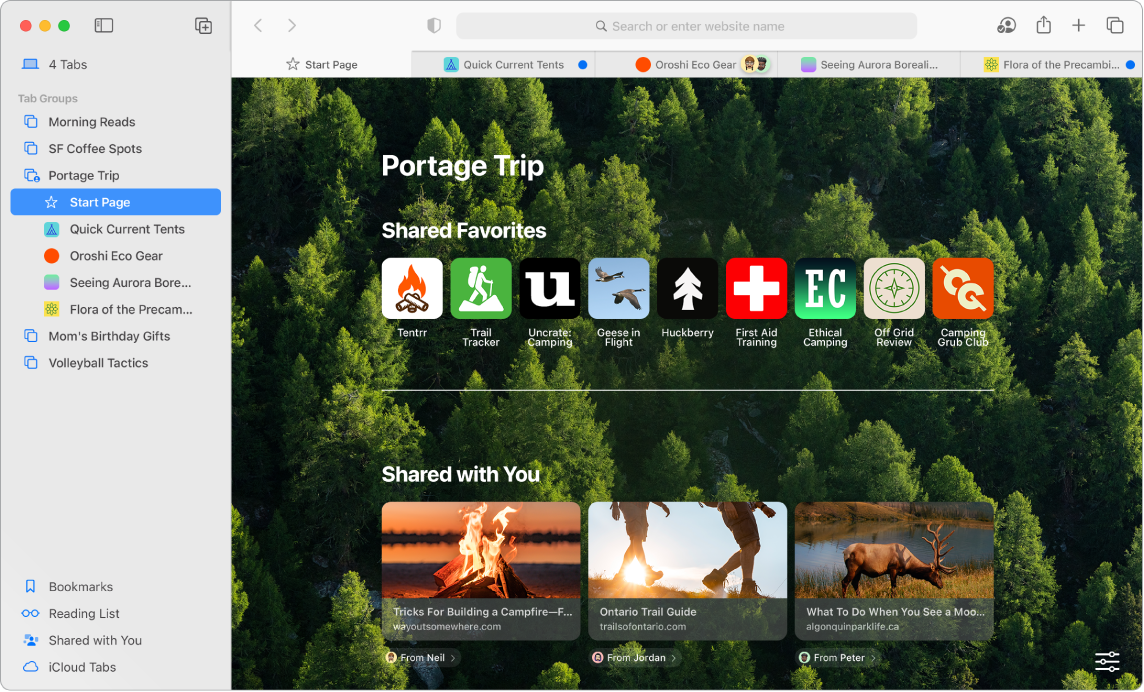
Filtrer din browsing med fokusfunktion. Indstil fanegrupper til en bestemt fokusfunktion for at organisere din browsing. Du kan f.eks. adskille faner, du bruger til arbejde, fra andre, du bruger til hverdagsting. Vælg Apple > Systemindstillinger, og klik derefter på Fokus i indholdsoversigten. Vælg en fokusfunktion til højre, f.eks. Arbejde, klik på ![]() , og vælg derefter Tilføj filter under Fokusfiltre. Se Indstil en fokusfunktion på Mac for at få mere at vide om, hvordan du tilføjer og tilpasser en fokusfunktion.
, og vælg derefter Tilføj filter under Fokusfiltre. Se Indstil en fokusfunktion på Mac for at få mere at vide om, hvordan du tilføjer og tilpasser en fokusfunktion.
Beskyt dine data med loginnøgler. Loginnøgler beskytter dig mod phishing og datalæk, når du logger ind, og gør brug af Touch ID eller Face ID i stedet for en adgangskode. Loginnøgler virker også på tværs af enheder fra andre producenter end Apple. Når du bruger loginnøgler, gemmes de i din iCloud-nøglering, og med kryptering fra start til slut er de endnu sikrere end tofaktorgodkendelse.
Hvis du vil bruge loginnøgler, skal Adgangskode og nøglering være slået til i indstillingerne til iCloud. Når du logger ind på en webside, skal du vælge at gemme en loginnøgle for den pågældende side. Du kan bruge Touch ID eller din iPhone eller iPad til at logge ind. Se Log ind på en konto på din Mac med en loginnøgle for at få mere at vide om indstilling og brug af loginnøgler.
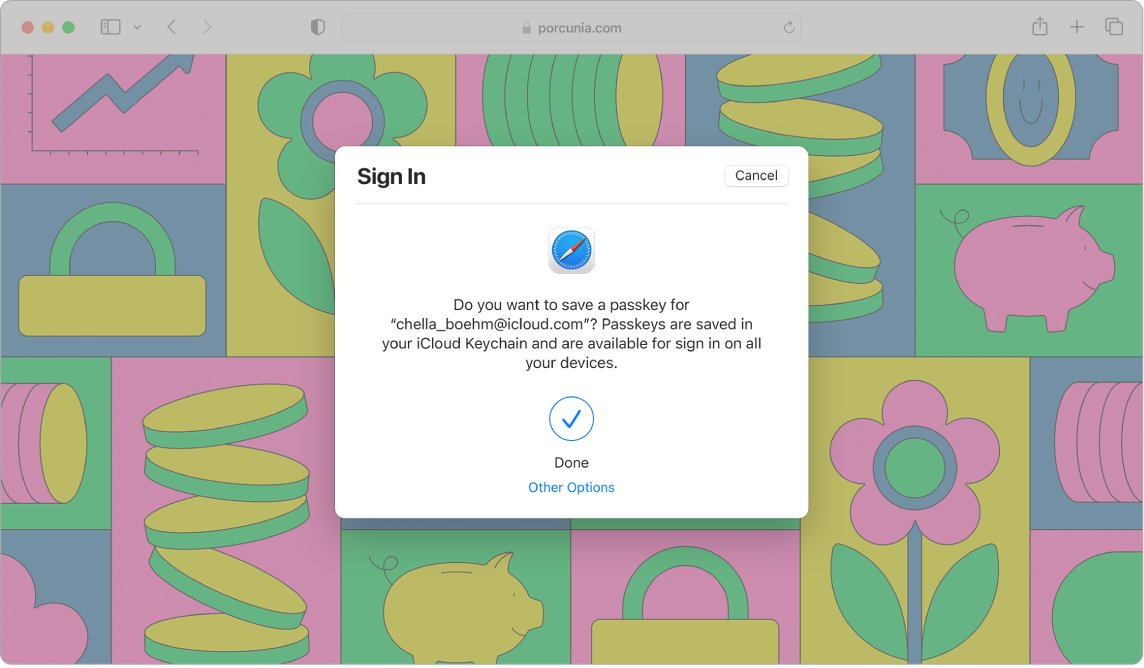
Delt med dig. Når venner i dine Kontakter deler spændende artikler, opskrifter og andre links med dig i Beskeder, vises de automatisk i afsnittet Delt med dig på Safaris startside og i indholdsoversigten. Artikler, der findes i både Safari og News, vises i indholdsoversigten i begge apps, så du kan læse dem, hvor det passer dig.
Find udvidelser. Du kan bruge udvidelser til at give Safari ekstra funktioner, der kan gøre din browseroplevelse personlig. Du kan finde udvidelser, der blokerer annoncer, finde kuponer, rette grammatikken og hurtigt gemme indhold fra dine foretrukne websteder. Vælg Safari > Safari-udvidelser for at se kategorien i App Store, som indeholder udvalgte Safari-udvidelser og -kategorier (Bedre browsing, Læs let, Mest populære gratis apps osv.). Når du har hentet udvidelser, skal du slå dem til i indstillingerne i Safari. Vælg fanen Udvidelser, og klik derefter på afkrydsningsfelterne for at slå udvidelser til.
Lav noter på en webside. Fremhæv og opret noter direkte på en webside med Hurtignote, så dine noter gemmes til næste gang, du besøger den. Klik på knappen Del ![]() for webstedet, og vælg Tilføj hurtignote. Åbn og se gemte hurtignoter i indholdsoversigten Noter, eller gå tilbage til webstedet, og tryk på miniaturen af den gemte note for at åbne den.
for webstedet, og vælg Tilføj hurtignote. Åbn og se gemte hurtignoter i indholdsoversigten Noter, eller gå tilbage til webstedet, og tryk på miniaturen af den gemte note for at åbne den.
Udforsk internettet på en sikker og privat måde. Safari opgraderer automatisk de websteder, du besøger, til HTTPS, og advarer dig, når du går til et websted, der ikke er sikkert, eller som måske prøver at narre dig til at dele dine personlige data. Safari beskytter dig også mod sporing mellem websteder, ved at identificere og fjerne de data, som sporingsapps efterlader. Safari beder om din tilladelse, før Safari lader et socialt netværk se, hvad du foretager dig på tredjeparters websteder. Safari beskytter dig også mod sporing på internettet ved at gøre det sværere at identificere din Mac. Intelligent blokering af sporing forhindrer sporingsmekanismer i at udarbejde en profil af dig ved hjælp af din IP-adresse.
Skjul din e-mailadresse. Med et abonnement på iCloud+ kan du oprette en unik, vilkårlig e-mailadresse, når du har brug for en (f.eks. når du skal udfylde en formular på et websted), og der er ingen begrænsninger med hensyn til antallet af adresser, du kan bruge. Når du opretter en adresse med Skjul min e-mail på et websted, vil alle e-mails, der sendes til den pågældende adresse, blive videresendt til din personlige e-mailkonto. Du kan modtage e-mails uden at skulle dele din rigtige e-mailadresse, og du kan når som helst slå en Skjul min e-mailadresse fra. Se Opret unikke, vilkårlige e-mailadresser med Skjul min e-mail i iCloud+.
Se en anonymitetsrapport. Du kan få en bedre forståelse af, hvordan et websted behandler din anonymitet, ved at klikke på knappen Anonymitetsrapport ![]() til venstre for den aktive fane for at få vist de sporingsmekanismer på tværs af webstederne, som Safari blokerer på hvert websted. Klik på
til venstre for den aktive fane for at få vist de sporingsmekanismer på tværs af webstederne, som Safari blokerer på hvert websted. Klik på ![]() for at se en anonymitetsrapport med flere oplysninger om et websteds aktive sporingsmekanismer.
for at se en anonymitetsrapport med flere oplysninger om et websteds aktive sporingsmekanismer.
Oversæt websider. Du kan på et øjeblik få oversat websider i Safari. Når du støder på en side, som Safari kan oversætte, vises en oversættelsesknap ![]() i feltet med webstedets adresse. Klik for at oversætte mellem sprog. Knappen skifter farve
i feltet med webstedets adresse. Klik for at oversætte mellem sprog. Knappen skifter farve ![]() , når en webside er blevet oversat.
, når en webside er blevet oversat.
Bemærk: Oversættelsesfunktioner er ikke tilgængelige i alle områder eller på alle sprog. Se Safari: Oversættelse af websider for en liste over tilgængelige sprog.
Læs mere. Se Brugerhåndbog til Safari.
