Fjern og installer SSD-moduler i Mac Pro
Følg disse trin for at fjerne og installere SSD-moduler i din Mac Pro. Før du kan følge denne fremgangsmåde, skal du have følgende:
Apple Configurator 2.12 eller en nyere version skal være installeret på en Mac, der understøtter macOS 10.14.6 eller en nyere version, er tilsluttet en strømkilde og har forbindelse til internettet
Du skal måske konfigurere din webproxy eller dine firewallporte, så de tillader al netværkstrafik fra Apple-enheder til Apples netværk 17.0.0.0/8. Du kan få flere oplysninger om, hvilke porte Apple-produkter bruger, i Apple-supportartiklen Brug Apple-produkter på virksomhedsnetværk.
Et understøttet USB-C til USB-C-opladningskabel
USB-C-kablet skal understøtte både strøm og data. Thunderbolt 3-kabler understøttes ikke.
ADVARSEL: Sørg for, at alle data på det eksisterende SSD-modul er sikkerhedskopieret. Når pardannelsen med et nyt SSD-modul er begyndt, kan dataene på det eksisterende SSD-modul ikke gendannes.
Bemærk: Se rackversionen af Fjern og installer SSD-moduler i Mac Pro, hvis du har en Mac Pro-rackarbejdsstation.
Sluk Mac Pro ved at vælge Apple
 > Luk ned.
> Luk ned.Lad computeren køle af i 5-10 minutter, før du rører ved de indvendige komponenter, som kan være varme.
Afmonter alle kabler med undtagelse af netledningen fra Mac Pro.
Rør ved metallet uden på Mac Pro for at aflede statisk elektricitet.
Bemærk: Afled altid statisk elektricitet, før du rører ved dele eller installerer komponenter inden i Mac Pro. Undgå at bevæge dig rundt i lokalet og derved skabe statisk elektricitet, før du er færdig med at installere udvidelseskortene.
Tag netledningen ud.
Lås computerens kabinet op ved at dreje låsen 90 grader mod uret.
ADVARSEL: Drej ikke låsen, mens computeren er tændt. Det kan få computeren til at lukke ned.
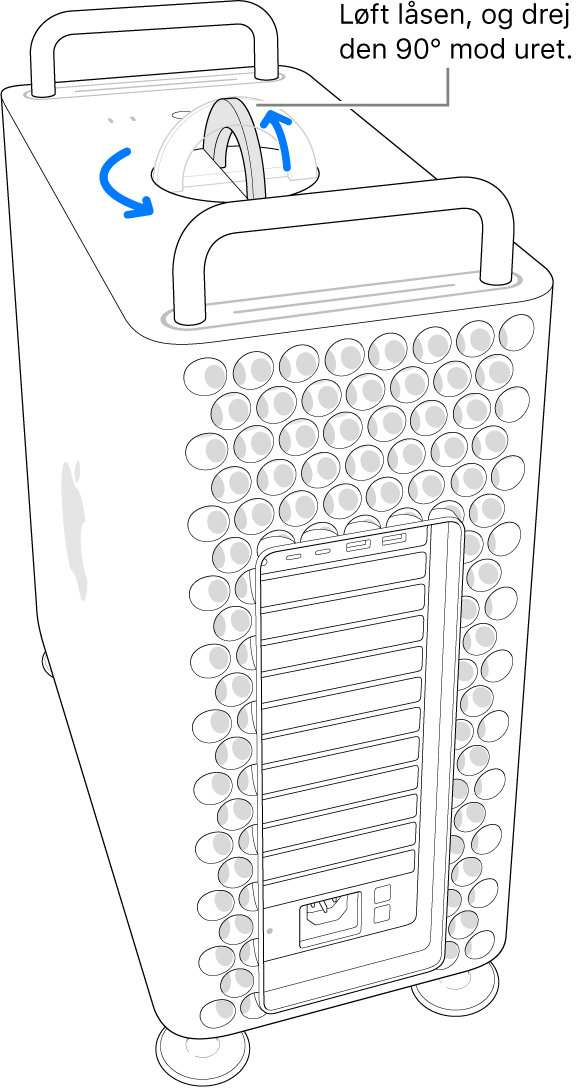
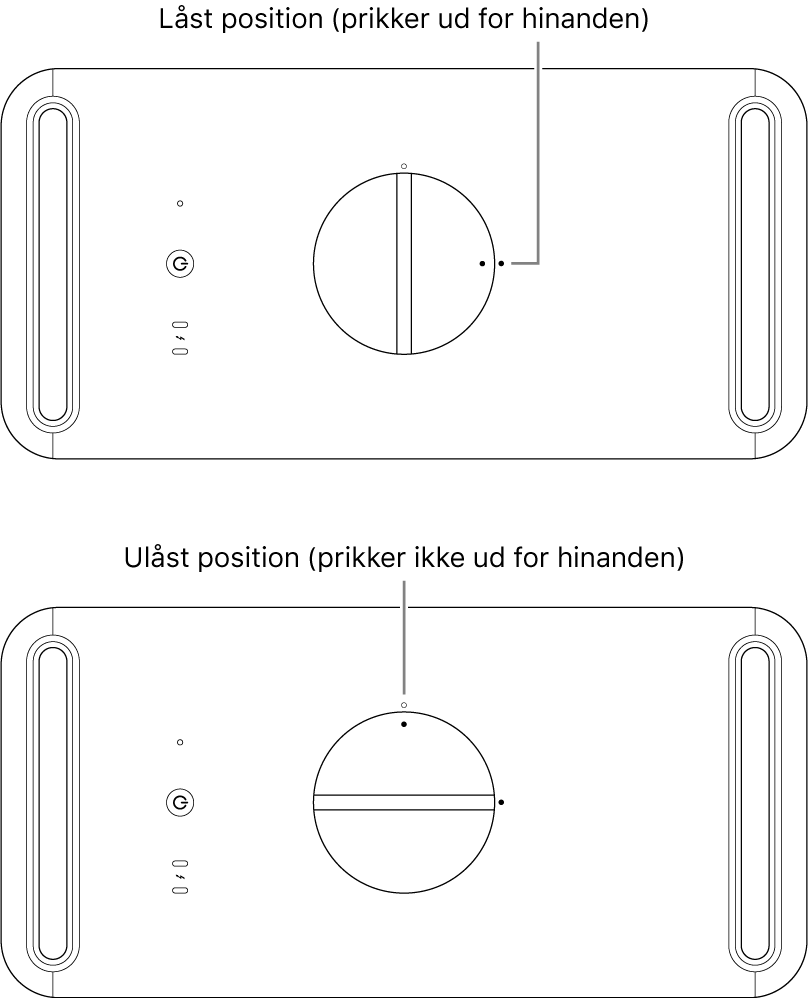
Fjern computerens kabinet ved at trække det opad med låsen.
Bemærk: Mac Pro kan ikke starte, når kabinettet er fjernet.
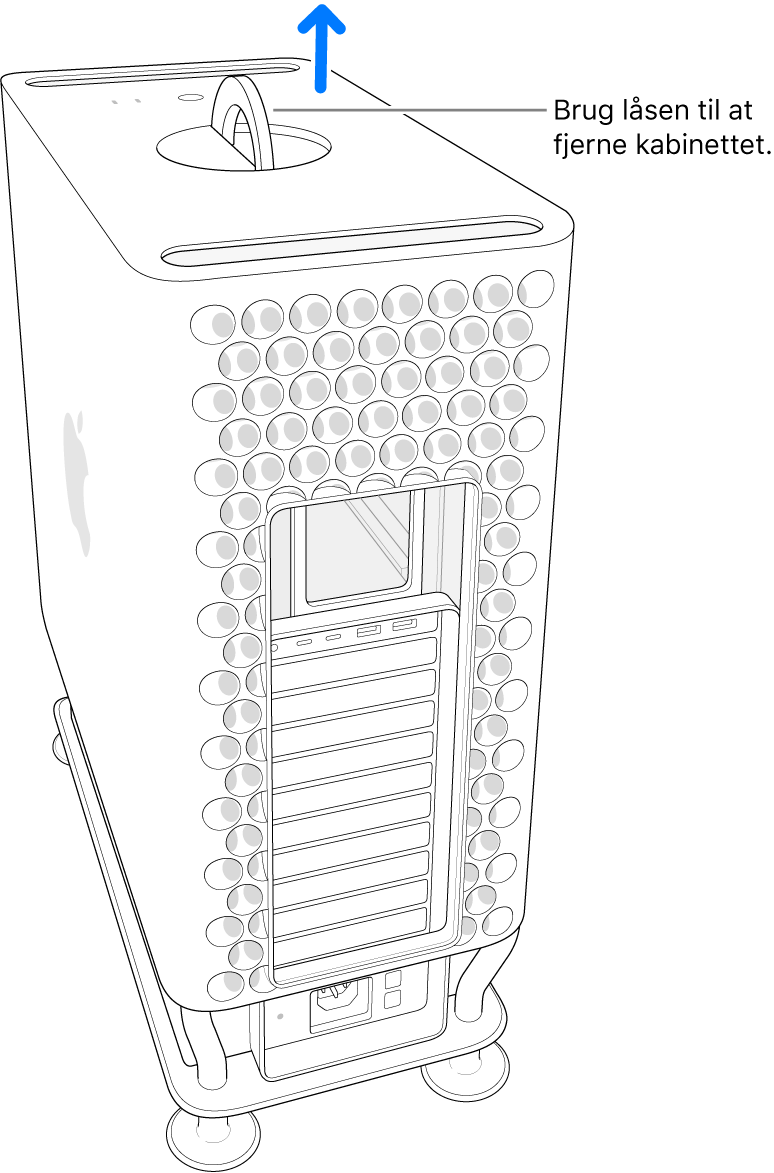
Anbring Mac Pro på siden på en ridsefast overflade.

Tryk ned på SSD-dækslet, og skub det ud.
Bemærk: På nogle Mac Pro-computere skal du måske fjerne den nedre DIMM-plade og derefter skubbe SSD-dækslet ind. Træk SSD-dækslet ud, når PCIe-pladen frigøres.
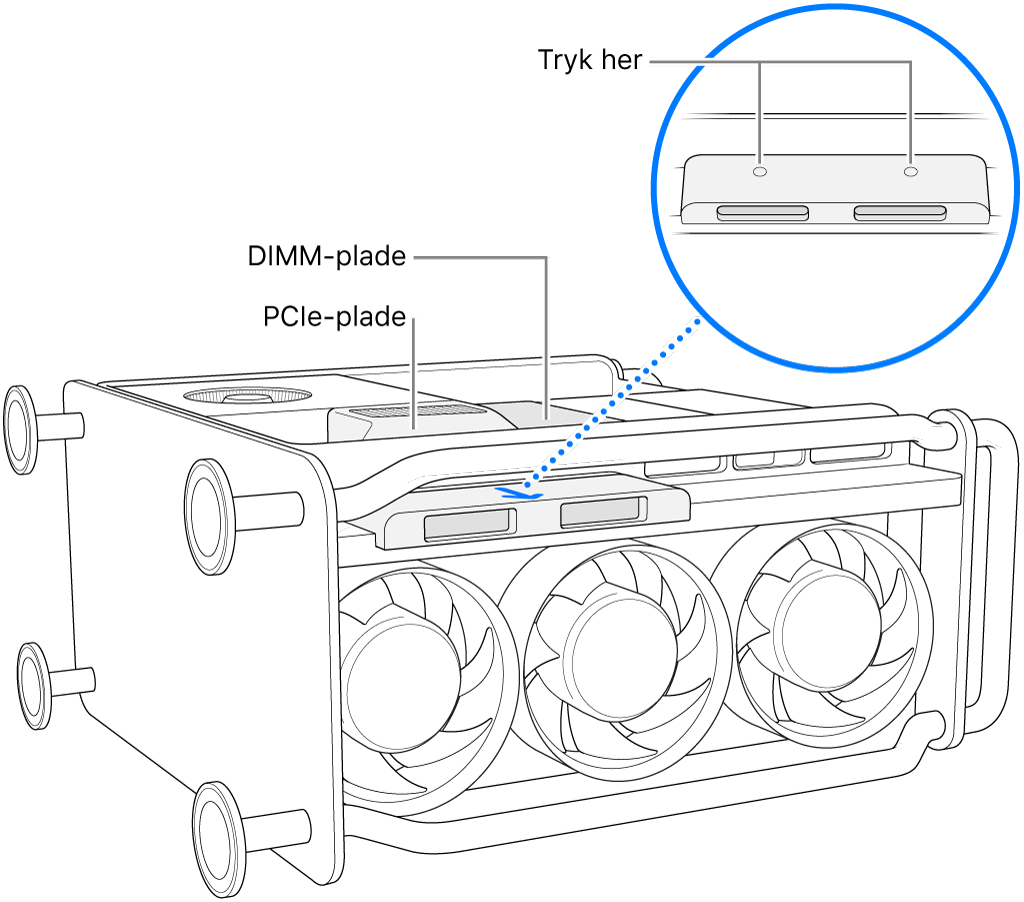
Fjern de to skruer med en T8-skruetrækker.
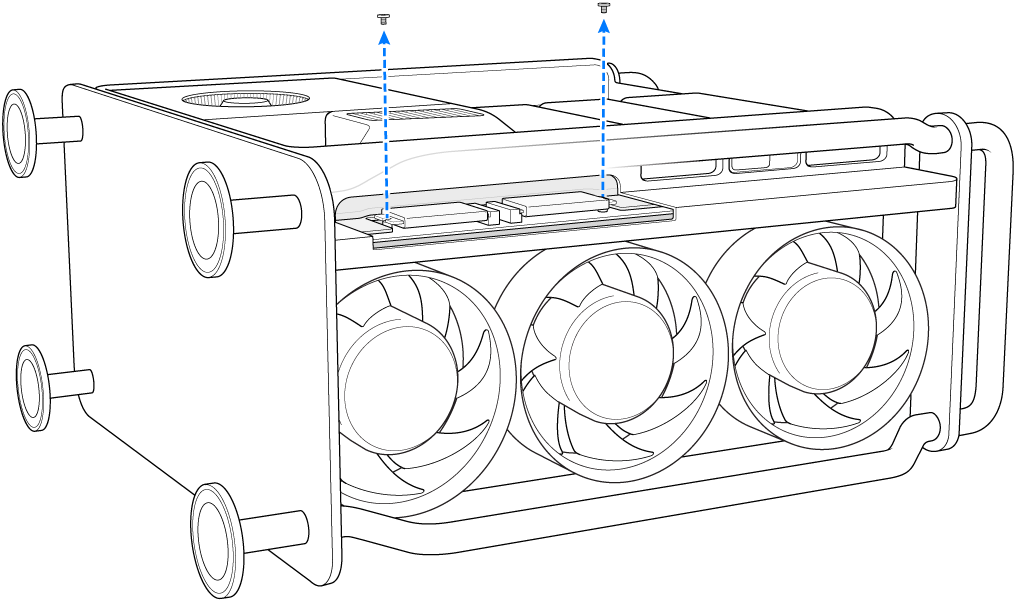
Træk et SSD-modul lige ud. Gentag med det andet modul.
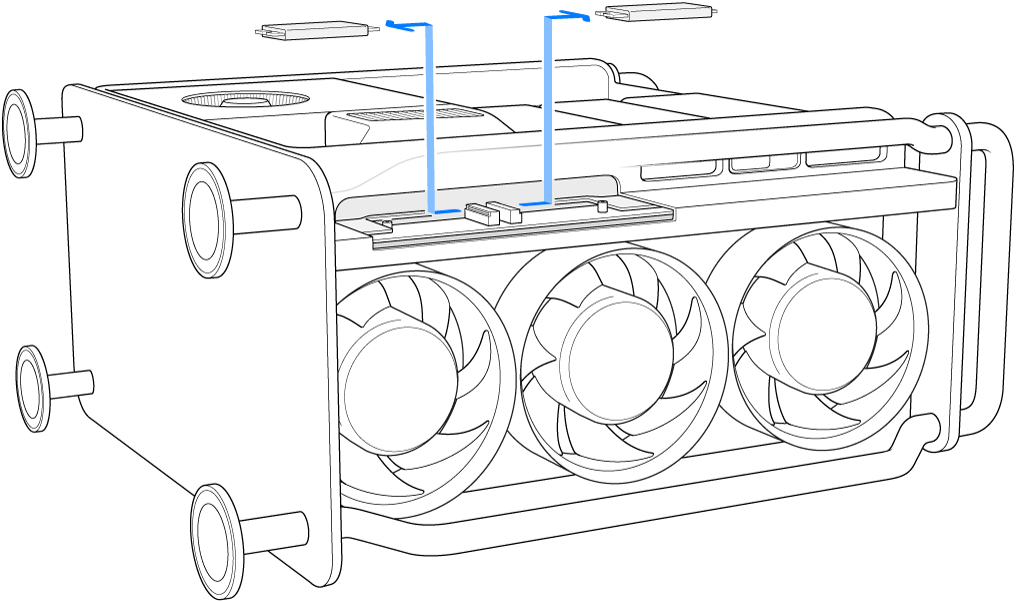
Skub de nye moduler på plads, og sørg for, at hvert modul anbringes i et rigtige stik.
Vigtigt: Modulerne er mærket “1” og “2”. Det modul, der er mærket “1”, skal installeres i stikket mærket “1”, og det modul, der er mærket “2”, skal installeres i stikket mærket “2”.
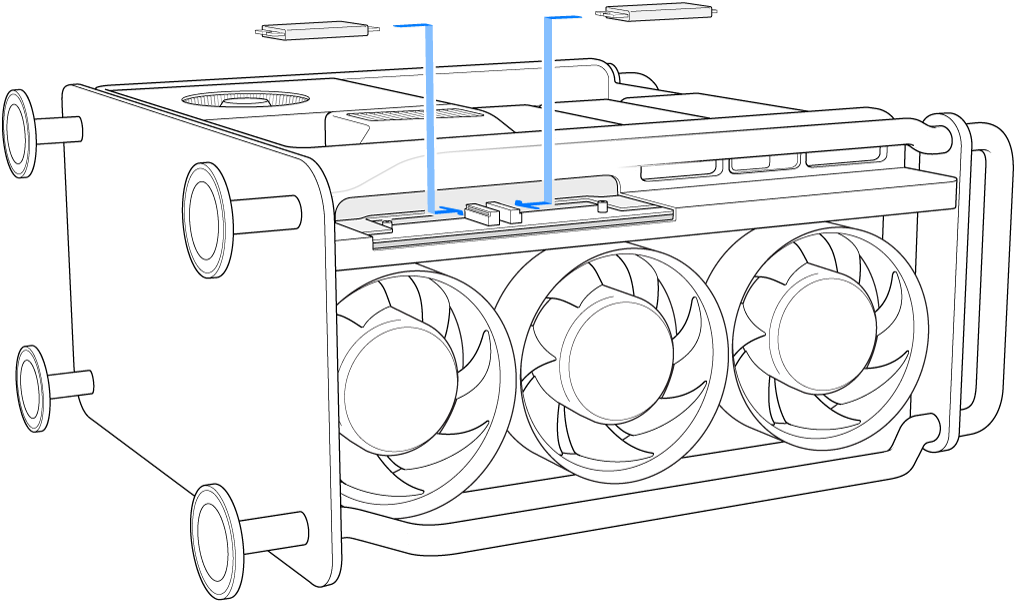
Brug en T8-skruetrækker til at skrue de to skruer i, der fulgte med de nye moduler.
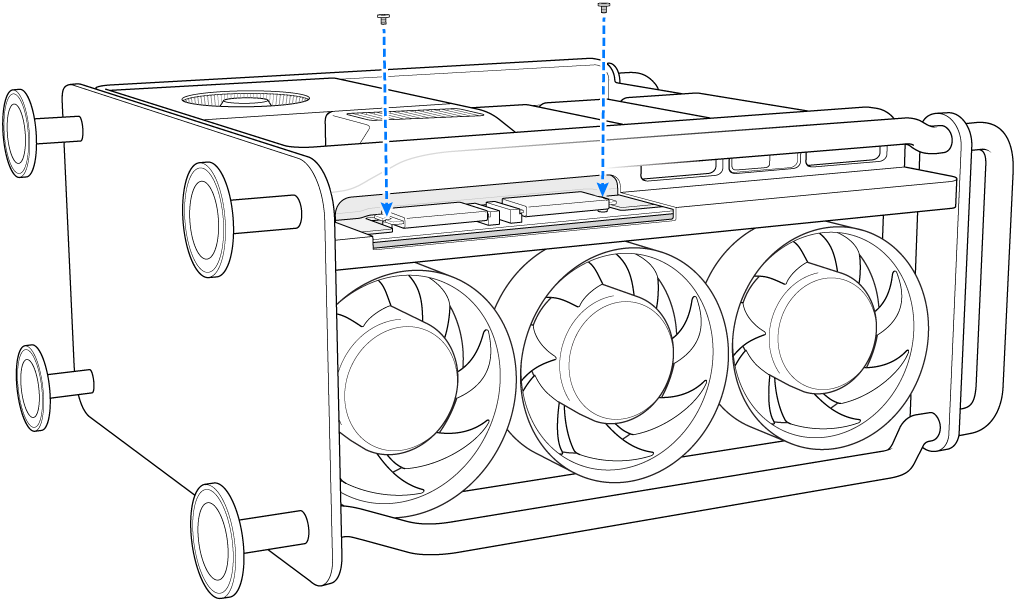
Skub SSD-dækslet ind. Du skal måske også løfte PCIe-pladen for at kunne sætte SSD-dækslet rigtigt på plads.
Vigtigt: Sørg for, at SSD-dækslet og pladen flugter med de omgivende komponenter.
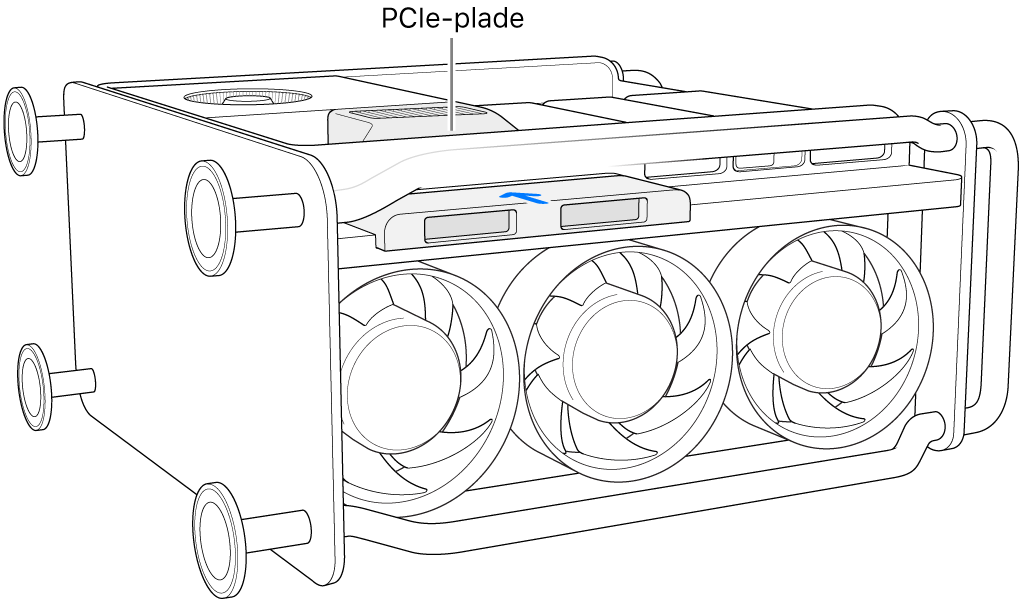
Anbring Mac Pro opretstående på fødder eller hjul, og drej derefter låsen 90 grader med uret for at låse kabinettet.
Computeren kan ikke tændes, hvis kabinettet ikke er sat på plads, og låsen er drejet til sin oprindelige position.
Sæt alle kabler med undtagelse af netledningen i Mac Pro igen.
Tilslut en skærm, så du kan se, hvornår gendannelsen af firmwaren er færdig.
Sæt USB-C-kablet i Thunderbolt-porten længst væk fra afbryderknappen. Sæt den anden ende af kablet i den Mac, du skal bruge til at gendanne Mac Pro.
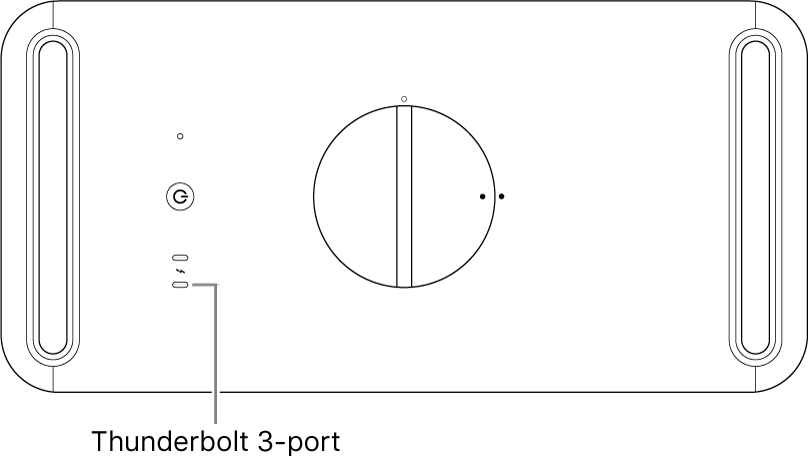
Hold afbryderknappen nede, slut Mac Pro til en strømforsyning, og fortsæt med at holde afbryderknappen nede i omkring 3 sekunder.
Bemærk: Du vil ikke se nogen skærmaktivitet fra Mac Pro.
Du kan gendanne firmwaren i Mac Pro ved at følge de trin, der er beskrevet i Restore the firmware on the Apple T2 Security Chip and erase the internal flash storage in a Mac i brugerhåndbogen til Apple Configurator 2.
