 Mail
Mail
Med Mail kan du administrere alle dine e-mailkonti fra en enkelt app. Det virker med de fleste populære e-mailtjenester som iCloud, Gmail, Yahoo Mail og AOL Mail.
Al mail på et sted. Er du træt at logge ind på flere websteder for at tjekke dine e-mailkonti? Indstil Mail med alle dine konti, så du kan se alle dine beskeder et sted. Vælg Mail > Tilføj konto.
Find den rigtige besked. Skriv i søgefeltet for at få forslag til beskeder, som passer bedst til din forespørgsel. macOS Ventura indeholder et nyt smart søgefelt, der giver mere nøjagtige resultater, ved, når du laver stavefejl, og søger efter synonymer for dine søgeord. Smart søgning giver dig også mulighed for at se en mere detaljeret oversigt over delt indhold m.m., når du søger efter e-mailbeskeder.
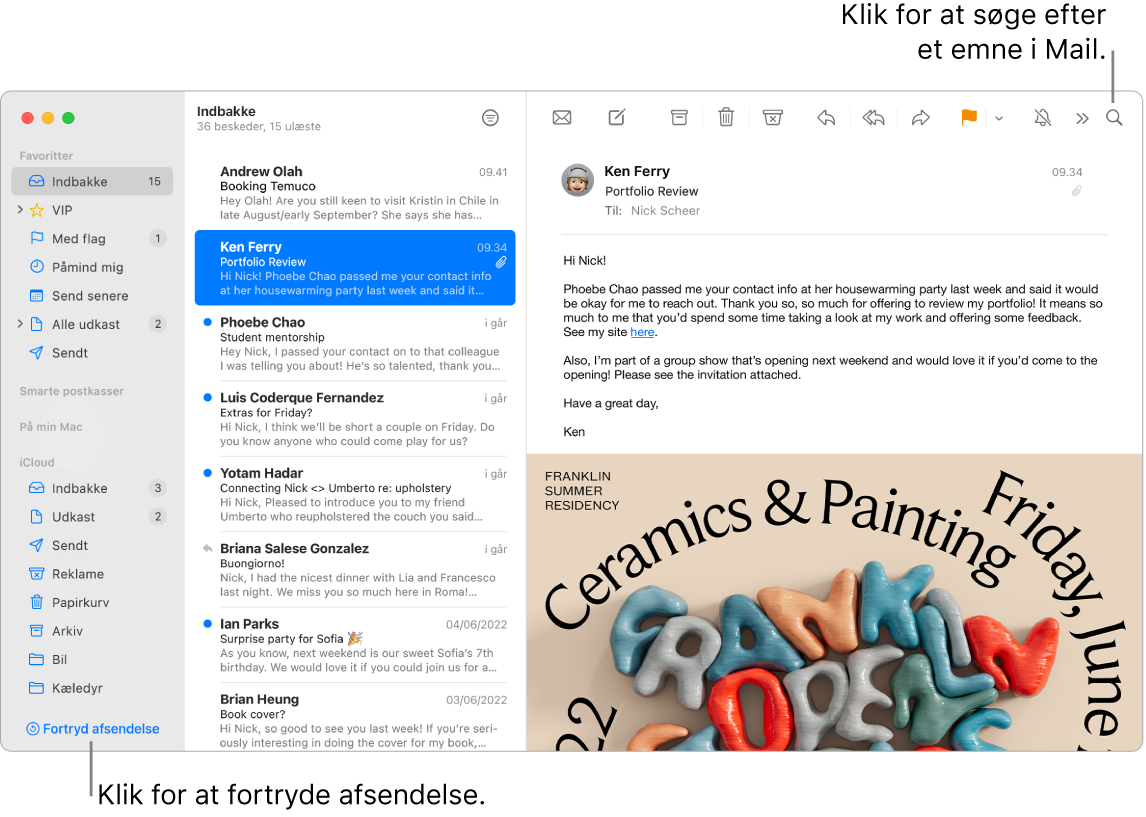
Administrer dine beskeder. Se kun de beskeder, du vil se, i din indbakke. Du kan blokere beskeder fra bestemte afsendere ved at flytte deres beskeder direkte til Papirkurv, gøre meget aktive e-mailtråde lydløse og annullere abonnementer på mailing-lister direkte i Mail.
Planlagt afsendelse. Med macOS Ventura kan du indstille en e-mail til at blive sendt på det perfekte tidspunkt. Når du skriver en ny besked, skal du klikke på lokalmenuen ved siden af knappen Send. Vælg et af de foreslåede tidspunkter på listen eller Send senere for at vælge en dato og et tidspunkt.
Fortryd afsendelse. Du kan nemt trække en e-mailbesked tilbage, som du lige har sendt, før den når frem til modtagerens indbakke. Klik på Fortryd afsendelse nederst i indholdsoversigten i Mail inden for 10 sekunder efter afsendelse. Du kan også tilpasse, hvor lang tid du har til at trække en e-mail tilbage. Gå til Indstillinger i Mail > Nye beskeder, og vælg en mulighed i lokalmenuen ud for Tid til at fortryde afsendelse.
Vær effektiv og organiseret. Mail underretter dig, hvis du glemmer at inkludere en vigtig del i din besked, f.eks. en modtager. Mail kan på intelligent vis flytte sendte e-mailbeskeder, som du ikke har modtaget noget svar på, op øverst i din indbakke. Så kan du hurtigt sende en opfølgende besked.
Få en påmindelse. Vælg en dato og et klokkeslæt, du vil blive mindet om en e-mail, som du har åbnet, men ikke besvaret. Ctrl-klik på en e-mail i din indbakke, og klik på Påmind mig. Vælg, hvornår du ønsker at få en påmindelse, og beskeden atter skal vises øverst i din indbakke.
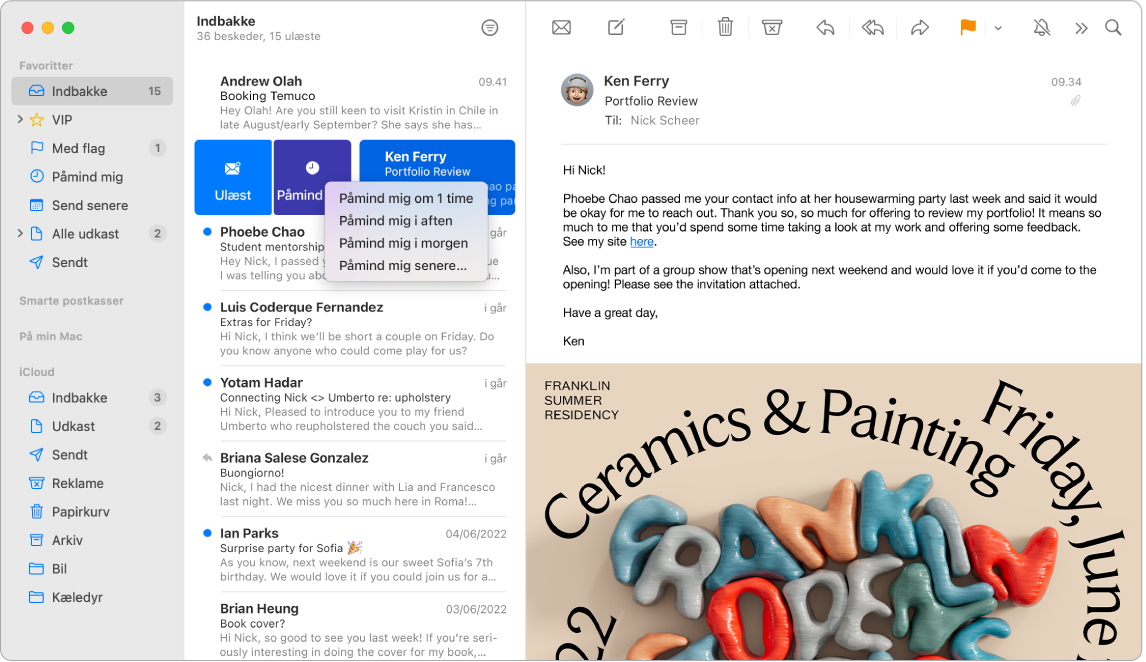
Tilføj begivenheder og kontakter direkte fra Mail. Når du modtager en besked, der indeholder en ny e-mailadresse eller begivenhed, kan du føje den til Kontakter eller Kalender ved at klikke på Tilføj i beskeden.
Beskyt din anonymitet. Beskyttelse af anonymitet forhindrer afsendere af e-mails i at få kendskab til dine oplysninger. Hvis du slår indstillingen til, skjules din IP-adresse, så afsendere ikke kan knytte den til din øvrige onlineaktivitet eller fastslå din placering. Det forhindrer også afsendere i at se, om du har åbnet deres e-mails. Slå funktionen til i indstillingerne til Mail > Anonymitet, og vælg derefter Beskyt Mail-aktivitet.
Skjul din e-mailadresse. Med et abonnement på iCloud+ kan du oprette en unik, vilkårlig e-mailadresse, når du har brug for en (f.eks. når du skal udfylde en formular på et websted), og der er ingen begrænsninger med hensyn til antallet af adresser, du kan bruge. Når du opretter en adresse til et websted med Skjul min e-mail, kan du sende og modtage beskeder uden at dele din rigtige e-mailadresse, og beskederne bliver videresendt til den e-mailadresse, der er tilknyttet dit Apple-id. Du kan til enhver tid oprette, administrere eller deaktivere en adresse med Skjul min e-mal i indstillingerne til iCloud på din Mac eller i Kontoindstillinger på iCloud.com. Se Opret unikke, vilkårlige e-mailadresser med Skjul min e-mail og iCloud+ i Brugerhåndbog til iCloud.
Oversæt i en håndevending. Vælg den tekst, du vil oversætte, ctrl-klik på den valgte tekst, vælg Oversæt, og vælg derefter et sprog. Klik på “Erstat med oversættelse” for at oversætte tekst, du har skrevet.
Du kan også hente sprog, så du kan arbejde offline. Vælg Apple ![]() > Systemindstillinger på din Mac, og klik derefter på Generelt i indholdsoversigten. Gå til Sprog & område til højre, og klik på knappen Oversættelsessprog nederst. Ikke alle sprog er tilgængelige. Se Oversæt på Mac i Brugerhåndbog til macOS.
> Systemindstillinger på din Mac, og klik derefter på Generelt i indholdsoversigten. Gå til Sprog & område til højre, og klik på knappen Oversættelsessprog nederst. Ikke alle sprog er tilgængelige. Se Oversæt på Mac i Brugerhåndbog til macOS.
Gør en besked personlig. Tilføj emoji eller fotos med et enkelt klik. Tilføj links med eksempler, som hurtigt giver mere kontekst og flere oplysninger i dine e-mailbeskeder. Vælg fotos fra dit fotobibliotek, eller tag dem på iPhone eller iPad. Du kan også tilføje en skitse, du har tegnet på din iPhone eller iPad. Se Kontinuitetskamera på din Mac og Kontinuitetsskitse og Kontinuitetsmarkering på din Mac for at læse mere om at indsætte fotos og skitser fra andre enheder.
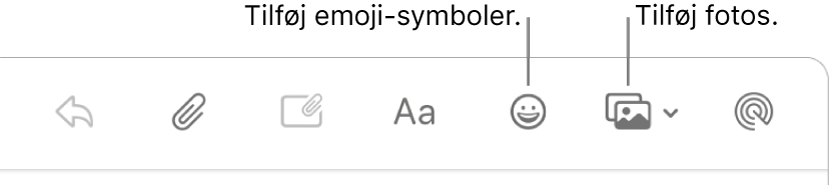
Vis på fuld skærm. Når du bruger Mail på fuld skærm, åbnes der automatisk vinduer til nye beskeder i Split View til højre, så det bliver let at henvise til andre beskeder i din indbakke, mens du skriver. Se Apple-supportartiklen Brug af to Mac-apps side om side med Split View.
Filtrer din indbakke med fokusfunktion. Filtrer din indbakke efter konti, så du kan få vigtige beskeder, når du bruger en bestemt fokusfunktion. Du kan f.eks. ignorere e-mails fra din arbejdskonto, når du er offline. Vælg Apple > Systemindstillinger, og klik derefter på Fokus i indholdsoversigten. Vælg en fokusfunktion til højre, klik på ![]() , og vælg derefter Tilføj filter under Fokusfiltre. Se Indstil en fokusfunktion på Mac for at få mere at vide om, hvordan du tilføjer og tilpasser en fokusfunktion.
, og vælg derefter Tilføj filter under Fokusfiltre. Se Indstil en fokusfunktion på Mac for at få mere at vide om, hvordan du tilføjer og tilpasser en fokusfunktion.
Gå aldrig glip af en e-mail. På symbolet for Mail i Dock kan du se antallet af ulæste beskeder. Når du modtager en ny e-mail, vises en notifikation øverst til højre på skærmen, så du hurtigt kan se et eksempel på indgående beskeder. (Vil du ikke se notifikationer? Du kan slå dem fra ved at åbne Systemindstillinger og derefter klikke på Notifikationer i indholdsoversigten. Gå til Appnotifikationer til højre, og klik på Mail for at konfigurere dine notifikationsindstillinger.)
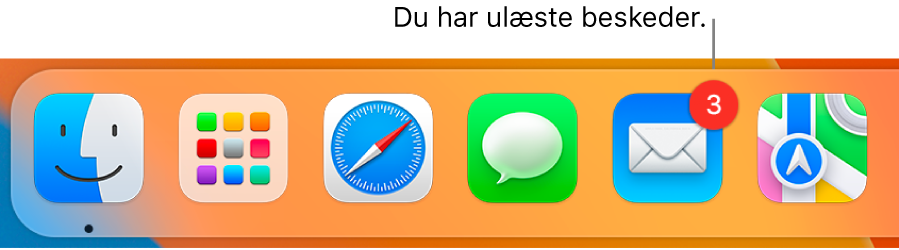
Læs mere. Se Brugerhåndbog til Mail.
