
Løs udskrivningsproblemer på Mac
Prøv først følgende løsningsforslag, hvis du har problemer med at udskrive:
Hvis printeren er sluttet til din Mac, skal du sørge for, at printerkablet sidder godt fast, og at printeren er sluttet til en stikkontakt og er tændt.
Hvis printeren er på netværket, skal du sørge for, at Mac og printeren stadig er tilsluttet det samme netværk, at printeren er tændt, og at der ikke er problemer med netværket. Hvis der er flere printere på netværket, skal du undersøge, hvilken printer du vælger – det kan være en anden, end du tror.
Hvis du bruger en delt printer, der er sluttet til en anden Mac, skal du sikre, at macOS 10.5 eller en nyere version er installeret på den pågældende Mac, at den ikke er på vågeblus, og at deling er slået til. Se Del din printer.
Hvis printeren er sluttet til computerens USB-port, skal du se i Systemrapport, om den har en aktiv forbindelse. Hold Alternativtasten nede, og vælg Apple

Hvis du stadig ikke kan udskrive, skal du se de ekstra oplysninger om fejlfinding nedenfor.
Prøv at genoptage udskrivning
Klik på symbolet for Printercentral i Dock på din Mac for at åbne vinduet med printeren kø.
Gør et af følgende:
Hvis du kan se
 på værktøjslinjen, er printeren på pause. Klik på knappen for at genoptage udskrivning.
på værktøjslinjen, er printeren på pause. Klik på knappen for at genoptage udskrivning.Hvis et andet job stopper køen pga. en fejl, skal du vælge det job og derefter klikke på
 .
.Hvis et individuelt udskriftsjob på listen er på pause, skal du vælge det og derefter klikke på
 til højre.
til højre.
Hvis der ikke er noget udskriftsjob i printerens kø, kan du have udskrevet til en anden printer. Søg i køen til andre printere i Printercentral, eller prøv at udskrive igen, og sørg for at vælge den rigtige printer.
Prøv at udskrive fra en anden app
Prøv at udskrive fra en anden app, f.eks. TextEdit. Hvis problemet kun opstår i en app, kan du prøve at finde flere oplysninger om fejlfinding i dokumentationen til den pågældende app.
Slå PDE’er fra
Noget printersoftware og nogle apps bruger PDE’er (Print Dialog Extensions) til at gøre specielle udskrivningsmuligheder og -dialoger tilgængelige, når du udskriver. Hvis du har problemer med at udskrive med software, der bruger PDE’er, kan du slå brugen af PDE’er fra for den pågældende printer.
Vælg Apple

 i indholdsoversigten. (Du skal måske rulle nedad).
i indholdsoversigten. (Du skal måske rulle nedad).Klik på printeren på listen Printere til højre, klik på knappen Indstillinger & forsyninger, vælg afkrydsningsfeltet Brug generelle printerfunktioner, og klik derefter på OK.
Tip: Du kan hurtigt se en printers indstillinger og forsyninger vha. Printercentral, som findes i mappen Hjælpeapps. Vælg printeren i indholdsoversigten, når Printercentral er åben, vælg Printer > Printerinfo, og klik på fanen Indstillinger eller fanen Forsyningsniveauer. Se Administrer printere og udskriftsjob med Printercentral.
Kontroller printeren
Gå til printeren, og kontroller følgende:
At den er tændt og viser de normale statuslamper.
At der er papir i den, og at der ikke er papirstop.
At der er nok blæk eller toner i den.
At dens kabler er tilsluttet korrekt.
Tilføj printeren igen for at oprette en ny printerkø
Hvis printeren er på netværket, skal du vælge Apple

 i indholdsoversigten. (Du skal måske rulle nedad).
i indholdsoversigten. (Du skal måske rulle nedad).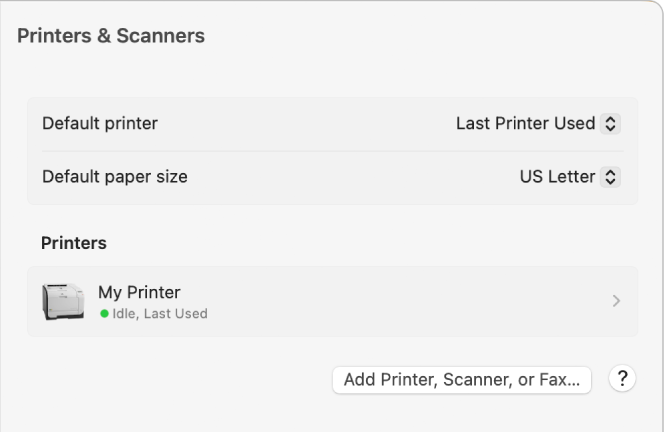
Føj printeren til listen med tilgængelige printere: Klik på knappen Tilføj printer, fax eller scanner til højre. Der vises en dialog med en liste over printere på lokalnetværket. Det kan tage et par minutter, før din printer vises.
Hvis printeren stadig ikke vises på listen, kan du prøve at tilføje printeren ved at bruge dens IP-adresse (se herunder).
Hvis du kan udskrive til den nyligt tilføjede printerkø, skal du slette den gamle printerkø.
Hvis du ikke kan tilføje printeren, fordi den ikke findes på listen over tilgængelige printere, kan den være slukket, eller din Mac kan være på et andet netværk nu. Hvis printeren var delt af en anden bruger, er brugeren måske holdt op med at dele den, eller brugerens Mac kan være fjernet fra netværket. Hvis du ikke selv administrerer printeren, kan du bede administratoren om hjælp.
Sørg for, at du har den nyeste software
Kontroller, at den korrekte version af printersoftwaren (kaldes også printerarkivet) er installeret. Hvis det er nødvendigt, skal du installere den nyeste printersoftware, der fulgte med printeren, eller som ligger på producentens websted. Hvis du bruger en printer, som en anden bruger deler, skal du sørge for, at I begge bruger den samme version af printersoftwaren.
Du kan finde ud af, hvilken version af printersoftware du bruger, ved at vælge Apple

 i indholdsoversigten.
i indholdsoversigten.Klik på printeren på listen Printere til højre, og se Version af printerdriver.
Henvend dig til printerproducenten for at finde ud af, om du har den seneste driverversion.
Hvis du bruger en netværksprinter eller en printer, der er sluttet til din Mac, skal du sikre, at du har den nyeste version af softwaren til printeren. Hvis du stadig har problemer, kan du prøve en anden version af printersoftwaren.
Hvis du bruger en printer med AirPrint, kan du spørge producenten af printeren, om der er findes opdateringer til din printermodel.
Hvis ingen af foregående løsningsforslag virker, kan printerkøen være ødelagt. Forsøg at slette og indstille printeren igen.
Hvis du stadig ikke kan udskrive, kan du nulstille udskrivningssystemet.
