
Opret en præsentation i Keynote på Mac
Når du vil oprette et ny præsentation, skal du først vælge et tema, du vil bruge som udgangspunkt. Temaer bruger koordinerede skrifter og farver for at give et ensartet udseende og indeholder ofte eksempler, som du kan erstatte med dit eget indhold.
Opret en præsentation ud fra et tema
Du åbner Keynote ved at klikke på symbolet for Keynote i Dock, Launchpad eller mappen Apps.
Klik på Nyt dokument i nederste venstre hjørne af dialogen, hvis temavælgeren (vist nedenfor) ikke vises. Du kan også vælge Arkiv > Nyt (på Arkivmenuen øverst på skærmen).
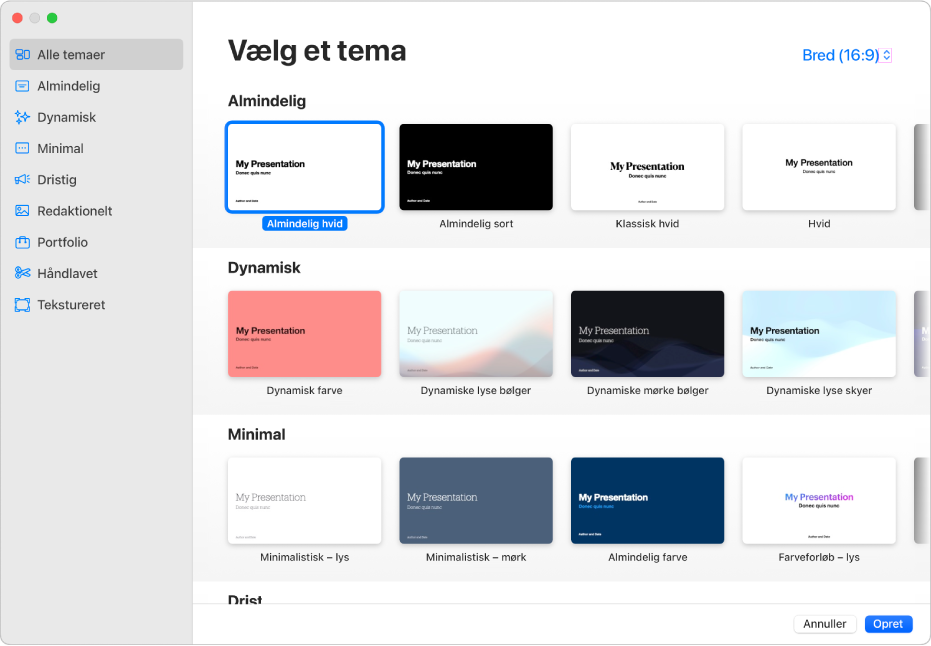
Bemærk: Hvis du vil have mulighed for at formatere tabel- og diagramdata efter et andet sprogs regler, skal du vælge sproget i nederste venstre hjørne, inden du vælger et tema. Se Formater en præsentation til et andet sprog.
Gennemse temaerne efter kategori i temavælgeren, og dobbeltklik derefter på det, der er tættest på det, du vil oprette. Klik på en kategori langs indholdsoversigten i venstre side for at indsnævre valgmulighederne.
Nogle temaer hentes først til din computer, når du vælger dem eller åbner en præsentation, der bruger et tema. Hvis enhedens forbindelse er langsom, eller den ikke har forbindelse, når det sker, vises eksempelbilleder og lysbilledbaggrunde i præsentationen måske med en lavere opløsning, indtil temaet er blevet hentet, eller enheden har forbindelse igen.
Hvis du vil anvende et andet lysbilledlayout til det første lysbillede, skal du klikke på knappen Layout i indholdsoversigten Format
 til højre og derefter vælge et andet layout.
til højre og derefter vælge et andet layout.Tekst og billeder er anbragt forskelligt på de enkelte lysbilledlayout, du bruger som udgangspunkt til dit indhold.
Du føjer dit eget indhold til præsentationen på en af følgende måder:
Tilføj et lysbillede: Klik på
 på værktøjslinjen, og vælg et layout.
på værktøjslinjen, og vælg et layout.Tilføj tekst: Dobbeltklik på eksempelteksten, og skriv din egen tekst.
Tilføj et billede: Træk et billede fra din Mac eller en webside til et eksempelbillede eller et andet sted på lysbilledet, eller klik på
 i nederste højre hjørne af eksempelbilledet for at erstatte det med dit eget.
i nederste højre hjørne af eksempelbilledet for at erstatte det med dit eget.
Vælg Arkiv > Gem, skriv et navn, vælg en placering, og klik derefter på Gem.
Keynote gemmer automatisk dine ændringer, mens du arbejder, så du ikke behøver at gemme din præsentation manuelt. Det er dog en god ide at omdøbe din præsentation, så du nemt kan finde den, næste gang du vil arbejde i den. Du kan altid ændre navnet på præsentationen eller ændre det sted, hvor den skal gemmes.
Hvis iCloud Drive er indstillet på Mac, gemmer Keynote som standard præsentationen til iCloud Drive.
Du afspiller præsentationen ved at klikke på
 på værktøjslinjen og derefter trykke på piletasterne for at skifte mellem lysbillederne.
på værktøjslinjen og derefter trykke på piletasterne for at skifte mellem lysbillederne.Tryk på esc-tasten (Escape) for at afslutte præsentationen. Du kan læse om flere måder at vise en præsentation på i Afspil en præsentation på Mac.
Du lukker præsentationen ved at klikke på den røde knap i øverste venstre hjørne af vinduet.
Vælg et standardtema til nye præsentationer
Du kan indstille Keynote til altid at åbne en ny præsentation fra et bestemt tema i stedet for fra temavælgeren.
Gå til appen Keynote
 på din Mac.
på din Mac.Vælg Keynote > Indstillinger (på Keynote-menuen øverst på skærmen).
Klik på Generelt øverst i vinduet, og vælg derefter “Brug tema” i betjeningsmulighederne til nye præsentationer.
Det navn, der står efter “Brug tema” betegner det tema, der er valgt i øjeblikket.
Klik på knappen Skift tema, vælg et tema, og klik derefter på Vælg.
Du lukker vinduet ved at klikke på den røde knap i øverste venstre hjørne.
Du kan stadig åbne en ny præsentation med et andet tema, efter du har ændret denne indstilling. Hold Alternativtasten nede, og vælg derefter Arkiv > Nyt fra temavælger (på Arkivmenuen øverst på skærmen).
