
Slå din enheds tilgængelighedsfunktioner til i iTunes på pc
iPhone, iPad og iPod har mange tilgængelighedsfunktioner, der gør det nemt at bruge enheden, hvis du har nedsat syn eller hørelse eller et andet fysisk handicap.
Følgende tilgængelighedsfunktioner findes på iPhone 3GS (og nyere modeller), iPad og iPod touch (3. generation og nyere modeller):
VoiceOver
Zoom
Inverter farver
Monolyd
Oplæs auto-tekst
Disse funktioner til tilgængelighed virker med alle apps, der er præinstalleret på enhederne, og med mange apps hentet fra App Store.
iPod nano (6. generation) inkluderer også VoiceOver, hvid på sort og monolyd. iPod nano (4. og 5. generation) inkluderer talte menuer.
Bemærk: Du skal bruge iTunes i Windows 10 eller en nyere version for at slå tilgængelighedsfunktionerne til på din iPod classic, iPod nano eller iPod shuffle.
Slå funktioner til tilgængelighed til
Slut enheden til computeren.
Du kan tilslutte din enhed med et USB- eller USB-C-kabel eller via Wi-Fi. I Synkroniser iTunes-indhold på pc med enheder på Wi-Fi kan du se, hvordan du slår synkronisering til.
Gå til appen iTunes
 på din pc.
på din pc.Klik på knappen Enhed øverst til venstre i iTunes-vinduet.
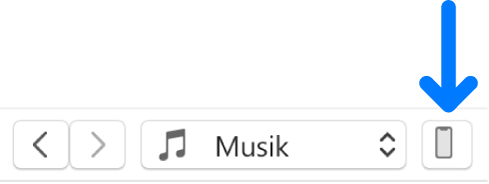
Klik på Resume.
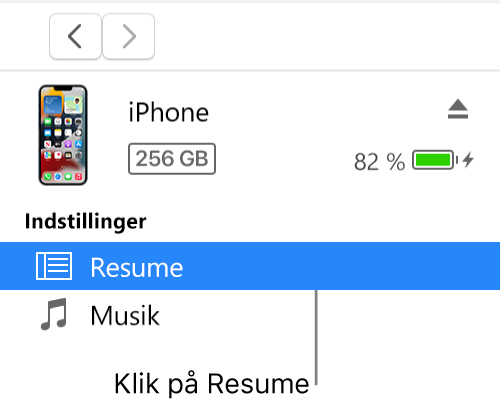
Klik på Konfigurer Tilgængelighed (under Valg).
Vælg den funktion til tilgængelighed, du vil bruge, og klik på OK.
Du kan få flere oplysninger om tilgængelighedsfunktioner i brugerhåndbogen til iPhone, iPad eller iPod touch. Hvis en enhed ikke bruger den nyeste version af iOS eller iPadOS, kan du hente brugerhåndbogen til enheden fra webstedet med Apple-dokumentation.
Slå talemenuer til på iPod nano (4. eller 5. generation)
Du kan bruge talemenuer med iPod nano (4. eller 5 generation) til at høre oplysninger om den valgte sang, f.eks. titel, kunstner og album.
Slut enheden til computeren.
Du kan tilslutte din enhed med et USB- eller USB-C-kabel eller via Wi-Fi. I Synkroniser iTunes-indhold på pc med enheder på Wi-Fi kan du se, hvordan du slår synkronisering til.
Gå til appen iTunes
 på din pc.
på din pc.Klik på knappen Enhed øverst til venstre i iTunes-vinduet.
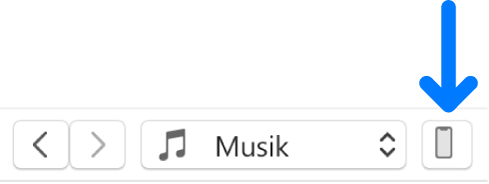
Klik på Resume.
Vælg “Slå talemenuer til for at få større tilgængelighed” eller “Slå talemenuer til”.
Hvis du har slået Microsoft Narrator til, er denne mulighed allerede valgt.
Klik på Anvend.
Hvis talemenuer er slået til, kan det tage længere tid at synkronisere iPod nano.
Installer VoiceOver-kittet, og slå VoiceOver til på din iPod
VoiceOver gør det let at finde rundt i indholdet, fordi navnene på playlister, sange, kunstnere m.m. bliver læst op. Hvis du vil høre disse beskeder, skal du installere VoiceOver Kit og slå VoiceOver til i iTunes.
Bemærk: Hvis du har en iPod nano (6. generation), skal du følge ovenstående instruktioner i “Slå funktioner til tilgængelighed til” for at slå VoiceOver og andre tilgængelighedsfunktioner til.
Slut enheden til computeren.
Du kan tilslutte din enhed med et USB- eller USB-C-kabel eller via Wi-Fi. I Synkroniser iTunes-indhold på pc med enheder på Wi-Fi kan du se, hvordan du slår synkronisering til.
Gå til appen iTunes
 på din pc.
på din pc.Klik på knappen Enhed øverst til venstre i iTunes-vinduet.
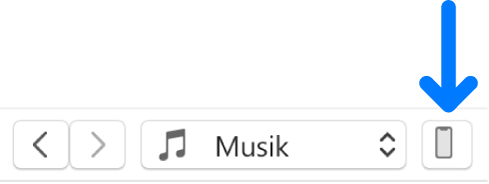
Klik på Resume.
Vælg Slå VoiceOver til, og klik på Anvend.
Følg instruktionerne på skærmen for at hente og installere VoiceOver Kit.
Vælg VoiceOver-indstillinger.
Klik på Anvend for at synkronisere iPod med iTunes.
Når synkroniseringen er færdig, er VoiceOver slået til.
Rediger VoiceOver-indstillinger, eller slå VoiceOver fra
Slut enheden til computeren.
Du kan tilslutte din enhed med et USB- eller USB-C-kabel eller via Wi-Fi. I Synkroniser iTunes-indhold på pc med enheder på Wi-Fi kan du se, hvordan du slår synkronisering til.
Gå til appen iTunes
 på din pc.
på din pc.Klik på knappen Enhed øverst til venstre i iTunes-vinduet.
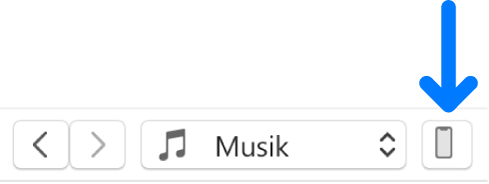
Klik på Resume.
Vælg nye VoiceOver-indstillinger. Du slår VoiceOver fra ved at fravælge Slå VoiceOver til.
Klik på Anvend for at synkronisere iPod med iTunes.
Når synkroniseringen er færdig, er VoiceOver slået fra.
Vigtigt: Klik på ![]() , før du afbryder forbindelsen mellem din enhed og din computer.
, før du afbryder forbindelsen mellem din enhed og din computer.
