iPhone Brugerhåndbog
- Velkommen
-
- Understøttede modeller
- iPhone 8
- iPhone 8 Plus
- iPhone X
- iPhone XR
- iPhone XS
- iPhone XS Max
- iPhone 11
- iPhone 11 Pro
- iPhone 11 Pro Max
- iPhone SE (2. generation)
- iPhone 12 mini
- iPhone 12
- iPhone 12 Pro
- iPhone 12 Pro Max
- iPhone 13 mini
- iPhone 13
- iPhone 13 Pro
- iPhone 13 Pro Max
- iPhone SE (3. generation)
- iPhone 14
- iPhone 14 Plus
- iPhone 14 Pro
- iPhone 14 Pro Max
- Nyheder i iOS 16
-
- Juster lydstyrken
- Multitask med Billede i billede
- Få adgang til funktioner fra den låste skærm
- Vis aktiviteter på Dynamic Island
- Udfør hurtige kommandoer
- Søg på hjemmeskærmen eller den låste skærm
- Brug AirDrop til at sende emner
- Tag et skærmbillede, eller optag skærmen
- Få oplysninger om iPhone
- Se eller rediger indstillinger til mobildata
- Rejs med iPhone
-
- Lommeregner
- Kompas
-
- Indstil FaceTime
- Foretag og modtag opkald
- Opret et FaceTime-link
- Tag et Live Photo
- Slå Liveundertekster til i et FaceTime-opkald
- Brug andre apps under et opkald
- Foretag et FaceTime-gruppeopkald
- Se deltagere i et netlayout
- Brug SharePlay til at se, lytte og spille sammen
- Del din skærm
- Overfør et FaceTime-opkald til en anden enhed
- Skift videoindstillinger
- Skift lydindstillinger
- Tilføj kameraeffekter
- Forlad en samtale, eller skift til Beskeder
- Bloker uønskede opkald
-
- Introduktion til Hjem
- Opgrader til den nye Hjem-arkitektur
- Indstil tilbehør
- Fjernstyr tilbehør
- Brug Siri til at betjene hjemmet
- Indstil HomePod
- Fjernstyr dit hjem
- Opret og brug scener
- Opret en automatisering
- Konfigurer kameraer
- Ansigtsgenkendelse
- Lås døren op med en nøgle til hjemmet
- Konfigurer en router
- Del betjening med andre personer
- Tilføj flere hjem
-
- Se kort
-
- Søg efter steder
- Find seværdigheder, restauranter og tjenester i nærheden
- Få oplysninger om steder
- Marker steder
- Del steder
- Vurder steder
- Gem yndlingssteder
- Udforsk nye steder med guider
- Organiser steder i Mine guider
- Få trafik- og vejroplysninger
- Slet væsentlige lokaliteter
- Find dine indstillinger til Kort
-
- Brug Siri, Kort og widgetten Kort til at få vejvisning
- Foretag andre rutevalg
- Indstil vejvisning med elkøretøj
- Få kørselsvejledning
- Få vejvisning til din parkerede bil
- Rapporter hændelser i trafikken
- Få vejvisning til cykel
- Få vejvisning til gående
- Få vejvisning til offentlig transport
- Slet vejvisning vist for nylig
- Find lift
-
- Indstil Beskeder
- Send og besvar beskeder
- Fortryd og rediger beskeder
- Hold styr på beskeder og samtaler
- Videresend og del beskeder
- Start en gruppesamtale
- Tilføj fotos og videoer
- Send og modtag indhold
- Se, lyt eller spil sammen med SharePlay
- Samarbejd om projekter
- Animer beskeder
- Brug iMessage-apps
- Brug Memoji
- Send optagede lydbeskeder
- Send en Digital Touch-effekt
- Send, modtag og anmod om penge med Apple Cash
- Skift notifikationer
- Bloker, filtrer og rapporter beskeder
- Slet beskeder
- Gendan slettede beskeder
-
- Se fotos
- Afspil videoer og lysbilledshows
- Slet eller skjul fotos og videoer
- Rediger fotos og videoer
- Tilpas videolængde, og juster slowmotion
- Rediger videoer med funktionen Filmisk
- Rediger Live Photos
- Rediger fotos taget med funktionen Portræt
- Brug fotoalbum
- Rediger og organiser album
- Filtrer og sorter fotos og videoer i album
- Dubler og kopier fotos og videoer
- Find og slet dublerede fotos og videoer
- Søg efter fotos
- Find og identificer personer i Fotos
- Gennemse fotos efter lokalitet
- Del fotos og videoer
- Del lange videoer
- Se fotos og videoer delt med dig
- Brug Livetekst til at interagere med indhold på et foto eller i en video
- Brug Visuel søgning til at identificere objekter på dine fotos
- Udskil et motiv fra fotoets baggrund
- Se minder
- Tilpas dine minder
- Administrer minder og udvalgte fotos
- Importer fotos og videoer
- Udskriv fotos
-
- Surf på internettet
- Tilpas dine indstillinger til Safari
- Skift layout
- Søg efter websteder
- Opret bogmærker til yndlingswebsider
- Gem sider på en Læseliste
- Find links delt med dig
- Tilføj noter på og gem en webside som et PDF-dokument
- Udfyld formularer automatisk
- Hent udvidelser
- Skjul annoncer og andre forstyrrende elementer
- Slet din buffer
- Genveje
- Tips
-
- Opbevar forskellige slags kort i Wallet
- Indstil Apple Pay
- Brug Apple Pay til kontaktløs betaling
- Brug Apple Pay i apps, appklip og Safari
- Brug Apple Cash
- Brug Apple Card
- Brug Savings
- Administrer betalingskort og aktivitet
- Betal offentlig transport
- Brug digitale nøgler
- Brug dit kørekort eller officielt udstedte id
- Brug studiekort
- Kort til Apple‑konto
- Tilføj og brug kort
- Administrer kort
- Brug COVID-19-vaccinationskort
-
- Del din internetforbindelse
- Tillad telefonopkald på din iPad, iPod touch og Mac
- Brug iPhone som webkamera
- Overfør opgaver mellem enheder
- Stream video, fotos og lyd trådløst til Mac
- Klip, kopier og sæt ind mellem iPhone og andre enheder
- Slut iPhone til din computer med et kabel
-
- Overfør arkiver mellem enheder
- Overfør arkiver med e-mail, beskeder eller AirDrop
- Hold automatisk arkiver ajour med iCloud
- Overfør arkiver med en ekstern lagringsenhed
- Brug en arkivserver til at dele arkiver mellem din iPhone og computer
- Del arkiver med en lagringstjeneste i netskyen
- Synkroniser indhold, eller overfør arkiver med Finder eller iTunes
-
- Introduktion til CarPlay
- Opret forbindelse til CarPlay
- Brug Siri
- Brug din bils indbyggede betjeningsmuligheder
- Få trinvis vejvisning
- Rapporter hændelser i trafikken
- Skift kortoversigt
- Foretag telefonopkald
- Afspil musik
- Se din kalender
- Send og modtag tekstbeskeder
- Meddel om indgående tekstbeskeder
- Afspil podcasts
- Afspil lydbøger
- Lyt til nyhedsartikler
- Fjernstyr dit hjem
- Brug andre apps med CarPlay
- Omarranger symboler på Hjem i CarPlay
- Skift indstillinger i CarPlay
-
- Kom i gang med tilgængelighedsfunktioner
-
-
- Slå VoiceOver til, og øv dig
- Rediger dine VoiceOver-indstillinger
- Lær at bruge VoiceOver-bevægelser
- Betjen iPhone, når VoiceOver er slået til
- Brug rotoren til betjening af VoiceOver
- Brug tastaturet på skærmen
- Skriv med din finger
- Brug VoiceOver med et eksternt Apple-tastatur
- Brug et punktdisplay
- Skriv punktskrift på skærmen
- Tilpas bevægelser og tastaturgenveje
- Brug VoiceOver med et pegeredskab
- Brug VoiceOver til billeder og videoer
- Brug VoiceOver i apps
- Zoom
- Skærm & tekststørrelse
- Bevægelse
- Oplæst indhold
- Lydbeskrivelser
-
-
- Brug indbygget beskyttelse af sikkerhed og anonymitet
- Beskyt dit Apple-id
-
- Log ind med loginnøgler
- Log ind med Apple
- Udfyld automatisk stærke adgangskoder
- Udskift svage eller kompromitterede adgangskoder
- Se dine adgangskoder og relaterede oplysninger
- Del loginnøgler og adgangskoder sikkert med AirDrop
- Gør dine loginnøgler og adgangskoder tilgængelige på alle dine enheder
- Udfyld automatisk bekræftelseskoder
- Udfyld automatisk sms-koder
- Log ind med færre CAPTCHA-udfordringer på iPhone
- Administrer tofaktorgodkendelse til dit Apple-id
- Brug sikkerhedsnøgler
- Opret og administrer adresser til Skjul min e-mailadresse
- Beskyt din søgning på internettet med Privat datatrafik med iCloud
- Brug en privat netværksadresse
- Brug Avanceret databeskyttelse
- Nedlukningstilstand
-
- Tænd og sluk iPhone
- Tving iPhone til at genstarte
- Opdater iOS
- Sikkerhedskopier iPhone
- Vend tilbage til standardindstillingerne på iPhone.
- Gendan alt indhold fra en sikkerhedskopi
- Gendan købte og slettede emner
- Sælg, bortgiv eller byt din iPhone
- Slet iPhone
- Installer eller fjern konfigurationsprofiler
-
- Vigtige sikkerhedsoplysninger
- Vigtige oplysninger om håndtering
- Find flere ressourcer til software og service
- Erklæring om opfyldelse af FCC’s krav
- Erklæring om opfyldelse af ISED Canadas krav
- Oplysninger om ultrabredbånd
- Klasse 1-laseroplysninger
- Apple og miljøet
- Oplysninger om bortskaffelse og genbrug
- Uautoriseret ændring af iOS
- Copyright
MagSafe-opladere og -batteripakker til iPhone
På understøttede modeller klikker MagSafe-opladere og batteripakker fast på bagsiden af iPhone eller dens MagSafe-etui eller -sleeve. Magneterne sørger for korrekt placering, der giver hurtig trådløs opladning, og du kan holde og bruge iPhone under opladningen.
Uden magnetisk justering kan MagSafe-opladere også oplade andre iPhone-modeller og AirPods. (AirPods og MagSafe-opladere, batteripakker, etuier og sleeves sælges separat).
Oplad iPhone eller AirPods med en MagSafe-oplader
Slut MagSafe-opladeren til en stikkontakt ved hjælp af Apple USB-C-strømforsyningen på 20 W eller en anden kompatibel strømforsyning (sælges separat).
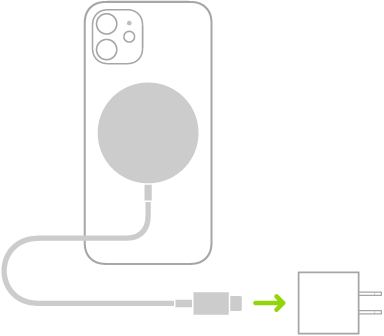
Gør et af følgende:
iPhone: (understøttede modeller) Anbring MagSafe-opladeren på bagsiden af iPhone eller dens MagSafe-etui eller -sleeve. Opladningssymbolet vises, når opladningen af iPhone starter.
Bemærk: Hvis iPhone-kortholder i læder er påsat, skal du tage den af, før du anbringer MagSafe-opladeren bag på iPhone.
Andre iPhone-modeller: Anbring iPhone med forsiden opad midt på MagSafe-opladeren. Når iPhone er justeret korrekt i forhold til opladeren, vises
 på statuslinjen.
på statuslinjen.AirPods (2. generation) med Wireless Charging Case, AirPods (3. generation) og AirPods Pro: Anbring dine AirPods i opladningsetuiet, luk låget, og læg derefter etuiet med statusindikatoren opad midt på MagSafe-opladeren. Når etuiet er justeret korrekt i forhold til opladeren, er statusindikatoren stadig tændt i nogle sekunder og slukkes derefter, mens opladningen fortsætter.
Se Apple-supportartiklen Brug af MagSafe-opladeren.
Oplad iPhone eller AirPods og Apple Watch med MagSafe Duo-opladeren
Med MagSafe Duo-opladeren kan du oplade din iPhone eller dine AirPods, samtidig med at du oplader dit Apple Watch. (MagSafe Duo-oplader, Apple Watch og AirPods sælges separat).
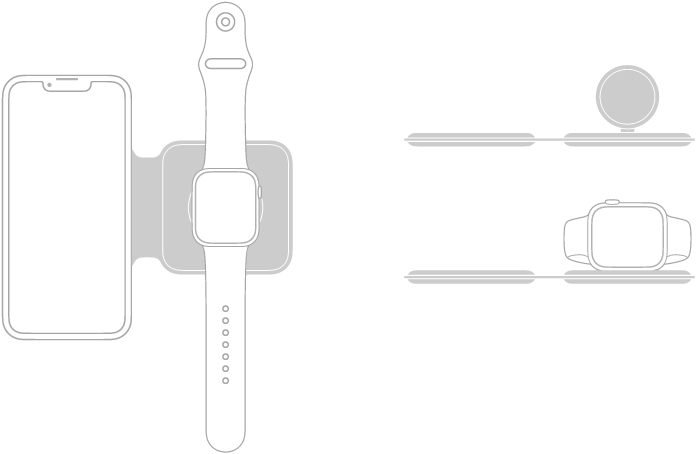
Slut MagSafe Duo-opladeren til en stikkontakt ved hjælp af Apple USB-C-strømforsyningen på 20 W eller en anden kompatibel strømforsyning (sælges separat).
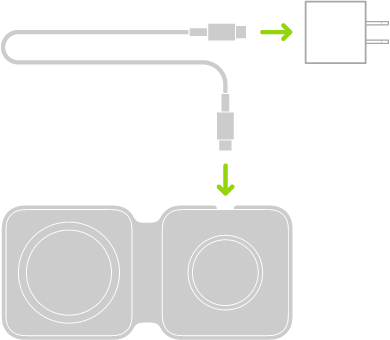
Du kan oplade iPhone eller AirPods på en af følgende måder:
iPhone: Læg iPhone med forsiden opad midt på iPhone-opladningsoverfladen. Understøttede modeller hjælper dig med at rette iPhone ind efter opladeren, og opladningssymbolet vises, når iPhone begynder at oplade. På andre modeller vises indikatoren for batteriopladning, når du har justeret iPhone korrekt i forhold til opladningsoverfladen. Medmindre din iPhone er indstillet til lydløs, afspilles der en lyd, når opladningen begynder.
Bemærk: Hvis iPhone-kortholder i læder er påsat, skal du tage den af, før du anbringer iPhone på MagSafe Duo-opladeren.
AirPods (2. generation) med Wireless Charging Case, AirPods (3. generation) og AirPods Pro: Anbring dine AirPods i opladningsetuiet, luk låget, og læg derefter etuiet med statusindikatoren opad midt på iPhone-opladningsoverfladen. Når etuiet er justeret korrekt i forhold til opladeren, er statusindikatoren stadig tændt i nogle sekunder og slukkes derefter, mens opladningen fortsætter.
Du kan oplade Apple Watch på en af følgende måder:
Sørg for, at Apple Watch-opladningsoverfladen ligger fladt, og anbring Apple Watch med forsiden opad og med åben rem på opladningsoverfladen.
Sørg for, at Apple Watch-opladningsoverfladen er hævet, og anbring Apple Watch på siden med bagsiden mod opladningsoverfladen. Apple Watch skifter automatisk til vækkeursfunktion, så du kan også bruge dem som vækkeur.
Den konkave opladningsoverflade fastgøres magnetisk til bagsiden af dit Apple Watch, så det bliver anbragt korrekt. Når opladningen begynder, vises der et opladningssymbol på urskiven.
Oplad iPhone med en MagSafe-batteripakke
MagSafe-batteripakken fastgøres magnetisk til understøttede modeller og forlænger batterilevetiden.
Bemærk: Hvis iPhone-kortholder i læder er påsat, skal du tage den af, før du anbringer MagSafe Duo-batteripakken.
Oplad din iPhone på farten: Anbring MagSafe-batteripakken på bagsiden af iPhone eller dit MagSafe-etui eller -sleeve til iPhone. Opladningssymbolet vises, når opladningen af iPhone starter.
Se batteristatus for MagSafe-batteripakke og iPhone: Kontroller widgetten Batterier i Dagsoversigt eller på hjemmeskærmen. Se Tilføj widgetten Batterier på hjemmeskærmen.
Oplad MagSafe Battery Pack og iPhone: Med MagSafe-batteripakken på iPhone skal du slutte en af enhederne til strøm ved hjælp af et USB-C til Lightning-kabel og Apple USB-C-strømforsyning på 20 W eller en anden kompatibel strømforsyning (minimumeffekt på 20 watt; sælges separat). Statusindikatoren på MagSafe-batteripakken er gul under opladningen og bliver grøn, når opladningen er færdig.
Bemærk: Opladningsniveauet er som standard begrænset til 90 procent for at optimere MagSafe-batteripakkens levetid. Du kan fjerne opladningsgrænsen ved at åbne Kontrolcenter, trykke på Energibesparende funktion og derefter trykke på Oplad over 90 %.
Du kan også oplade MagSafe Battery Pack uden iPhone.
Se Apple-supportartiklen Brug af MagSafe-batteripakke.
