Brugerhåndbog til iPad
- Brugerhåndbog til iPad
- Nyheder i iPadOS
- Understøttede modeller
-
- Afbryd vågeblus og lås op
- Juster lydstyrken
- Skift lyde eller slå dem fra
- Få adgang til funktioner fra den låste skærm
- Åbn apps på hjemmeskærmen
- Tag et skærmbillede, eller optag skærmen
- Skift eller lås retning på skærmen
- Skift baggrund
- Zoom en app, så den fylder skærmen ud
- Træk og anbring
- Søg med iPad
- Brug AirDrop til at sende emner
- Udfør hurtige handlinger
- Brug og tilpas Kontrolcenter
- Vis og organiser Dagsoversigt
- Oplad og overvåg batteriet
- Lær betydningen af symbolerne for status
- Rejs med iPad
-
-
- Se fotos og videoer
- Rediger fotos og videoer
- Rediger Live Photos
- Rediger fotos taget med funktionen Portræt
- Organiser fotos i album
- Søg i Fotos
- Del fotos og videoer
- Vis Minder
- Find personer i Fotos
- Gennemse fotos efter lokalitet
- Brug iCloud-fotos
- Del fotos med Fælles album i iCloud
- Brug Min fotostream
- Importer fotos og videoer
- Udskriv fotos
- Genveje
- Værdipapirer
- Tips
-
- Del din internetforbindelse
- Foretag og modtag telefonopkald
- Brug iPad som en ekstra skærm til Mac
- Overfør opgaver mellem iPad og Mac
- Klip, kopier og sæt ind mellem iPad og din Mac
- Slut iPad til din computer ved hjælp af USB
- Synkroniser iPad med din computer
- Overfør arkiver mellem iPad og din computer
-
-
- Genstart iPad
- Opdater iPadOS
- Sikkerhedskopier iPad
- Vend tilbage til standardindstillingerne på iPad.
- Gendan alt indhold fra en sikkerhedskopi
- Gendan købte og slettede emner
- Sælg eller giv din iPad væk
- Slet alt indhold og indstillinger
- Gendan fabriksindstillingerne på iPad
- Installer eller fjern konfigurationsprofiler
-
- Kom i gang med tilgængelighedsfunktioner
-
-
- Slå VoiceOver til, og øv dig
- Rediger dine VoiceOver-indstillinger
- Lær at bruge VoiceOver-bevægelser
- Betjen iPad vha. VoiceOver-bevægelser
- Brug rotoren til betjening af VoiceOver
- Brug tastaturet på skærmen
- Skriv med din finger
- Brug VoiceOver med et eksternt Apple-tastatur
- Skriv punktskrift på skærmen, når du bruger VoiceOver
- Brug et punktdisplay
- Tilpas bevægelser og tastaturgenveje
- Brug VoiceOver med et pegeredskab
- Brug VoiceOver i apps
- Zoom
- Forstørrelsesglas
- Skærm & tekststørrelse
- Bevægelse
- Oplæst indhold
- Lydbeskrivelser
-
-
- Vigtige sikkerhedsoplysninger
- Vigtige oplysninger om håndtering
- Få oplysninger om din iPad
- Se eller rediger mobilindstillinger
- Find flere ressourcer til software og service
- Erklæring om opfyldelse af FCC's krav
- Erklæring om opfyldelse af ISED Canadas krav
- Klasse 1-laseroplysninger
- Apple og miljøet
- Oplysninger om bortskaffelse og genbrug
- Erklæring om opfyldelse af ENERGY STAR's krav
- Copyright
Foretag en optagelse i Memoer på iPad
Med appen Memoer ![]() kan du bruge iPad som en bærbar optager til at optage egne noter, forelæsninger, ideer til musik og meget andet. Du kan finjustere dine optagelser med redigeringsværktøjer som tilpas, erstat og fortsæt.
kan du bruge iPad som en bærbar optager til at optage egne noter, forelæsninger, ideer til musik og meget andet. Du kan finjustere dine optagelser med redigeringsværktøjer som tilpas, erstat og fortsæt.
Optag memoer med den indbyggede mikrofon, et understøttet hovedsæt eller en ekstern mikrofon.
Hvis Memoer er slået til i indstillingerne til iCloud, vises og opdateres dine optagelser automatisk på alle de enheder, hvor du er logget ind med samme Apple-id. Du kan bruge din iPhone, iPad, iPod touch, Mac eller dit Apple Watch til at optage lyd og derefter åbne optagelser på din Mac for at redigere og dele dem, bruge dem i andre medier m.m.
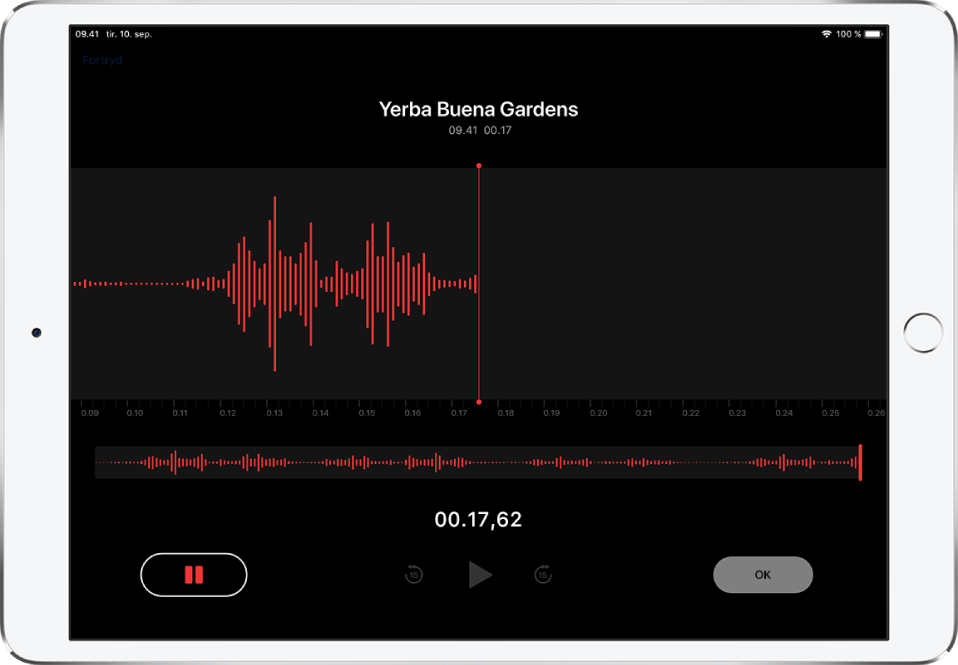
Foretag en almindelig optagelse
Start optagelse ved at trykke på
 .
.Du justerer optageniveauet ved at flytte mikrofonen tættere på eller længere væk fra det, du optager. Du opnår den bedste optagekvalitet, hvis den højeste lydstyrke er mellem –3 dB og 0 dB.
Tryk på OK, når du er færdig med at optage.
Optagelsen gemmes med navnet Ny optagelse eller navnet på din lokalitet, hvis Lokalitetstjenester er slået til i Indstillinger ![]() > Anonymitet. Du ændrer navnet ved at trykke på optagelsen og derefter trykke på navnet og skrive et nyt.
> Anonymitet. Du ændrer navnet ved at trykke på optagelsen og derefter trykke på navnet og skrive et nyt.
Se Rediger en optagelse i Memoer, hvis du vil finjustere optagelsen.
Brug de avancerede optagefunktioner
Du kan oprette en optagelse i flere dele ved at sætte på pause og fortsætte, mens du optager.
Start optagelse ved at trykke på
 .
.Du justerer optageniveauet ved at flytte mikrofonen tættere på eller længere væk fra det, du optager.
Du kan se flere oplysninger, mens du optager, ved at skubbe op fra toppen af bølgeformen.
Tryk på
 for at stoppe optagelsen. Tryk på Fortsæt for at fortsætte.
for at stoppe optagelsen. Tryk på Fortsæt for at fortsætte.Tryk på
 for at gennemse optagelsen.
for at gennemse optagelsen.Hvis du vil ændre på, hvor afspilningen skal starte, skal du trække afspilningsmærket til højre eller venstre hen over den lille bølgeform nederst på skærmen, før du trykker på
 .
.Tryk på OK for at gemme optagelsen.
Optagelsen gemmes med navnet Ny optagelse eller navnet på din lokalitet, hvis Lokalitetstjenester er slået til i Indstillinger ![]() > Anonymitet. Du ændrer navnet ved at trykke på optagelsen og derefter trykke på navnet og skrive et nyt.
> Anonymitet. Du ændrer navnet ved at trykke på optagelsen og derefter trykke på navnet og skrive et nyt.
Se Rediger en optagelse i Memoer, hvis du vil finjustere optagelsen.
Gør start- og stoptonerne lydløse
Brug knappen Skru ned på iPad til at skrue helt ned for lyden under optagelsen.
Brug en anden app, mens du optager
Du kan bruge en anden app, mens du optager. Den må bare ikke afspille lyd på din enhed. Hvis appen begynder at afspille eller optage lyd, holder Memoer op med at optage.
Under optagelsen kan du gå til hjemmeskærmen og åbne en anden app.
Bemærk: Under optagelsen optager Memoer enhver lyd, der kommer fra dig eller fra bevægelsen af din enhed, mens du bruger den anden app.
Du vender tilbage til Memoer ved at trykke på den røde linje øverst på skærmen.
Hvis Memoer er slået til i indstillingerne til iCloud, gemmes din optagelse i iCloud, og den vises automatisk på alle de enheder, hvor du er logget ind med det samme Apple-id.
Optagelser, der bruger den indbyggede mikrofon, er i mono, men du kan optage i stereo med en ekstern stereomikrofon, der fungerer sammen med iPad. Se efter tilbehør med Apple-logoet “Made for iPad” eller “Works with iPad”.
