Brugerhåndbog til iPad
- Brugerhåndbog til iPad
- Nyheder i iPadOS
- Understøttede modeller
-
- Afbryd vågeblus og lås op
- Juster lydstyrken
- Skift lyde eller slå dem fra
- Få adgang til funktioner fra den låste skærm
- Åbn apps på hjemmeskærmen
- Tag et skærmbillede, eller optag skærmen
- Skift eller lås retning på skærmen
- Skift baggrund
- Zoom en app, så den fylder skærmen ud
- Træk og anbring
- Søg med iPad
- Brug AirDrop til at sende emner
- Udfør hurtige handlinger
- Brug og tilpas Kontrolcenter
- Vis og organiser Dagsoversigt
- Oplad og overvåg batteriet
- Lær betydningen af symbolerne for status
- Rejs med iPad
-
-
- Se fotos og videoer
- Rediger fotos og videoer
- Rediger Live Photos
- Rediger fotos taget med funktionen Portræt
- Organiser fotos i album
- Søg i Fotos
- Del fotos og videoer
- Vis Minder
- Find personer i Fotos
- Gennemse fotos efter lokalitet
- Brug iCloud-fotos
- Del fotos med Fælles album i iCloud
- Brug Min fotostream
- Importer fotos og videoer
- Udskriv fotos
- Genveje
- Værdipapirer
- Tips
-
- Del din internetforbindelse
- Foretag og modtag telefonopkald
- Brug iPad som en ekstra skærm til Mac
- Overfør opgaver mellem iPad og Mac
- Klip, kopier og sæt ind mellem iPad og din Mac
- Slut iPad til din computer ved hjælp af USB
- Synkroniser iPad med din computer
- Overfør arkiver mellem iPad og din computer
-
-
- Genstart iPad
- Opdater iPadOS
- Sikkerhedskopier iPad
- Vend tilbage til standardindstillingerne på iPad.
- Gendan alt indhold fra en sikkerhedskopi
- Gendan købte og slettede emner
- Sælg eller giv din iPad væk
- Slet alt indhold og indstillinger
- Gendan fabriksindstillingerne på iPad
- Installer eller fjern konfigurationsprofiler
-
- Kom i gang med tilgængelighedsfunktioner
-
-
- Slå VoiceOver til, og øv dig
- Rediger dine VoiceOver-indstillinger
- Lær at bruge VoiceOver-bevægelser
- Betjen iPad vha. VoiceOver-bevægelser
- Brug rotoren til betjening af VoiceOver
- Brug tastaturet på skærmen
- Skriv med din finger
- Brug VoiceOver med et eksternt Apple-tastatur
- Skriv punktskrift på skærmen, når du bruger VoiceOver
- Brug et punktdisplay
- Tilpas bevægelser og tastaturgenveje
- Brug VoiceOver med et pegeredskab
- Brug VoiceOver i apps
- Zoom
- Forstørrelsesglas
- Skærm & tekststørrelse
- Bevægelse
- Oplæst indhold
- Lydbeskrivelser
-
-
- Vigtige sikkerhedsoplysninger
- Vigtige oplysninger om håndtering
- Få oplysninger om din iPad
- Se eller rediger mobilindstillinger
- Find flere ressourcer til software og service
- Erklæring om opfyldelse af FCC's krav
- Erklæring om opfyldelse af ISED Canadas krav
- Klasse 1-laseroplysninger
- Apple og miljøet
- Oplysninger om bortskaffelse og genbrug
- Erklæring om opfyldelse af ENERGY STAR's krav
- Copyright
Vis vej i Kort på iPad
Få vejvisning til bil, offentlig transport og gående i appen Kort ![]() .
.
Tip: Føj din hjemme- og arbejdsadresse til kortet Min info i Kontakter. Derefter kan du bruge “arbejde” eller “hjem”, når du søger i Kort eller spørger Siri. Se Tilføj dine kontaktoplysninger på iPad.
Hvis du vil have vejledning, skal iPad have forbindelse til internettet. (Du skal muligvis betale for mobildata på Wi-Fi + Cellular-modeller. Se Se eller rediger mobilindstillinger på iPad.) Lokalitetstjenester skal være slået til, før du kan få vejvisning, der omfatter din nuværende position. (Se Indstil, hvilke apps der skal have adgang til din lokalitet, på iPad).
Find en rute
Spørg Siri. Sig f.eks.: “Find vej hjem” eller “Vejvisning med offentlig transport til min fars arbejde.” Lær at spørge Siri
Du kan også foretage en af følgende handlinger:
Tryk på det sted, du vil have vejvisning til (f.eks. et landmærke på et kort, et sted markeret med en knappenål eller et søgeresultat), og tryk derefter på Vis vej på oplysningskortet.
Hold en finger på en lokalitet på kortet, og tryk derefter på Vis vej.
Kort viser vej fra din aktuelle lokalitet. Tryk på Gå for at se detaljeret vejvisning til ruten. (Se Følg trinvis vejvisning i Kort på iPad).
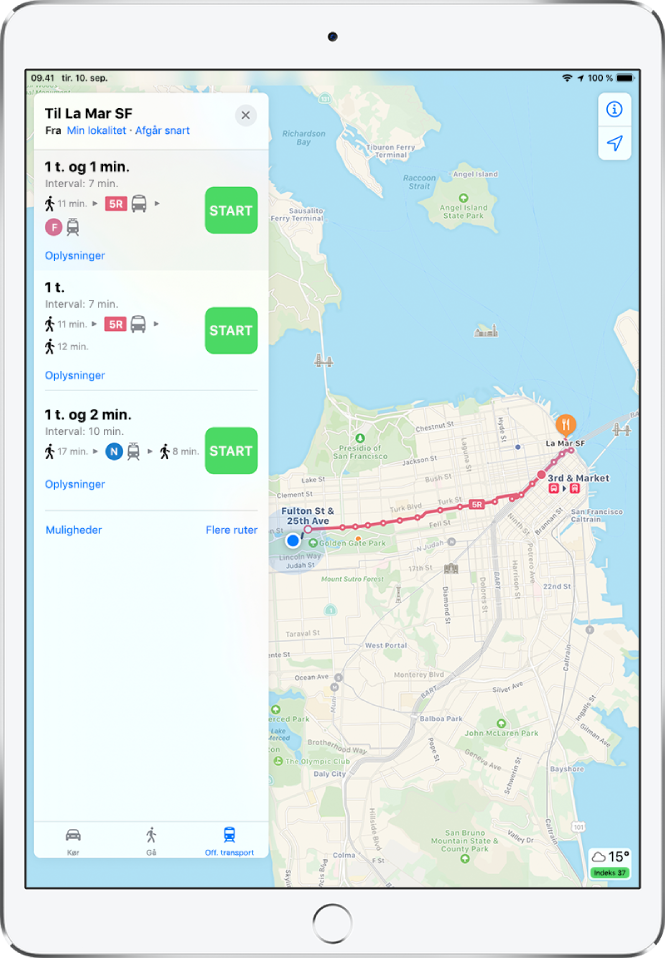
Tip: Brug widgetprogrammet Destinationer i Kort til hurtigt at få vejvisning til sandsynlige destinationer. Brug widgetprogrammet Offentlig transport i Kort til hurtigt at få oplysninger om destinationer med offentlig transport. Se Tilføj og organiser Dagsoversigt-widgets.
Skift rute
Når en rute vises, kan du gøre følgende, før du trykker på OK for at få en detaljeret vejvisning:
Vælg mellem alternative ruter: Hvis der vises alternative ruter, skal du trykke på den, du vil følge.
Byt om på startpunktet og destinationen: Tryk på Min lokalitet (øverst på rutekortet), og tryk derefter på
 .
.Vælg et andet startpunkt eller en anden destination: Tryk på Min lokalitet, tryk på enten Fra eller Til, og indtast derefter en anden lokalitet.
Se en rute, hvor du kører, går eller bruger offentlig transport: Tryk på Kør, Gå eller Off. transport.
I udvalgte byer leverer Kort oplysninger om offentlig transport, som også omfatter vejvisning til turen til fods til et busstoppested eller en togstation. Hvis der ikke er nogen tilgængelige ruteoplysninger under Off. transport, skal du trykke på Vis vejvisningsapps for at bruge en app til andre transportmåder.
Undgå vejafgifter eller hovedveje: Mens der vises en kørerute, skal du trykke på Ruteindstillinger (nederst på rutekortet), og slå Vejafgifter eller Hovedveje til.
Vælg en tid eller dato for offentlig transport
Inden du trykker på OK for at få en detaljeret vejvisning, mens en rute med offentlig transport vises, skal du trykke på Afgår snart (øverst på rutekortet) og vælge en tid eller dato for afgang eller ankomst.
Du kan vælge, hvilke offentlige transportmidler du vil overveje, ved at trykke på Muligheder (nederst på rutekortet).
Slet en rute, du har fået vist for nylig
Skub ned fra bunden af søgekortet for at se Vist for nylig, og skub en af de ruter, der har været vist for nylig, til venstre. Du kan trykke på Se alle lige over listen og derefter gøre et af følgende:
Slet en gruppe ruter: Tryk på Slet over gruppen.
Slet en enkelt rute: Skub ruten til venstre.
Se også Slet væsentlige lokaliteter.
Brug Kort på din Mac til at få vejvisning
Du kan få vejvisning på en Mac (OS X 10.9 eller en nyere version) og sende den til din iPad. Du skal være logget ind med samme Apple-id på både din Mac og din iPad.
Find en rute til din tur i Kort på din Mac-computer.
Vælg Arkiv > Del > Send til [din enhed].
Med Handoff kan du også sende vejvisninger fra iPad til Mac. Se Overfør opgaver mellem iPad og din Mac.
