
Zabezpečení PDF souborů heslem v Náhledu na Macu
PDF soubor můžete zabezpečit pomocí hesla, které bude nutné zadat pro jeho otevření. Můžete si také nastavit heslo pro správu přístupu k různým funkcím, například tisku, kopírování textu a přidávání anotací.
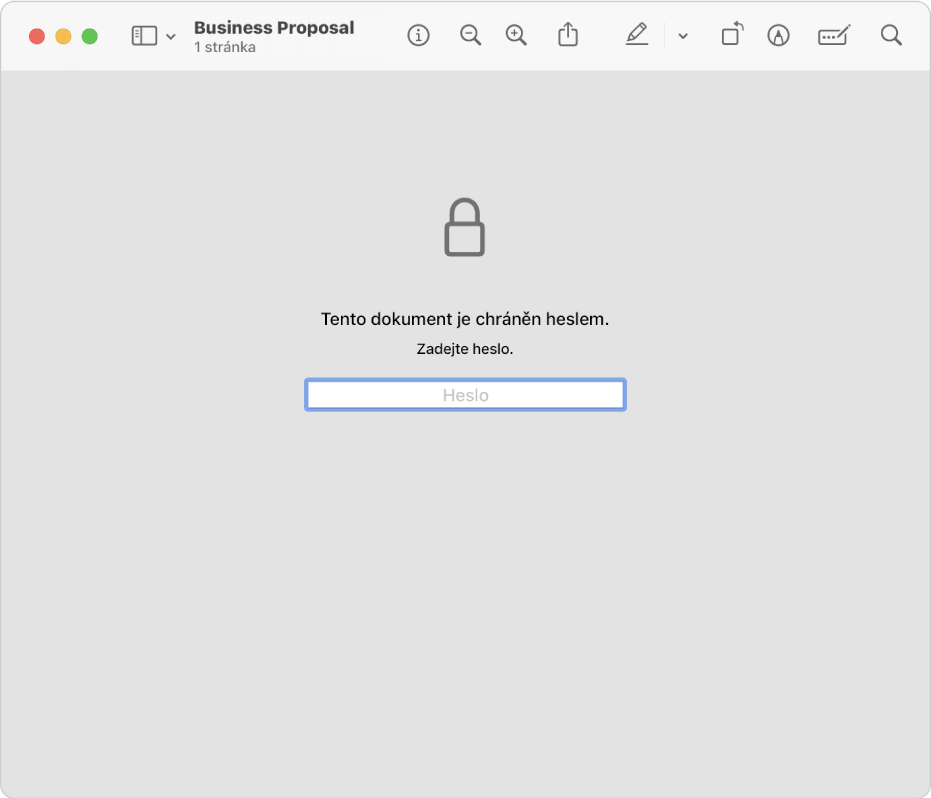
Nastavení hesla pro otevření, tisk nebo úpravu PDF souboru
Na Macu přejděte do aplikace Náhled
 .
.Vyberte příkaz Soubor > Exportovat.
Pokud chcete vytvořit kopii chráněnou heslem bez nastavování hesla pro původní PDF soubor, zadejte pro PDF nový název.
Klikněte na tlačítko Oprávnění a proveďte kteroukoli z následujících akcí:
Nastavení hesla pro otevření PDF souboru: Vyberte volbu Požadovat heslo pro otevření dokumentu. Zadejte heslo a pak je zadejte ještě jednou pro ověření.
Nastavení oprávnění: Zaškrtněte políčko u akcí, pro které chcete povolit tisk nebo úpravy bez zadání hesla vlastníka. Má‑li být heslo vlastníka vyžadováno, nechte políčko nezaškrtnuté.
V části Heslo majitele zadejte heslo a pak je zadejte ještě jednou pro ověření. Může se jednat o stejné nebo o jiné heslo v porovnání s heslem vytvořeným v kroku 3.
Klikněte na Použít a potom na Uložit.
Změny se projeví při příštím otevření PDF.
Správa oprávnění pro PDF soubory
Po nastavení hesla vlastníka pro PDF můžete změnit volby pro ochranu pomocí hesla nebo vytvořit nové heslo. Změny se projeví při příštím otevření PDF.
Na Macu přejděte do aplikace Náhled
 .
.Vyberte Soubor > Upravit oprávnění a potom proveďte některou z následujících akcí:
Nastavení hesla pro otevření PDF souboru: Vyberte volbu Požadovat heslo pro otevření dokumentu. Zadejte heslo a pak je zadejte ještě jednou pro ověření.
Vyberte funkce, které vyžadují heslo: Odznačte políčko pro vyžadování hesla vlastníka pro tisk nebo jiné akce. Chcete‑li povolit změny bez zadání hesla, nechte políčko zaškrtnuté.
Změna hesla vlastníka: Zadejte nové heslo vlastníka a pak je zadejte ještě jednou pro ověření.
Změny uložíte kliknutím na tlačítko Použít.
