
Přidání nebo odebrání záhlaví a zápatí v aplikaci Pages na Macu
Do dokumentu můžete přidat záhlaví a zápatí (oblasti úplně nahoře, resp. úplně dole na stránce, které mohou obsahovat text, obrázky, čísla stránek, počet stránek nebo datum a čas) a pak nastavit, kde se mají v dokumentu objevit.
Poznámka: Před zahájením práce je potřeba vědět, zda pracujete v dokumentu pro zpracování textu nebo dokumentu se stránkovým uspořádáním. Formátování záhlaví a zápatí se u jednotlivých typů dokumentu liší.
Přidání záhlaví a zápatí v dokumentu pro zpracování textu
Klikněte na stránce na místo, kam chcete záhlaví a zápatí přidat.
Poznámka: Pokud váš dokument obsahuje více oddílů a pro každý z nich chcete použít jiné záhlaví nebo zápatí (například pro různé kapitoly v knize), vyberte některou stránku v oddílu, do kterého chcete záhlaví nebo zápatí přidat. Další možností je přidat záhlaví nebo zápatí na každou stránku.
Přesouvejte ukazatel k hornímu nebo dolnímu okraji stránky, dokud se nezobrazí tři pole záhlaví nebo zápatí. Potom na jedno z nich klikněte (pro záhlaví nebo zápatí můžete použít libovolnou kombinaci polí).
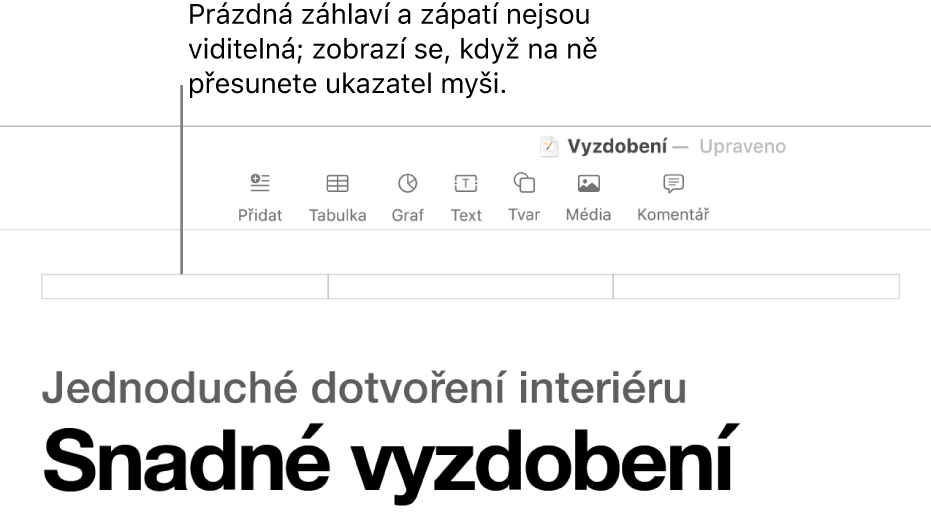
Pokud pole nevidíte, zapněte v dokumentu záhlaví a zápatí (na panelu nástrojů klikněte na
 a potom u horního okraje bočního panelu klikněte na kartu Dokument a zaškrtněte políčka Záhlaví a Zápatí).
a potom u horního okraje bočního panelu klikněte na kartu Dokument a zaškrtněte políčka Záhlaví a Zápatí).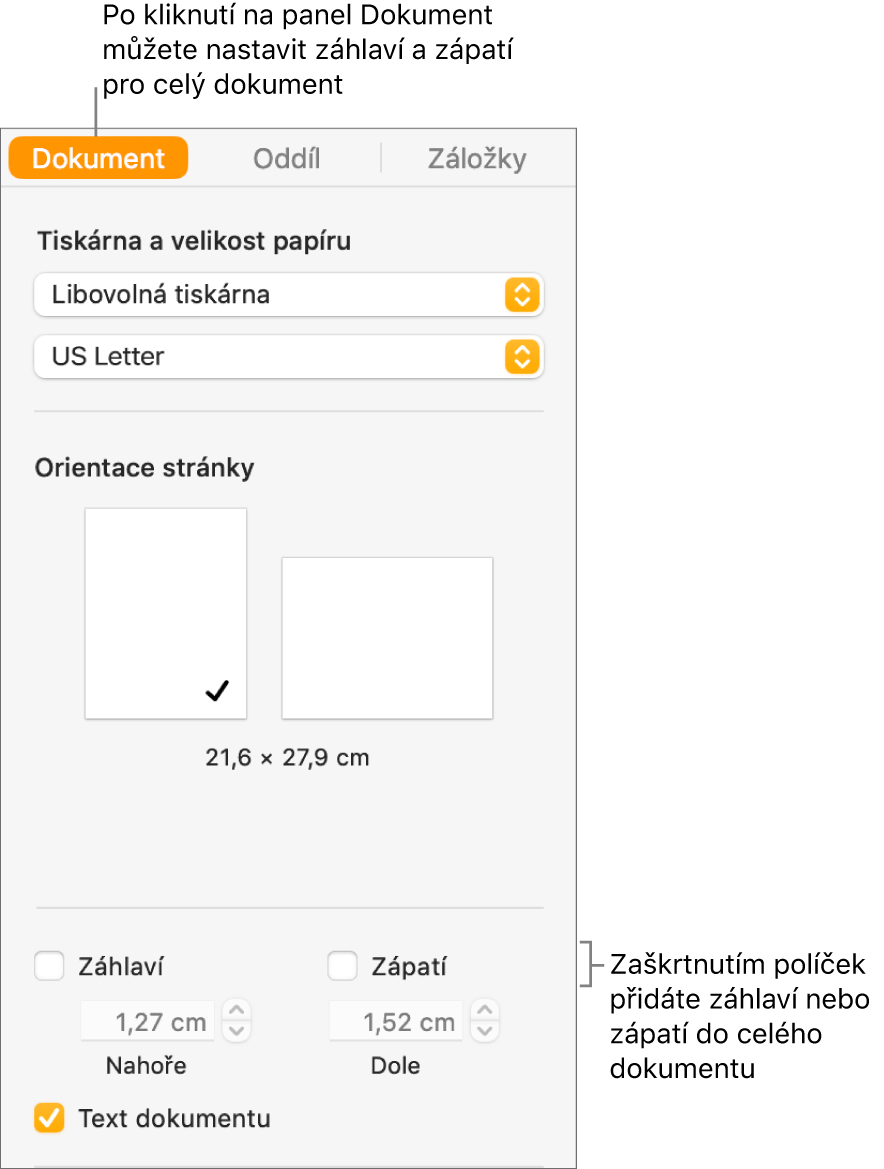
Zadejte text nebo klikněte na místní nabídku Vložit číslo stránky a vyberte styl číslování.
Poznámka: Pokud jste už čísla stránek přidali v jiném oddílu, místní nabídku Vložit číslo stránky neuvidíte. V tom případě klikněte na panelu nástrojů na
 a vyberte Číslo stránky.
a vyberte Číslo stránky.Chcete-li nastavit odstup od horního a dolního okraje stránky, klikněte na panelu nástrojů na
 , dále nahoře na bočním panelu klepněte na kartu Dokument a potom pomocí šipek nebo přímo zadejte hodnoty do polí Nahoře a Dole (pod zaškrtávacími políčky Záhlaví a Zápatí).
, dále nahoře na bočním panelu klepněte na kartu Dokument a potom pomocí šipek nebo přímo zadejte hodnoty do polí Nahoře a Dole (pod zaškrtávacími políčky Záhlaví a Zápatí).Chcete-li nastavit chování záhlaví a zápatí pro určitý oddíl, klikněte nahoře na bočním panelu Dokument na kartu Oddíl a pak vyberte kteroukoli z následujících voleb:
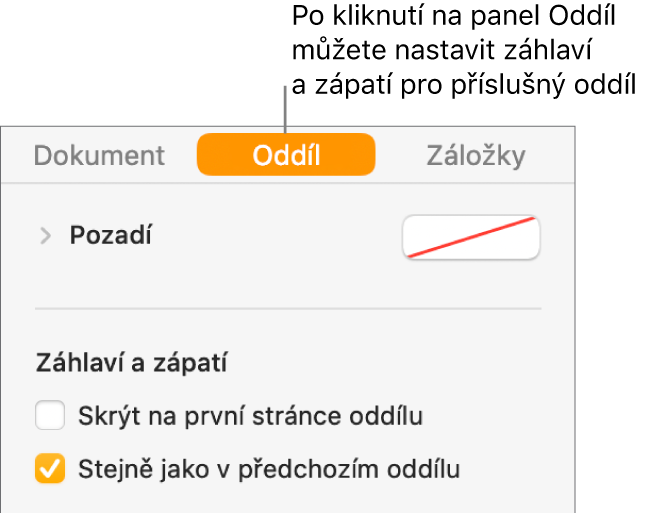
Skrýt na první stránce oddílu: Záhlaví nebo zápatí se na první stránce skryje. Pokud dokument obsahuje více oddílů, nastavení se použije jen na první stránce aktuálního oddílu.
Stejně jako v předchozím oddílu: Záhlaví a zápatí v následujícím oddíle bude shodné s předchozím oddílem. Pokud chcete pro daný oddíl použít jiné záhlaví a zápatí, toto políčko odznačte.
Levé a pravé stránky jsou odlišné: Pokud je toto políčko v dokumentu s dvojstránkami zaškrtnuté, mohou mít záhlaví a zápatí na levé a pravé stránce různou podobu. Informace najdete v tématu Nastavení dvojstránek.
Chcete-li změnit písmo, velikost písma, barvu a zarovnání záhlaví a zápatí, vyberte text a pak použijte ovládací prvky na bočním panelu Formát
 .
.Pokud je tlačítko neaktivní, nelze daný formát ve vybraném textu použít.
Je-li text určený pro záhlaví nebo zápatí příliš dlouhý a nevejde se do příslušného pole, pole se přizpůsobí podle délky textu. Pokud však už v některém poli nějaký text nebo číslo stránky existuje, platí pro pole původní omezení. Abyste se vyhnuli nechtěnému zkrácení textu, můžete například delší texty zadávat do záhlaví a do zápatí vkládat jen čísla stránek.
Přidání záhlaví a zápatí v dokumentu se stránkovým uspořádáním
Přesouvejte ukazatel k hornímu nebo dolnímu okraji stránky, dokud se nezobrazí oblast záhlaví nebo zápatí. Potom klikněte do kteréhokoli ze tří polí (můžete použít libovolnou kombinaci polí).
Pokud pole nevidíte, zapněte záhlaví a zápatí pro všechny stránky v dokumentu (na panelu nástrojů klikněte na
 a potom zaškrtněte políčka Záhlaví a Zápatí).
a potom zaškrtněte políčka Záhlaví a Zápatí).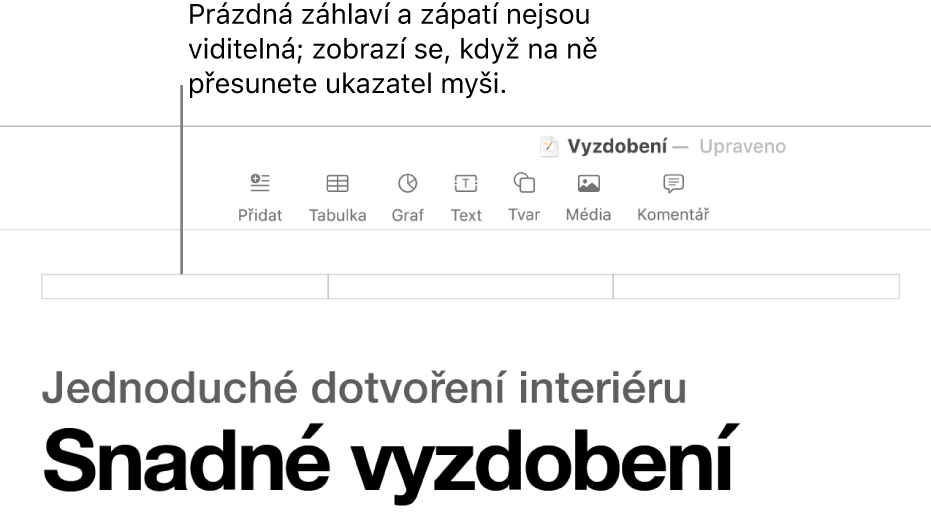
Zadejte text nebo klikněte na místní nabídku Vložit číslo stránky a vyberte styl číslování.
Poznámka: Pokud jste už číslo stránky přidali na jiné stránce, místní nabídku Vložit číslo stránky neuvidíte. V tom případě klikněte na panelu nástrojů na
 a vyberte Číslo stránky.
a vyberte Číslo stránky.Chcete-li nastavit formátování záhlaví a zápatí, proveďte kterékoli z následujících akcí:
Použití odlišného záhlaví a zápatí pro pravé a levé stránky: Pokud váš dokument používá dvojstránky a chcete na levou a pravou stránku zadat různé údaje, zaškrtněte políčko „Levé a pravé stránky jsou odlišné“. Informace najdete v tématu Nastavení dvojstránek.
Nastavení odstupů od horního a dolního okraje stránky: Odstupy nastavíte klikáním na šipky nebo zadáním hodnot do polí Nahoře a Dole (pod zaškrtávacími políčky Záhlaví a Zápatí).
Zobrazení nebo skrytí záhlaví a zápatí na jednotlivé stránce: Klikněte v rohu dokumentu (tak, aby nebyl vybrán žádný objekt), dále na panelu nástrojů klikněte na
 a potom přidejte nebo odstraňte zaškrtnutí políčka „Zobrazit záhlaví a zápatí“; tím zobrazíte nebo skryjete záhlaví a zápatí na této stránce.
a potom přidejte nebo odstraňte zaškrtnutí políčka „Zobrazit záhlaví a zápatí“; tím zobrazíte nebo skryjete záhlaví a zápatí na této stránce.Použití shodného záhlaví a zápatí jako na předchozí stránce: Klikněte v rohu dokumentu (tak, aby nebyl vybrán žádný objekt), dále na panelu nástrojů klikněte na
 , potom zaškrtněte políčko „Zobrazit záhlaví a zápatí“ (pokud už není zaškrtnuté) a nakonec zaškrtněte políčko „Shodné s předchozí stránkou“.
, potom zaškrtněte políčko „Zobrazit záhlaví a zápatí“ (pokud už není zaškrtnuté) a nakonec zaškrtněte políčko „Shodné s předchozí stránkou“.
Je-li text určený pro záhlaví nebo zápatí příliš dlouhý a nevejde se do příslušného pole, pole se přizpůsobí podle délky textu. Pokud však už v některém poli nějaký text nebo číslo stránky existuje, platí pro pole původní omezení. Abyste se vyhnuli nechtěnému zkrácení textu, můžete například delší texty zadávat do záhlaví a do zápatí vkládat jen čísla stránek.
Přidání obrázku do záhlaví nebo zápatí
Klepnutím umístěte kurzor na libovolné místo v poli záhlaví nebo zápatí.
Klikněte na
 na panelu nástrojů a vyberte požadovaný obrázek z aplikace Fotky nebo z jiného zdroje.
na panelu nástrojů a vyberte požadovaný obrázek z aplikace Fotky nebo z jiného zdroje.Chcete‑li změnit velikost obrázku, přetáhněte úchyty výběru.
Obrázek můžete do zápatí či záhlaví vložit také operací zkopírování a vložení.
Smazání záhlaví nebo zápatí v dokumentu
Vypnutím záhlaví nebo zápatí odstraníte veškerý obsah záhlaví a zápatí v dokumentu.
Na bočním panelu Dokument
 klikněte na kartu Dokument.
klikněte na kartu Dokument.Zrušte zaškrtnutí políčka Záhlaví nebo Zápatí.
Poznámka: Pokud si to rozmyslíte, stisknutím kláves Cmd-Z můžete smazaný text vrátit zpátky. Pouhým opětovným zaškrtnutím políčka smazaný text obnovit nelze.
