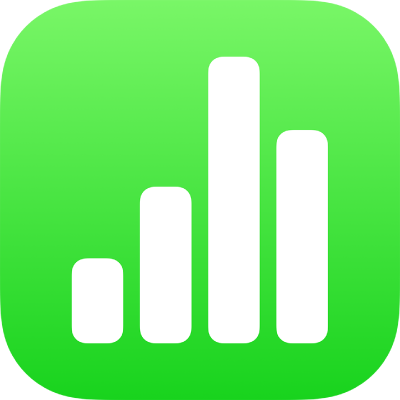
Výběr dat pro vytvoření grafu v Numbers na iPadu
V Numbers lze na základě dat z tabulek vytvářet grafy. Chcete-li vytvořit graf libovolného typu, vyberte nejprve data a pak z nich vytvořte graf. Když data v tabulce změníte, graf se automaticky aktualizuje.
Výběr dat před vytvořením grafu
Vyberte buňky tabulky s daty, která chcete použít. Chcete-li přidat data z celého řádku nebo sloupce, klepněte na tabulku a potom na číslo nebo písmeno příslušného řádku či sloupce.
Pokud jsou data v tabulce kategorizovaná, můžete vybrat i sloupec, do nějž budou vykresleny výsledky výpočtů souhrnného řádku.
Poznámka: Chcete-li vykreslit jednotlivé datové body v kategorizované tabulce, dbejte na to, aby první vybraná buňka nebyla v souhrnném řádku. Pokud výběr obsahuje sbalenou skupinu, budou vykreslena jen data z viditelných skupin.
Klepněte na
 v dolní části obrazovky a potom na Vytvořit nový graf.
v dolní části obrazovky a potom na Vytvořit nový graf.Klepněte na volbu 2D, 3D nebo Interaktivní.
Pokud chcete u jednotlivých typů grafu zobrazit více voleb stylů, posuňte zobrazení přejetím prstu.
Klepněte na graf, který chcete přidat, a přetáhněte jej na požadované místo na listu.
Chcete-li přepnout vykreslení řádků nebo sloupců jako datových řad, klepněte na graf a na Upravit reference. Pak na panelu nástrojů klepněte na
 a vyberte jednu z voleb.
a vyberte jednu z voleb.Na panelu nástrojů klepněte na Hotovo.
Pokud jste přidali 3D graf, zobrazí se v jeho středu
 . Přetažením tohoto prvku můžete upravit orientaci grafu v prostoru.
. Přetažením tohoto prvku můžete upravit orientaci grafu v prostoru.
Výběr buněk v kontingenčních tabulkách a vytváření kontingenčních grafů
Vytvoříte-li kontingenční graf, můžete na základě vybraných buněk vykreslit různá data (například celkové součty). Kontingenční graf níže zobrazuje hodnoty v řádcích „Celkem“ (Elektrický a Ruční) v kontingenční tabulce.
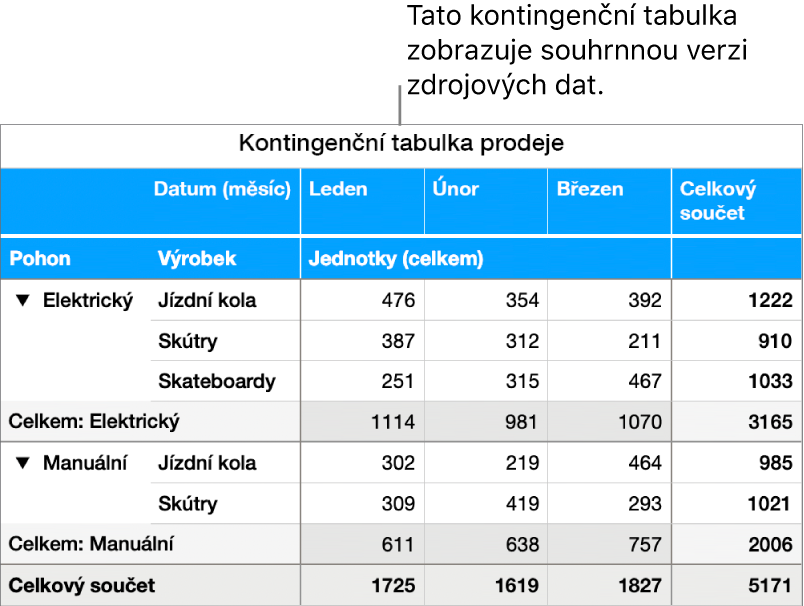
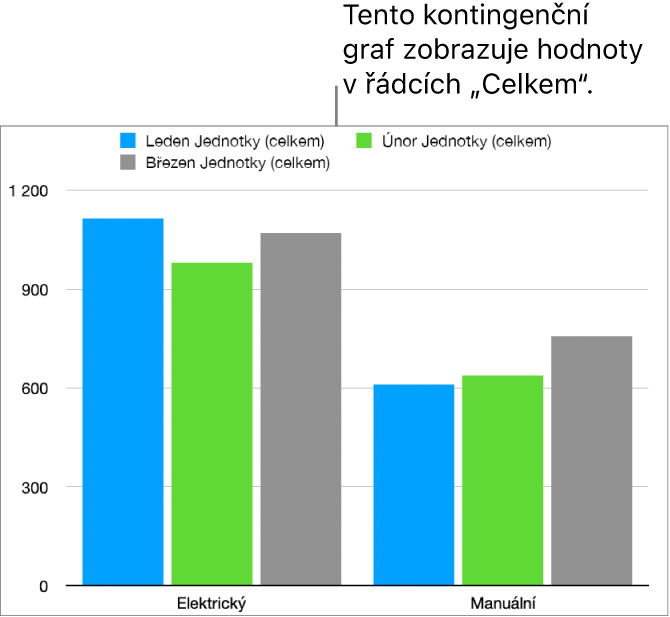
Vyberte požadovanou buňku (například buňku z řádků „Celkem“ nebo „Celkový součet“) obsahující hodnoty, které se mají vykreslit.
Klepněte na
 v dolní části obrazovky a potom na Vytvořit nový graf.
v dolní části obrazovky a potom na Vytvořit nový graf.Klepněte na „2D“, „3D“ nebo „Interaktivní“ a potom klepněte na požadovaný graf.
Pokud chcete u jednotlivých typů grafu zobrazit více voleb stylů, posuňte zobrazení přejetím prstu.
Data vyjádřená v grafu můžete kdykoli upravit. Postup najdete v tématu Úpravy dat grafu v Numbers na iPadu.
