Uživatelská příručka pro Numbers pro Mac
- Vítejte!
- Novinky v Numbers 14.2
-
- Použití iCloudu v Numbers
- Import souboru Excel nebo textového souboru
- Export do Excelu nebo jiného formátu souboru
- Zmenšení souboru tabulky
- Uložení velké tabulky jako souboru balíčku
- Obnovení starší verze tabulky
- Přesunutí tabulky
- Uzamknutí tabulky
- Ochrana tabulky heslem
- Vytváření a správa vlastních šablon
- Copyright

Přidávání objektů do buněk v Numbers na Macu
Do buněk tabulky můžete vkládat obrázky, tvary, čáry, grafy a rovnice. Když do buňky vkládáte objekt, bude do ní přidán jako výplň obrázkem (pozadí). Podle potřeby pak můžete upravit způsob, jakým objekt buňku vyplní, nebo před objekt přidat text.
Poznámka: Když do buňky vkládáte tvar obsahující text, bude do ní vložen jen tento text.
Přidání objektu do buňky
Vyberte v tabulce (nebo jiném dokumentu) objekt a potom použijte příkaz Úpravy > Kopírovat nebo Úpravy > Vyjmout (při vyjmutí bude objekt odstraněn z původního umístění).
Klikněte na buňku, do níž chcete objekt přidat.
Vyberte příkaz Úpravy > Vložit.
Poté, co do buňky přidáte objekt, můžete do ní přidat i text, ale je možné, že text v objektu nebudete moci umístit, jak chcete.
Změna velikosti objektu v buňce
Numbers standardně mění velikost objektu tak, aby se vešel do buňky, ale velikost můžete změnit.
Klikněte na buňku a pak na bočním panelu Formát
 na kartu Buňka.
na kartu Buňka.Klikněte na rozbalovací šipku u položky Výplň.
Klikněte na místní nabídku Přizpůsobit velikost a vyberte jinou volbu.
Smazání objektu z buňky
Jestliže některá buňka obsahuje zároveň text i objekt, můžete objekt smazat samostatně, bez smazání textu.
Klikněte na buňku a pak na bočním panelu Formát
 na kartu Buňka.
na kartu Buňka.Klikněte na rozbalovací šipku u položky Výplň.
Klikněte na místní nabídku Výplň obrázkem a vyberte Bez výplně.
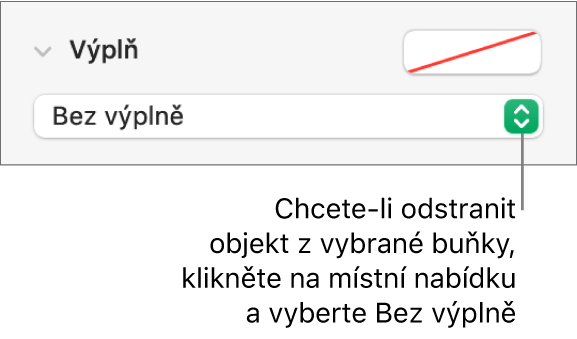
Do buněk tabulky můžete rovněž přidávat zaškrtávací políčka, ohodnocení hvězdičkami, posuvníky a místní nabídky. Viz Přidávání ovládacích prvků do buněk v Numbers na Macu.
