
Odeslání tabulky v Numbers na Macu
Kopii tabulky můžete odeslat pomocí AirDropu, Mailu, Zpráv nebo jiné služby. Kopii dokumentu můžete také odeslat v jiném formátu – například jako PDF, Microsoft Excel, CSV nebo TSV.
Tip: Před odesláním příjemci můžete kopii tabulky zamknout, a tím komukoli zabránit v provádění jakýchkoli změn, nebo ji zabezpečit heslem, a tím zamezit neoprávněnému přístupu k tabulce a zvýšit úroveň jejího zabezpečení.
Odeslání kopie tabulkového dokumentu
Při otevřené tabulce proveďte jednu z následujících akcí:
macOS Ventura 13 nebo novější: Na panelu nástrojů klikněte na Sdílet
 , dále klikněte na místní nabídku a pak vyberte Poslat kopii.
, dále klikněte na místní nabídku a pak vyberte Poslat kopii.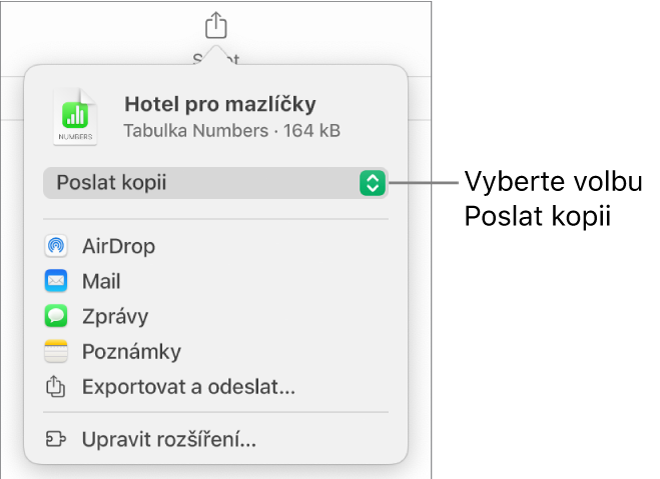
macOS 12 nebo starší: Použijte příkaz Soubor > Poslat kopii (z nabídky Soubor u horního okraje obrazovky).
Chcete-li vybrat způsob odeslání tabulkového dokumentu, klikněte na některou z následujících voleb:
AirDrop: Klikněte na jméno příjemce. Příjemce se musí nacházet v téže síti a při obdržení odkazu musí jeho přijetí schválit.
Mail nebo Zprávy: Zadejte e-mailovou adresu nebo telefonní číslo každého příjemce, podle potřeby přidejte poznámku a pak klikněte na tlačítko Odeslat (v případě aplikace Mail) nebo stiskněte Enter (v případě aplikace Zprávy).
Poznámky: Chcete-li kopii uložit v aplikaci Poznámky, vyberte poznámku, do které ji chcete uložit (nebo vytvořte novou), případně přidejte text a klepněte na Uložit.
Odeslání kopie tabulkového dokumentu Numbers v jiném formátu
Při otevřené tabulce proveďte jednu z následujících akcí:
macOS Ventura 13 nebo novější: Na panelu nástrojů klikněte na Sdílet
 a potom na Exportovat a odeslat.
a potom na Exportovat a odeslat.macOS 12 nebo starší: Vyberte Soubor > Poslat kopii (z nabídky Soubor u horního okraje obrazovky) a pak kliknutím vyberte způsob, jak se má tabulkový dokument odeslat.
Vyberte formát kopie a nastavte požadované parametry:
PDF: Tyto soubory můžete otevřít a někdy také upravovat v aplikacích, jako je například Náhled nebo Adobe Acrobat. Vyberte požadované volby uspořádání stránky a kvality obrázků v PDF (čím kvalitnější obrázky zvolíte, tím větší soubor bude). Pokud jste přidali obrázek, kresbu, zvuk či popisy videa pro asistenční technologii (například VoiceOver), budou automaticky exportovány. Chcete-li do tisku zahrnout i komentáře, zaškrtněte políčko „Přizpůsobit každý list na jednu stránku“, a pak zaškrtněte políčko Zahrnout komentáře. Pokud chcete v případě rozměrných tabulek zahrnout značky pro zpřístupnění, klikněte na Pokročilé volby a pak vyberte Zapnout.
Excel: Určete, zda má být odeslán pracovní list pro každou tabulku nebo pro každý list. Pokud vytváříte samostatný pracovní list pro každou tabulku, můžete do výsledku zahrnout také souhrnný pracovní list s odkazy na jednotlivé tabulky.
CSV: Obsah buněk je ve vyexportovaném souboru zobrazen jako hodnoty oddělené čárkami. Vyberte, zda chcete poslat pro každou tabulku samostatný soubor nebo spojit všechny tabulky do jednoho souboru. Pokud chcete tabulky exportovat včetně názvů, zaškrtněte políčko „Zahrnout názvy tabulek“. Chcete‑li změnit kódování textu, klikněte na rozbalovací šipku u položky Pokročilé volby.
TSV: Obsah buněk je ve vyexportovaném souboru zobrazen jako hodnoty oddělené zarážkami tabulátoru. Vyberte, zda chcete poslat pro každou tabulku samostatný soubor nebo spojit všechny tabulky do jednoho souboru. Pokud chcete tabulky exportovat včetně názvů, zaškrtněte políčko „Zahrnout názvy tabulek“. Chcete‑li změnit kódování textu, klikněte na rozbalovací šipku u položky Pokročilé volby.
Numbers ’09: Tento formát lze na Macu otevřít v Numbers ve verzích 2.0 až 2.3.
Poznámka: Jestliže váš tabulkový dokument obsahuje rozměrné tabulky, nejspíš ho nebude možné odeslat jako soubor kompatibilní s Numbers ’09.
Pokud se zobrazí zaškrtávací políčko hesla, použijte některý z následujících postupů:
Nastavení hesla: Zaškrtněte políčko „Požadovat heslo pro otevření“ a zadejte heslo. Heslo bude platit jen pro exportovanou kopii.
Zachování hesla k původní tabulce: Zaškrtněte políčko „Požadovat heslo pro otevření“.
Použití odlišného hesla u exportované kopie: Zaškrtněte políčko hesla, klikněte na „Změnit heslo“ a zadejte nové heslo.
Export kopie bez hesla: Zrušte zaškrtnutí políčka „Požadovat heslo pro otevření“.
Vpravo dole mezi ovládacími prvky klikněte na Poslat kopii a potom vyberte některou volbu odeslání:
AirDrop: Klikněte na jméno příjemce. Příjemce se musí nacházet v téže síti a při obdržení odkazu musí jeho přijetí schválit.
Mail nebo Zprávy: Zadejte e-mailovou adresu nebo telefonní číslo každého příjemce, podle potřeby přidejte poznámku a pak klikněte na tlačítko Odeslat (v případě aplikace Mail) nebo stiskněte Enter (v případě aplikace Zprávy).
Poznámky: Chcete-li kopii uložit v aplikaci Poznámky, vyberte poznámku, do které ji chcete uložit (nebo vytvořte novou), případně přidejte text a klepněte na Uložit.
Chcete-li si usnadnit odeslání, zveřejnění nebo sdílení tabulky, můžete zmenšit velikost souboru.
