
Přidání a úpravy tvaru v Numbers na Macu
Knihovna tvarů obsahuje stovky tvarů v mnoha kategoriích. Poté, co na list přidáte tvar, můžete tento tvar upravit řadou různých způsobů. Můžete například změnit standardní pěticípou hvězdu na dvaceticípou nebo upravit míru zaoblení rohů čtverce. Kromě toho můžete do tvaru přidat text nebo vyplnit tvar barvou nebo obrázkem.
Tip: Do tabulky můžete přidat SVG obrázek, rozdělit ho na tvary a ty pak upravovat stejně jako jiné tvary. Další informace o přidávání SVG obrázků najdete v tématu Přidání obrázku.
Přidání tvaru
Tvar můžete přidat kamkoli do tabulky nebo na okolní pracovní plochu a potom ho přizpůsobit podle své potřeby.
Klikněte na
 na panelu nástrojů.
na panelu nástrojů.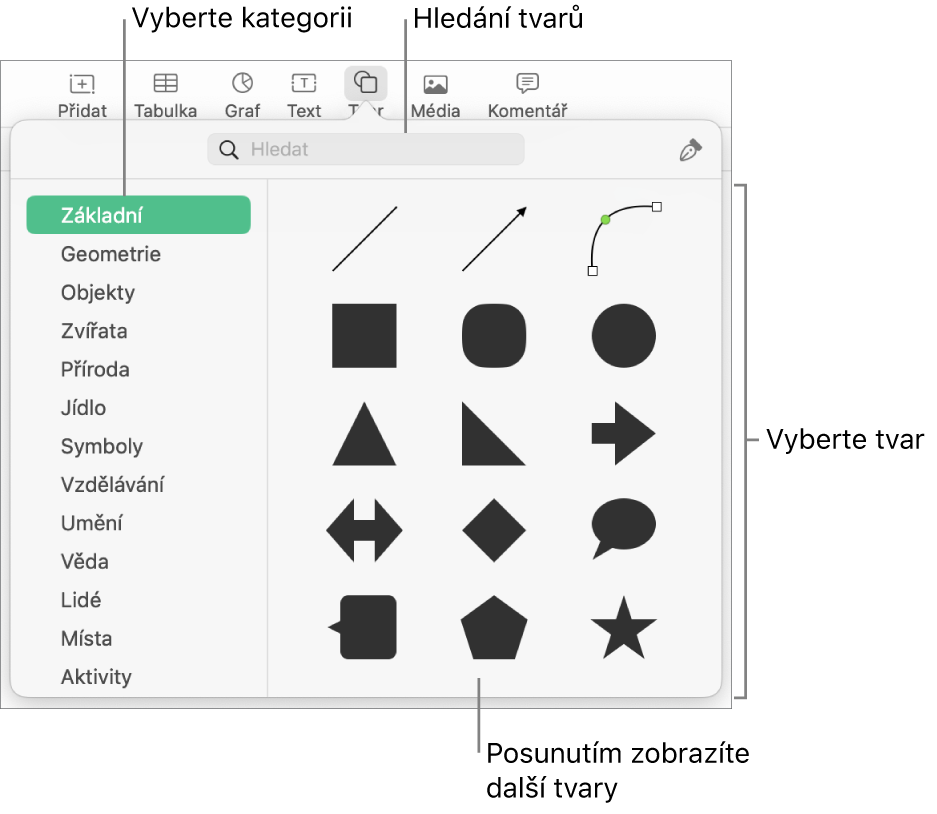
Vlevo vyberte kategorii a kliknutím nebo přetažením přidejte požadovaný tvar na list.
Chcete-li procházet všechny tvary, přesuňte ukazatel na panel tvarů a posouvejte panel dolů.
Chcete-li tvar vyhledat, napište jeho název do vyhledávacího pole v horní části knihovny tvarů. Chcete-li zjistit název určitého tvaru, přesuňte na něj ukazatel.
Chcete-li tvar na listu přesunout, přetáhněte jej.
Úprava křivek na obvodu tvaru
Kliknutím na tvar jej vyberte.
Použijte příkaz Formát > Tvary a čáry > Povolit úpravy (z nabídky Formát u horního okraje obrazovky).
Dvojím kliknutím na bílý úchyt můžete čáru přepnout z křivky na přímku.
Úchyty odpovídají různým typům čar:
Čtvereček s červeným obrysem: Označuje lomenou čáru. V tomto bodě se stýkají rovné čáry.
Kroužek s červeným obrysem: Označuje křivku. V tomto bodě se stýkají zakřivené čáry.
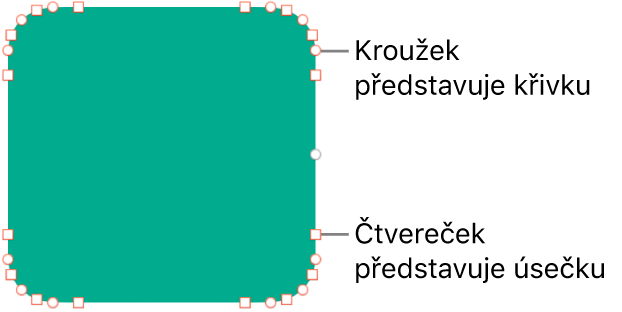
Po dokončení úpravy tvaru klikněte kamkoli mimo tvar.
Chcete-li změnit výchozí křivky na Bézierovy, použijte příkaz Numbers > Nastavení (v nabídce Numbers u horního okraje obrazovky) a potom na panelu Obecné vyberte „Jako výchozí jsou použity Bézierovy křivky“. Při úpravách tvaru, u kterého jsou použity Bézierovy křivky, lze křivky upravovat pomocí úchytů v daném bodě.
Úprava prvků tvaru
U kteréhokoli základního tvaru (z kategorie Základní v knihovně tvarů), u něhož se při výběru zobrazuje zelená tečka, můžete měnit funkce. K pěticípé hvězdě můžete například přidat další cípy.
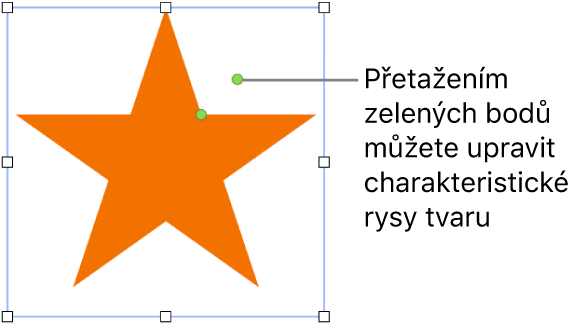
Kliknutím na tvar jej vyberte.
Proveďte některou z následujících akcí:
Změna tvaru rohů zaobleného obdélníku: Přetažením zeleného bodu směrem do rohu roh zaostříte a směrem od rohu zaoblíte.
Změna počtu cípů hvězdy: Cípy můžete přidat přetažením vnějšího zeleného bodu po směru hodinových ručiček. Naopak přetažením proti směru hodinových ručiček je odstraníte. Hvězda může mít tři až dvacet cípů.
Změna tvaru cípů hvězdy: Přetažením vnitřního zeleného bodu směrem ke středu hvězdy prodloužíte a zúžíte cípy, přetažením směrem od středu je zkrátíte a rozšíříte.
Změna tvaru popiskové a řečové bubliny: Tvar bubliny změníte přetažením zeleného bodu na jejím těle. Přetažením zeleného bodu na špičce cípu můžete změnit jeho délku a polohu. Přetažením zeleného bodu na základně cípu můžete změnit jeho šířku.
Změna počtu stran mnohoúhelníku: Přetažením zeleného bodu ve směru nebo proti směru hodinových ručiček upravíte počet stran.
Úprava rozměrů šipek: Chcete-li zúžit hrot šipky, přetáhněte zelený bod směrem ke špičce. Chcete-li tělo šipky rozšířit, přetáhněte zelený bod směrem k bočnímu bodu.
Zobrazení dalších úchytů pro úpravy, abyste tvar mohli libovolně nebo abstraktně upravit: Použijte příkaz Formát > Tvary a čáry > Povolit úpravy (z nabídky Formát u horního okraje obrazovky). Pohybujte ukazatelem mezi kterýmikoli dvěma existujícími body, dokud se nezobrazí úchyt, a pak tento úchyt přetáhněte. Přetáhněte tolik úchytů, kolik potřebujete, a nakonec klikněte mimo tvar.
Pokud chcete současně pracovat s více tvary, podržte klávesu Shift a klikejte na tvary.
