
Psaní a odesílání zpráv v Mailu na Macu
Při psaní zprávy můžete před jejím odesláním přidat příjemce, text, fotografie a další prvky.
Požádejte Siri. Řekněte například: „Email Katie about the trip“ (Dej vědět Katie o výletě e‑mailem). Další informace o Siri.
Zprávu, kterou připraví Siri, můžete upravit nebo k ní přidat přílohy tak, že na zprávu v okně Siri dvakrát kliknete a poté již můžete pokračovat v Mailu.
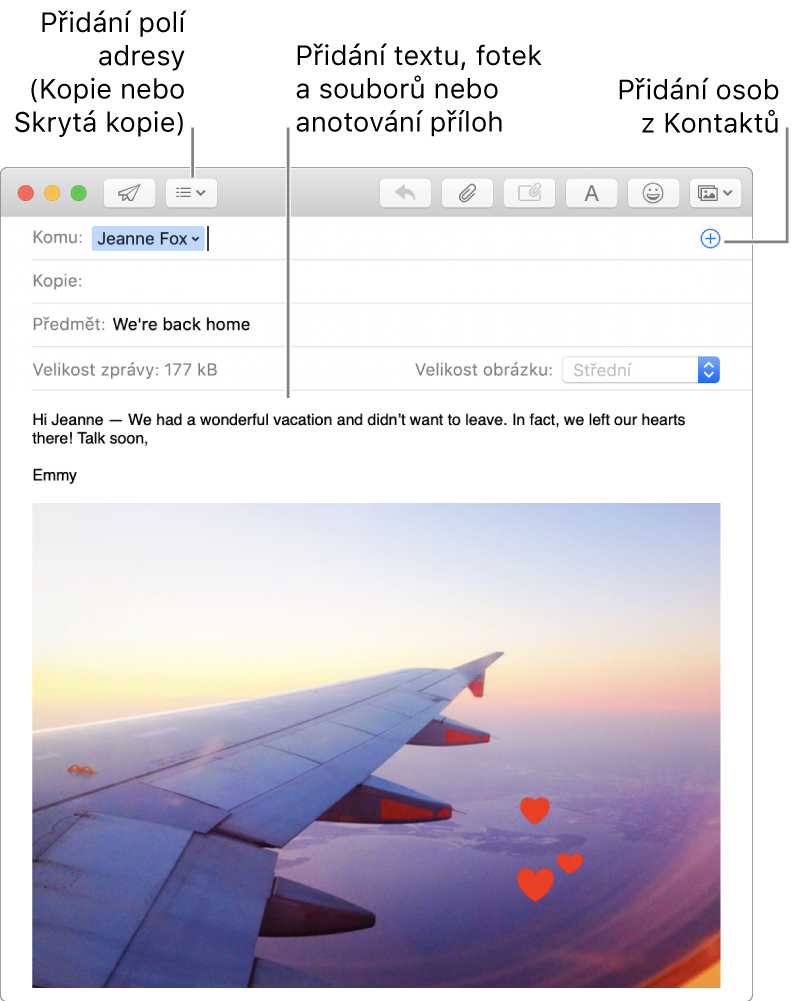
V aplikaci Mail
 na Macu klikněte na nástrojovém panelu na tlačítko Nová zpráva
na Macu klikněte na nástrojovém panelu na tlačítko Nová zpráva  (nebo použijte Touch Bar).
(nebo použijte Touch Bar).V nové zprávě přidejte adresáty, kterým ji chcete poslat.
Chcete‑li použít i další pole, například Skrytá kopie nebo Priorita, klikněte na tlačítko záhlaví
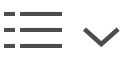 a poté klikněte na požadované pole.
a poté klikněte na požadované pole.Zadejte předmět zprávy a potom vlastní text.
Nyní můžete provést kterékoli z následujících akcí:
Chcete‑li rychle upravit písmo a styl, klikněte na tlačítko Formát
 (nebo použijte Touch Bar).
(nebo použijte Touch Bar).Chcete‑li snadno přidat emotikony nebo symboly, klikněte na tlačítko Emotikony
 (nebo použijte Touch Bar).
(nebo použijte Touch Bar).Naformátujte text nebo použijte doporučení pro psaní (jsou‑li k dispozici).
Chcete‑li ke zprávě přidat fotografie nebo dokumenty, klikněte na tlačítko Příloha
 nebo tlačítko Prohlížeč fotografií
nebo tlačítko Prohlížeč fotografií 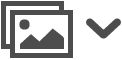 .
.
Jakmile je zpráva připravena k odeslání, klikněte na tlačítko Odeslat
 (nebo použijte Touch Bar).
(nebo použijte Touch Bar).
Začnete‑li psát novou zprávu, otevře se v samostatném okně, kromě případů, kdy pracujete s Mailem na celé obrazovce nebo používáte panely. Viz Správa oken.
Chcete‑li zprávu odeslat znovu, klikněte na Odeslané na panelu oblíbených schránek, vyberte zprávu, použijte příkaz Zpráva > Odeslat znovu, proveďte ve zprávě potřebné změny a potom klikněte na tlačítko Odeslat.
Pokud používáte funkci Handoff, můžete při psaní zpráv přecházet mezi svým Macem a dalšími zařízeními. Chcete-li otevřít rozepsanou zprávu přenesenou do vašeho Macu, klikněte na ikonu Pošta služby Handoff, která se zobrazuje na levé straně Docku.
