Aplikace Finder na Macu
Finder je na ploše zastoupen modrou ikonou se smějícím se obličejem a představuje výchozí bod počítače Mac. S jeho pomocí můžete uspořádávat a používat téměř vše v počítači Mac, včetně dokumentů, obrázků, filmů a všech vašich ostatních souborů. Pokud chcete otevřít okno Finderu, klikněte na 
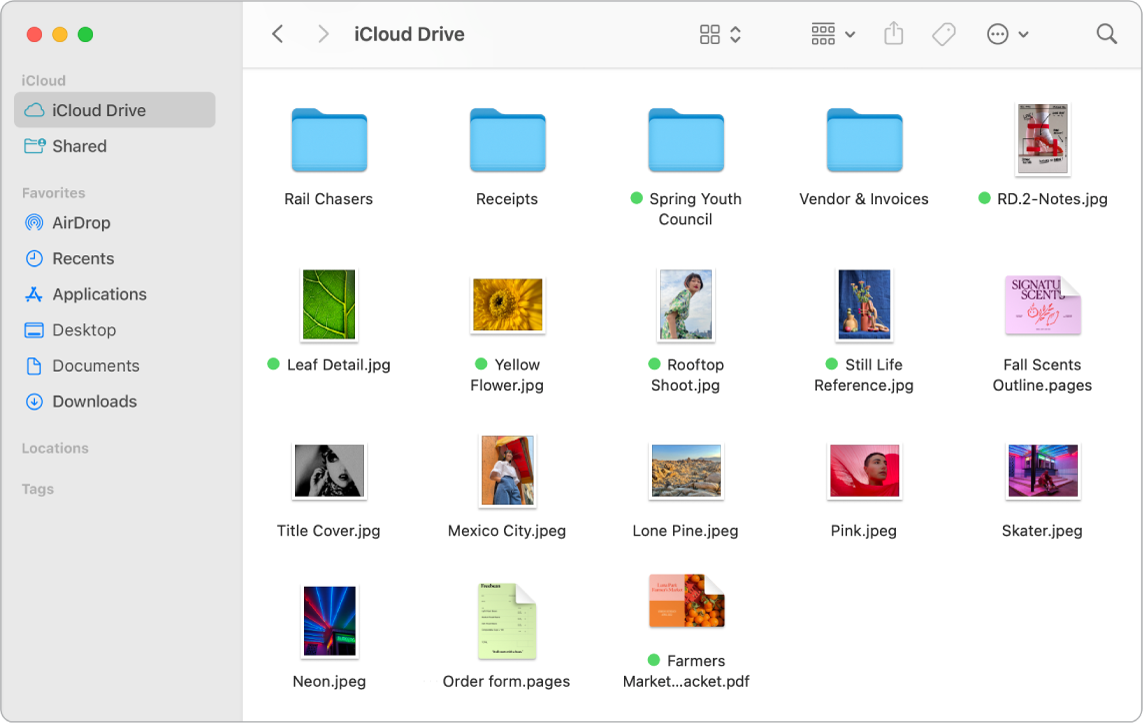
Přehledné uspořádání. V Macu jsou předem vytvořené složky pro běžné typy obsahu – Dokumenty, Obrázky, Aplikace, Hudba atd. Při vytváření dokumentů, instalaci aplikací a další práci můžete vytvářet nové složky, které vám usnadní uspořádání dat. Chcete-li vytvořit novou složku, použijte příkaz Soubor > Nová složka. Viz Uspořádání souborů na Macu ve složkách.
Synchronizace zařízení. Připojená zařízení, například iPhone nebo iPad, se zobrazí na bočním panelu Finderu. Kliknutím na název zařízení zobrazíte volby pro zálohování, aktualizaci, synchronizaci a obnovení zařízení.
Boční panel Finderu. Boční panel vlevo zobrazuje položky, které často používáte často nebo chcete rychle zobrazit. Chcete-li zobrazit všechny dokumenty uložené na iCloud Drivu, klikněte na bočním panelu na složku iCloud Drive. Chcete-li zobrazit jen dokumenty, které sdílíte a které jsou sdílené s vámi, klikněte na Sdílenou složku. Chcete-li určit, co se má zobrazovat na bočním panelu, vyberte Finder > Nastavení.
Změna způsobu zobrazení souborů a složek. V horní části okna Finderu klikněte na tlačítko místní nabídky a nastavte způsob zobrazení dokumentů a složek. Můžete je zobrazit jako ikony 



Tip: Chcete‑li v zobrazení galerie zobrazit názvy souborů, stiskněte Command-J a vyberte „Zobrazit název souboru“.
Další informace o různých možnostech zobrazení najdete v tématu Změna způsobu zobrazení složek ve Finderu.
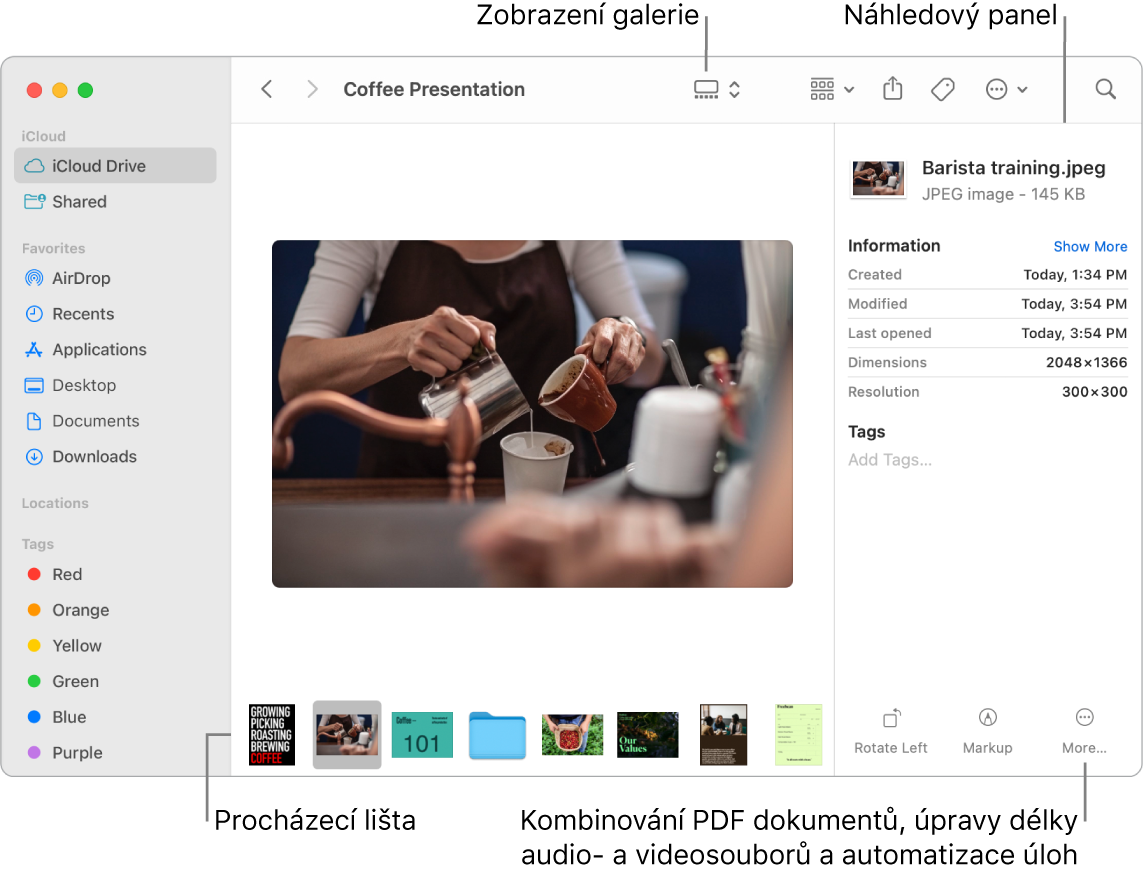
Rychlé akce. Pro přístup ke zkratkám, pomocí kterých lze spravovat a upravovat soubory přímo ve Finderu, klikněte v zobrazení galerie nebo sloupcovém zobrazení v pravé dolní části okna Finderu na 
Rychlý náhled. Rychlý náhled otevřete tak, že vyberete soubor a stisknete mezerník. Pomocí tlačítek v horní části okna Rychlý náhled můžete podepsat PDF soubory, zkrátit zvukové soubory či videosoubory nebo také otočit a oříznout obrázky nebo k nim přidat anotace, aniž by bylo nutné otevřít vlastní aplikaci. Další informace o funkcích Rychlý náhled a Anotace najdete v tématech Zobrazení a úpravy souborů pomocí funkce Rychlý náhled na Macu a Anotace souborů na Macu.
Tip: Alternativní popisy obrázků, které může předčítat VoiceOver, lze přidat pomocí funkce Anotace v Náhledu nebo Rychlém náhledu.
Rychlejší přístup. Nabídka Otevřít v řádku nabídek Finderu poskytuje rychlý přístup ke složkám a umístěním. Místo několika kliknutí pro navigaci do složky Utility použijte příkaz Otevřít > Utility. Můžete také použít příkaz Otevřít > Nadřazená složka a přejít zpět na nejvyšší úroveň vnořených složek. Pokud znáte cestu ke konkrétní složce, použijte příkaz Otevřít > Otevřít složku a potom zadejte cestu. Viz Přímý přechod do konkrétní složky.
