
Nakupování a stahování položek z iTunes Storu na PC
V iTunes Storu můžete nakoupit hudbu, filmy, seriály a audioknihy a pak je přehrávat na počítači, na iPhonu, iPadu nebo iPodu touch. Položky si můžete kupovat také ze seznamu přání.
Aplikaci iTunes můžete nastavit tak, že zakoupené položky se budou automaticky stahovat z iTunes Storu do více počítačů nebo zařízení. Tak lze zajistit, že stejným novým obsahem bude aktualizováno více počítačů a zařízení, aniž byste je museli synchronizovat.
V závislosti na nastavení předvoleb pro Obchod může být pro nákup nebo stahování položek požadováno heslo.
Nakupování nebo stahování hudby nebo filmů
V aplikaci iTunes
 na PC vyberte z místní nabídky vlevo nahoře volbu Hudba nebo Filmy a pak klikněte na tlačítko Obchod.
na PC vyberte z místní nabídky vlevo nahoře volbu Hudba nebo Filmy a pak klikněte na tlačítko Obchod.Klikněte do pole hledání v pravém horním rohu okna iTunes a zadejte hledané slovo nebo frázi.
Aplikace iTunes v průběhu psaní zobrazuje seznam položek, které odpovídají zadávanému textu.
Kliknutím na volbu Obchod v pravém horním rohu okna s výsledky vyhledávání určete oblast, kde se má hledat.
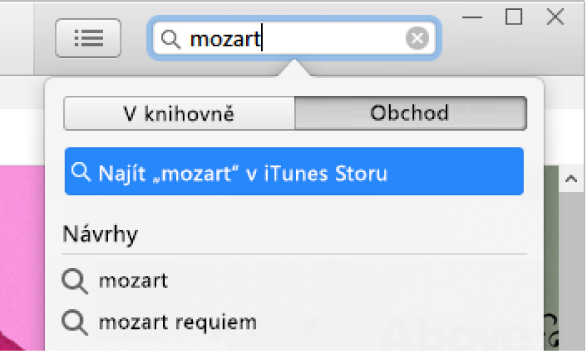
Stikněte Enter.
V okně iTunes se zobrazí výsledky vyhledávání.
Poznámka: Namísto vyhledávání v iTunes Storu můžete kliknout na volbu Obchod a potom můžete v okně procházet různá alba, skladby a kategorie a vybírat si jednotlivé položky.
Chcete-li si před zakoupením položky přehrát její ukázku, přesuňte na ni ukazatel a klikněte na tlačítko Ukázka
 .
.Chcete-li si položku zakoupit a stáhnout, klikněte na tlačítko, které může být označeno názvem Koupit, Získat, Odebírat, konkrétní cenovkou nebo i jinak.
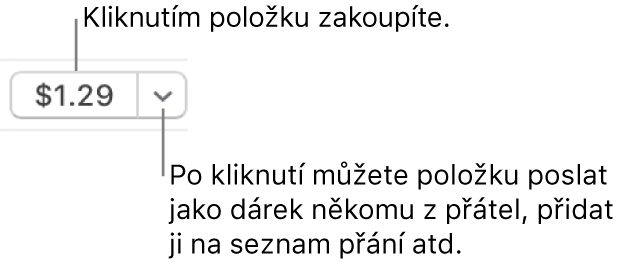
Viz článek podpory Apple Přidání nebo stažení hudby z Apple Music.
Zakoupení nebo stažení celého seriálu nebo jedné řady
Jednotlivé seriály, které si koupíte, můžete sledovat na počítači, iPhonu, iPadu či iPodu touch. Mnohé seriály lze zakoupit a stáhnout hned následující den po odvysílání; jiné mohou být k dispozici až po několika dnech.
V aplikaci iTunes
 na PC vyberte z místní nabídky vlevo nahoře volbu Seriály a pak klikněte na Obchod.
na PC vyberte z místní nabídky vlevo nahoře volbu Seriály a pak klikněte na Obchod.Klikněte do pole hledání v pravém horním rohu okna iTunes a zadejte hledané slovo nebo frázi.
Aplikace iTunes v průběhu psaní zobrazuje seznam položek, které odpovídají zadávanému textu.
Kliknutím na volbu Obchod v pravém horním rohu okna s výsledky vyhledávání určete oblast, kde se má hledat.
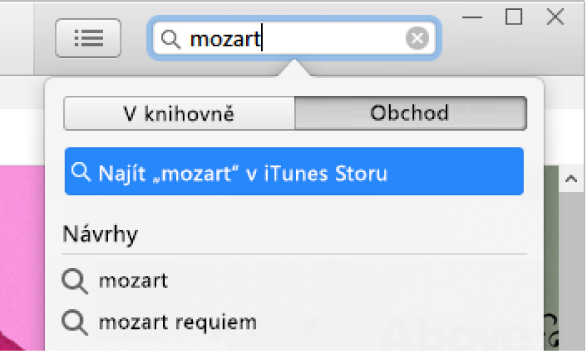
Stikněte Enter.
V okně iTunes se zobrazí výsledky vyhledávání.
Poznámka: Namísto vyhledávání v iTunes Storu můžete kliknout na volbu Obchod a potom v okně procházet různé seriály, díly a kategorie a vybírat si jednotlivé položky.
Chcete-li si před zakoupením položky přehrát její ukázku, přesuňte na ni ukazatel a klikněte na tlačítko Ukázka
 .
.Chcete-li si položku zakoupit a stáhnout, klikněte na tlačítko, které může být označeno názvem Koupit, Získat, Odebírat, konkrétní cenovkou nebo i jinak.
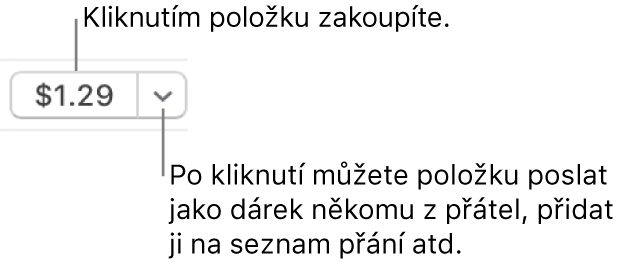
Při nakupování a stahování řad seriálů máte obvykle na výběr tyto volby (některé z nich nemusí být u určitých seriálů nebo v určitých zemích či oblastech k dispozici):
Season Pass: Pro právě vysílanou řadu. Budou zakoupeny všechny díly aktuální řady. Zároveň se všechny již dostupné díly stáhnou do vaší knihovny iTunes a nové díly se stáhnou, jakmile budou k dispozici.
Důležité: Jakmile budou dostupné nové díly, obdržíte oznámení e-mailem. Chcete-li nový díl stáhnout, klikněte na odkaz v e-mailu. Pokud si předplatíte celou řadu a pak si koupíte jednotlivý díl, bude vám tento díl naúčtován znovu.
Buy All Episodes: Pro právě vysílanou řadu. Budou zakoupeny a staženy všechny dostupné díly aktuální řady, nikoli však nové díly.
Multi-Pass: Pro pořady, které nemají formát klasických „řad“ (například pro zpravodajské programy). Stáhne se nejnovější díl. Každý další díl bude stažen, jakmile bude k dispozici.
Buy Season: Pro již odvysílanou řadu. Budou zakoupeny a staženy všechny díly.
Zakoupení a stahování audioknih
Audioknihy můžete zakoupit a pak je poslouchat na počítači, iPhonu, iPadu nebo iPodu touch. Pro mnoho audioknih jsou k dispozici ukázky, které si můžete poslechnout před tím, než si audioknihu koupíte. Ukázky se stáhnou jen do vašeho zařízení. Názvy souborů s mluveným slovem zakoupených v iTunes Storu mají příponu .m4b.
V aplikaci iTunes
 na PC vyberte z místní nabídky vlevo nahoře volbu Audioknihy a pak klikněte na Obchod.
na PC vyberte z místní nabídky vlevo nahoře volbu Audioknihy a pak klikněte na Obchod.Klikněte do pole hledání v pravém horním rohu okna iTunes a zadejte hledané slovo nebo frázi.
Aplikace iTunes v průběhu psaní zobrazuje seznam položek, které odpovídají zadávanému textu.
Kliknutím na volbu Obchod v pravém horním rohu okna s výsledky vyhledávání určete oblast, kde se má hledat.
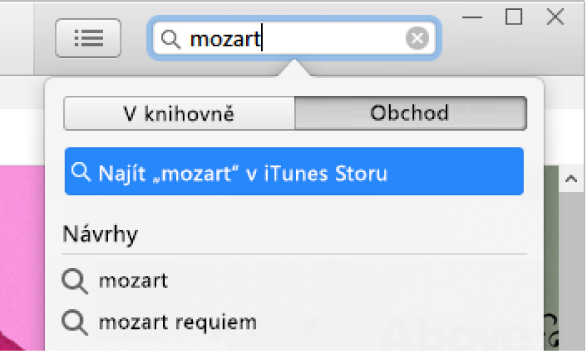
Stikněte Enter.
V okně iTunes se zobrazí výsledky vyhledávání.
Poznámka: Namísto vyhledávání v iTunes Storu můžete kliknout na volbu Obchod a potom můžete v okně procházet různé bestsellery a kategorie a vybírat si jednotlivé položky.
Chcete-li si před zakoupením položky přehrát její ukázku, přesuňte na ni ukazatel a klikněte na tlačítko Ukázka
 .
.Chcete-li si položku zakoupit a stáhnout, klikněte na tlačítko, které může být označeno názvem Koupit, Získat, Odebírat, konkrétní cenovkou nebo i jinak.
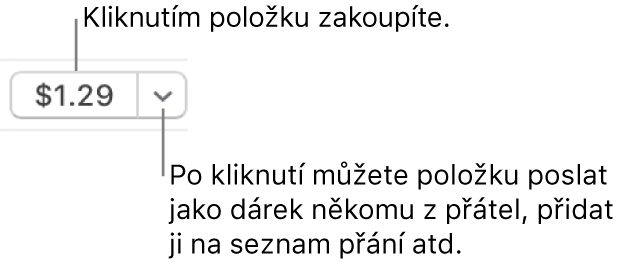
Výběr kvality přehrávání nebo formát stahování filmů a seriálů
V aplikaci iTunes
 na PC použijte příkaz Úpravy > Předvolby.
na PC použijte příkaz Úpravy > Předvolby.Proveďte některou z následujících akcí:
Výběr formátu stahování: Klikněte na volbu Stahování a potom vyberte „Stahovat HD videa v plné velikosti“ nebo „Stahovat SD videa ve vysoké kvalitě“ anebo obě tyto možnosti.
Některé filmy a seriály jsou dostupné v HD formátu (ve vysokém rozlišení). U některých z nich jsou k dispozici formáty 1080p i 720p. Pokud vyberete volbu HD a film nebo seriál jsou k dispozici ve formátu 1080p, iTunes stáhnou verzi 1080p.
Výběr kvality přehrávání: Klikněte na volbu Přehrávání a potom v místní nabídce na volbu „Kvalita přehrávání videa“ a nakonec vyberte požadovanou možnost.
Chcete-li sledovat filmy a seriály ve vysokém rozlišení na počítačovém monitoru, který vysoké rozlišení nepodporuje, vyberte volbu Dobrá. Aplikace iTunes je bude přehrávat ve standardním rozlišení.
Pokud se vám nedaří procházení, přihlášení nebo zakoupení hudby z iTunes Storu, přečtěte si informace v tématu Co dělat, pokud máte problémy s používáním iTunes Storu. Potřebujete‑li pomoc s nepodařeným nákupem, přečtěte si článek podpory Apple Žádost o vrácení peněz u aplikací nebo obsahu zakoupených od společnosti Apple.
