Uživatelská příručka pro iPod touch
- Vítejte
- Váš iPod touch
- Novinky v systému iOS 15
-
- Seznámení se základními gesty
- Nastavení hlasitosti
- Multitasking v režimu Obraz v obrazu
- Přístup k funkcím z uzamčené obrazovky
- Spouštění rychlých akcí
- Hledání na iPodu touch
- Posílání položek přes AirDrop
- Pořízení snímku nebo záznamu obrazovky
- Získání informací o vašem iPodu touch
- Cestování s iPodem touch
-
- Kalkulačka
-
- Nastavení FaceTimu
- Zahajování a příjem hovorů
- Vytvoření odkazu na FaceTime
- Pořízení záznamu Live Photo
- Používání jiných aplikací během hovoru
- Zahájení skupinového hovoru FaceTime
- Zobrazení účastníků v mřížce
- Společné sledování a poslech přes SharePlay
- Sdílení obrazovky
- Změny nastavení videa
- Změny nastavení zvuku
- Použití obrazových efektů
- Opuštění hovoru nebo přepnutí do aplikace Zprávy
- Blokování nežádoucích volajících
-
- Úvod do aplikace Domácnost
- Nastavení příslušenství
- Ovládání příslušenství
- Přidání dalších domácností
- Nastavení konfigurace HomePodu
- Konfigurování kamer
- Rozpoznávání tváří
- Nastavení konfigurace směrovače
- Vytvoření a použití scén
- Ovládání domácnosti pomocí Siri
- Dálkové ovládání domácnosti
- Vytvoření automatizované činnosti
- Sdílení ovládání s dalšími osobami
-
- Prohlížení map
-
- Hledání míst
- Hledání blízkých turistických atrakcí, restaurací a služeb
- Získávání informací o místech
- Označování míst
- Sdílení míst
- Hodnocení míst
- Ukládání oblíbených míst
- Objevování nových míst v průvodcích
- Uspořádání míst ve sbírce Moji průvodci
- Získání dopravních informací a informací o počasí
- Smazání významných míst
- Rychlé vyhledání nastavených voleb aplikace Mapy
-
- Vyhledávání tras pomocí Siri, aplikace Mapy a widgetu Mapy
- Výběr dalších voleb trasy
- Akce, které máte k dispozici na trase
- Vyhledání trasy
- Nahlašování dopravních omezení v aplikaci Mapy na iPodu touch
- Vyhledání cyklistické trasy
- Vyhledání pěší trasy
- Vyhledání trasy veřejnou dopravou
- Smazání nedávných tras
- Naplánování trasy v Mapách na Macu
- Objednávání jízd
-
- Prohlížení fotek
- Přehrávání videí a prezentací
- Mazání a skrývání fotek a videí
- Úpravy fotek a videí
- Změna délky videa a úprava zpomalených záběrů
- Úprava záznamu Live Photo
- Vytváření fotoalb
- Úpravy a uspořádání alb
- Filtrování a řazení fotek v albu
- Hledání ve Fotkách
- Sdílení fotek a videí
- Prohlížení fotek a videozáznamů, které s vámi někdo sdílí
- Sledování vzpomínek
- Přizpůsobení vzpomínek
- Hledání osob ve Fotkách
- Méně časté zobrazování určité osoby nebo místa
- Procházení fotek podle místa
- Použití Fotek na iCloudu
- Sdílení fotek ve sdílených albech na iCloudu
- Import fotek a videí
- Tisk fotek
-
- Surfování na webu
- Přizpůsobení nastavení Safari
- Změna rozložení
- Hledání webových stránek
- Použití panelů v Safari
- Vytvoření záložek pro oblíbené webové stránky
- Ukládání stránek do seznamu četby
- Zobrazení odkazů, které s vámi sdílejí přátelé
- Automatické vyplňování formulářů
- Získávání rozšíření
- Skrytí reklam a rušivých prvků
- Anonymní surfování na webu
- Vymazání mezipaměti
- Použití funkce Skrýt můj e-mail
- Zkratky
- Akcie
- Tipy
-
- Zahajování a příjem telefonních hovorů
- Přenášení rozpracovaných činností mezi zařízeními
- Bezdrátové streamování videa, fotek a zvuku do Macu
- Vyjímání, kopírování a vkládání dat mezi iPodem touch a jinými zařízeními
- Kabelové propojení iPodu touch s počítačem
- Synchronizace iPodu touch s počítačem
- Přenos souborů mezi iPodem touch a počítačem
-
- Začínáme s funkcemi zpřístupnění
-
-
- Zapnutí a procvičování VoiceOveru
- Změna nastavení VoiceOveru
- Seznámení s gesty VoiceOveru
- Ovládání iPodu touch pomocí gest VoiceOveru
- Ovládání VoiceOveru pomocí rotoru
- Používání klávesnice na obrazovce
- Psaní prstem
- Používání VoiceOveru s externí klávesnicí Apple
- Použití braillského řádku
- Psaní v Braillově písmu na displeji
- Přizpůsobení gest a klávesových zkratek
- Používání VoiceOveru s polohovacím zařízením
- Použití VoiceOveru pro obrázky a videa
- Použití VoiceOveru v aplikacích
- Zvětšení
- Zobrazení a velikost textu
- Pohyb
- Předčítání obsahu
- Zvukové popisy
-
-
- Použití integrovaných bezpečnostních funkcí a ochrany soukromí
-
- Udržování vašeho Apple ID v bezpečí
- Přihlášení přes Apple
- Automatické vyplňování silných hesel
- Změna slabých a odhalených hesel
- Zobrazení hesel a souvisejících informací
- Bezpečné sdílení hesel přes AirDrop
- Zpřístupnění vašich hesel na všech vašich zařízeních
- Automatické vyplňování ověřovacích kódů
- Správa dvoufaktorového ověřování Apple ID
-
- Řízení přístupu k informacím v aplikacích
- Řízení přístupu k hardwarovým prostředkům
- Řízení oprávnění aplikací ke sledování na iPodu touch
- Řízení informací o poloze, které sdílíte
- Zapnutí služby Soukromý přenos přes iCloud
- Vytvoření a správa adres pro funkci Skrýt můj e‑mail
- Použití soukromé síťové adresy
- Řízení způsobu, jakým vám Apple poskytuje reklamy
-
- Zapínání a vypínání iPodu touch
- Vynucený restart iPodu touch
- Aktualizace iOS
- Zálohování iPodu touch
- Návrat k výchozímu nastavení iPodu touch
- Obnova veškerého obsahu ze zálohy
- Obnova zakoupených a smazaných položek
- Prodej nebo darování iPodu touch
- Vymazání iPodu touch
- Instalace a odstranění konfiguračních profilů
- Copyright
Označování e‑mailů na iPodu touch
V aplikaci Mail ![]() můžete označovat e‑maily, vytvářet schránky s označenými e‑maily a přidávat značky k e‑mailům od VIP.
můžete označovat e‑maily, vytvářet schránky s označenými e‑maily a přidávat značky k e‑mailům od VIP.
Označení e‑mailu
E-maily si můžete označovat značkami pro usnadnění pozdějšího vyhledání. E‑maily, které označíte, zůstanou ve schránce došlé pošty, ale objeví se také ve schránce Označené.
Otevřete e‑mail, klepněte na
 a potom na Přidat značku.
a potom na Přidat značku.Barvu značky vyberete klepnutím na některou barevnou tečku.
Chcete-li některou značku změnit nebo odstranit, otevřete e-mail, klepněte na
 a potom vyberte jinou barvu nebo klepněte na
a potom vyberte jinou barvu nebo klepněte na  .
.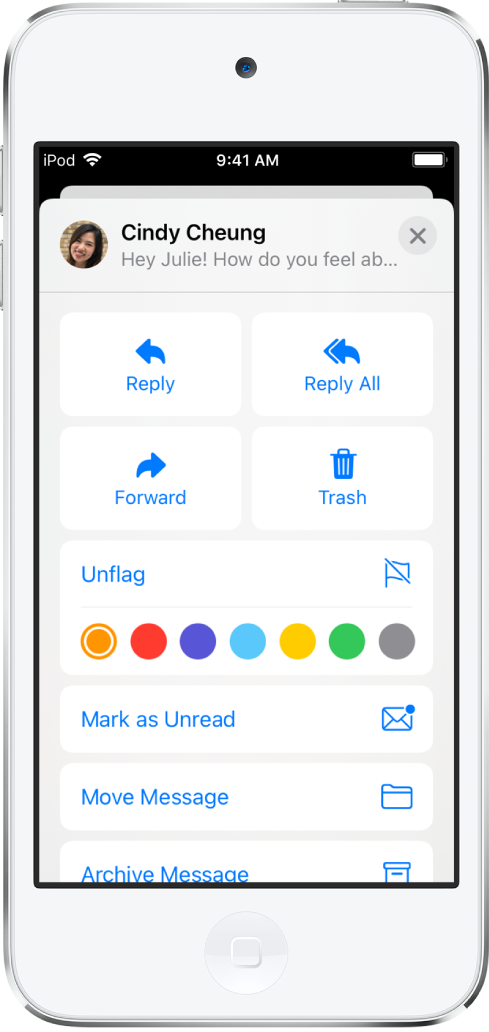
Poznámka: Značky, které přidáte k určitému e-mailu, se u něj budou zobrazovat v aplikaci Mail na všech zařízeních Apple, na kterých jste přihlášení pod týmž Apple ID.
Vytvoření schránky Označené
Pokud si přidáte schránku Označené, budete mít všechny označené e‑maily pohodlně po ruce na jednom místě.
Klepněte na
 v levém horním rohu.
v levém horním rohu.Klepněte na Upravit a pak vyberte volbu Označené.
Označování e‑mailů od VIP
Důležité osoby můžete přidat do seznamu VIP – jejich e-maily se pak budou zobrazovat se značkou VIP a ve schránce VIP.
V otevřeném e-mailu klepněte na jméno nebo e-mailovou adresu adresáta.
Klepněte na Přidat k VIP.
Zablokování e-mailů od určených odesilatelů
Chcete-li zablokovat některého odesilatele, klepněte na jeho e-mailovou adresu a pak vyberte volbu Zablokovat tento kontakt.
