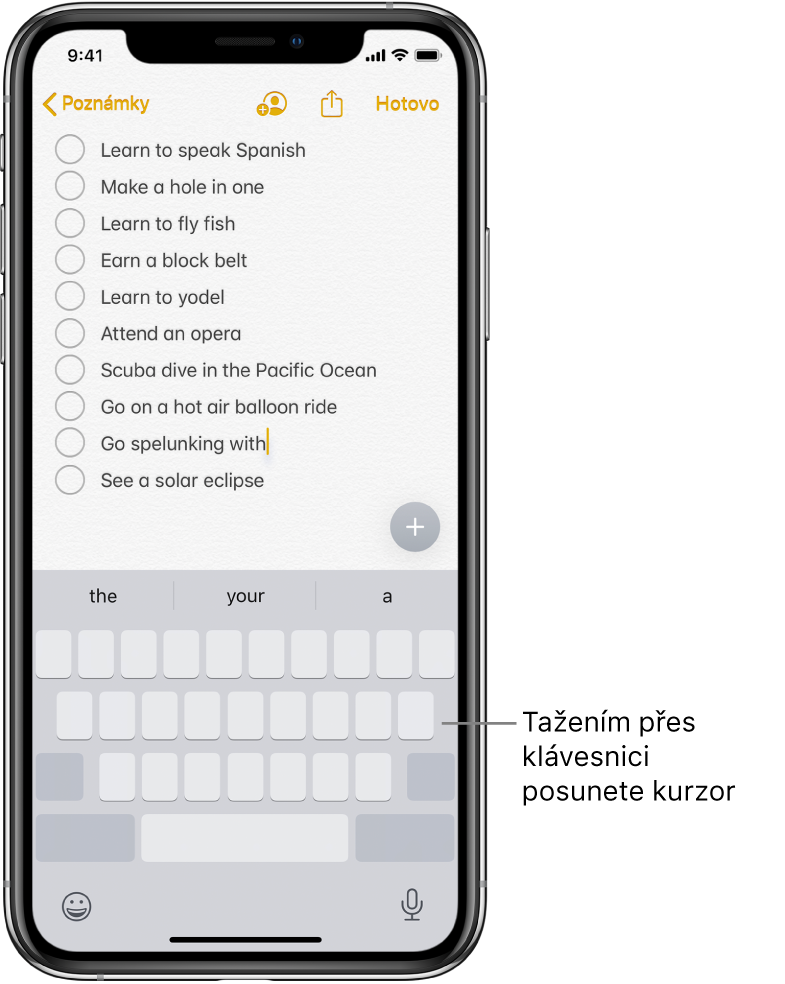Uživatelská příručka pro iPhone
- Uživatelská příručka pro iPhone
- Novinky v systému iOS 13
- Podporované modely iPhonu
-
- Probuzení a odemknutí
- Nastavení hlasitosti
- Změny zvuků a vibrací
- Přístup k funkcím z uzamčené obrazovky
- Otvírání aplikací na ploše
- Pořízení snímku nebo záznamu obrazovky
- Změna nebo zamknutí orientace obrazovky
- Změna tapety
- Přiblížení položek na displeji na dosah
- Hledání na iPhonu
- Posílání položek přes AirDrop
- Spouštění rychlých akcí
- Použití a přizpůsobení Ovládacího centra
- Otevření a uspořádání zobrazení dnešního dne
- Dobíjení a monitorování baterie
- Význam stavových ikon
- Cestování s iPhonem
-
- Kalkulačka
- Kompas
-
- Přehled funkcí aplikace Domácnost
- Přidání a ovládání příslušenství
- Nastavení příslušenství
- Přidání dalších domácností
- Nastavení konfigurace HomePodu
- Konfigurování kamer
- Nastavení konfigurace směrovače
- Vytvoření a použití scén
- Ovládání domácnosti pomocí Siri
- Automatizace a vzdálený přístup
- Vytvoření automatizované činnosti
- Sdílení ovládání s dalšími osobami
-
- Prohlížení map
- Hledání míst
- Obrázky okolí
- Označování míst
- Získání informací o místě
- Sdílení míst
- Ukládání oblíbených míst
- Vytváření sbírek
- Získání dopravních informací a informací o počasí
- Vyhledání trasy
- Sledování průběžných navigačních pokynů
- Nalezení vašeho vozu
- Objednání jízdy
- Prohlídky Flyover v aplikaci Mapy
- Pomoc s vylepšováním map
-
- Prohlížení fotek a sledování videí
- Úpravy fotek a videí
- Úprava záznamu Live Photo
- Úpravy fotek v režimu Portrét
- Uspořádání fotek v albech
- Hledání ve Fotkách
- Sdílení fotek a videí
- Prohlížení vzpomínek
- Hledání osob ve Fotkách
- Procházení fotek podle místa
- Použití Fotek na iCloudu
- Sdílení fotek ve sdílených albech na iCloudu
- Použití funkce Můj fotostream
- Import fotek a videí
- Tisk fotek
- Zkratky
- Akcie
- Tipy
- Počasí
-
- Nastavení rodinného sdílení
- Sdílení zakoupených položek s členy rodiny
- Zapnutí funkce Požádat o koupi
- Skrytí zakoupených položek
- Sdílení předplatného
- Sdílení fotek, kalendáře a dalších položek s členy rodiny
- Zjištění polohy ztraceného zařízení člena rodiny
- Nastavení funkce Čas u obrazovky pro členy rodiny
-
- Sdílení internetového připojení
- Zpřístupnění telefonních hovorů na iPadu, iPodu touch nebo Macu
- Přenášení rozpracovaných činností mezi iPhonem a Macem
- Vyjímání, kopírování a vkládání dat mezi iPhonem a Macem
- Připojení iPhonu k počítači přes USB
- Synchronizace iPhonu s počítačem
- Přenos souborů mezi iPhonem a počítačem
-
- Úvod do systému CarPlay
- Připojení k systému CarPlay
- Použití Siri
- Použití ovládacích prvků zabudovaných v autě
- Zobrazení podrobné navigace
- Změna zobrazení mapy
- Telefonování
- Přehrávání hudby
- Zobrazení kalendáře
- Odesílání a příjem textových zpráv
- Přehrávání podcastů
- Poslech audioknih
- Poslech zpravodajských článků
- Ovládání domácnosti
- Použití dalších aplikací v systému CarPlay
- Změna uspořádání ikon na ploše CarPlay
- Změna nastavení v CarPlay
-
-
- Nastavení přístupového kódu
- Nastavení Face ID
- Nastavení Touch ID
- Změna přístupu k položkám při uzamčeném iPhonu
- Vytváření hesel pro webové stránky a aplikace
- Sdílení hesel přes AirDrop
- Automatické vyplňování přístupových SMS kódů na iPhonu
- Správa dvoufaktorového ověřování
- Nastavení Klíčenky na iCloudu
- Použití VPN
-
- Restartování iPhonu
- Vynucený restart iPhonu
- Aktualizace iOS
- Zálohování iPhonu
- Návrat k výchozímu nastavení iPhonu
- Obnova veškerého obsahu ze zálohy
- Obnova zakoupených a smazaných položek
- Prodej nebo darování iPhonu
- Smazání veškerého obsahu a nastavení
- Obnova továrního nastavení iPhonu
- Instalace a odstranění konfiguračních profilů
-
- Začínáme s funkcemi zpřístupnění
-
-
- Zapnutí a procvičování VoiceOveru
- Změna nastavení VoiceOveru
- Seznámení s gesty VoiceOveru
- Ovládání iPhonu pomocí gest VoiceOveru
- Ovládání VoiceOveru pomocí rotoru
- Používání klávesnice na obrazovce
- Psaní prstem
- Používání VoiceOveru s klávesnicí Magic Keyboard
- Psaní Braillovým písmem na displej s použitím VoiceOveru
- Použití braillského řádku
- Přizpůsobení gest a klávesových zkratek
- Používání VoiceOveru s polohovacím zařízením
- Použití VoiceOveru v aplikacích
- Zvětšení
- Lupa
- Zobrazení a velikost textu
- Pohyb
- Předčítání obsahu
- Zvukové popisy
-
-
- Důležité informace o bezpečnosti
- Důležité informace o zacházení
- Získání informací o vašem iPhonu
- Zobrazení nebo změna nastavení mobilních dat
- Další informace o softwaru a službách
- Prohlášení o shodě s FCC
- Prohlášení o shodě s kanadskými standardy ISED
- Informace o ultraširokém pásmu
- Informace o laserovém zařízení třídy 1
- Apple a životní prostředí
- Informace o likvidaci a recyklaci
- Copyright
Zadávání a úpravy textu na iPhonu
K psaní a úpravám textu v aplikacích na iPhonu můžete používat klávesnici na obrazovce.
Zadávání znaků pomocí klávesnice na displeji
Ve všech aplikacích, které umožňují úpravy textu, se po klepnutí na textové pole otevře klávesnice na displeji. Psát můžete buď klepáním na jednotlivé klávesy, nebo pomocí funkce QuickPath, která umožňuje psát slova přejížděním z jednoho písmene na další bez zvednutí prstu (k dispozici jen v některých jazycích). Slovo ukončíte zvednutím prstu. V průběhu psaní můžete obě metody střídat (dokonce i uprostřed věty). (Jestliže přejížděním prstu napíšete slovo a pak klepnete na ![]() , celé slovo se smaže.)
, celé slovo se smaže.)
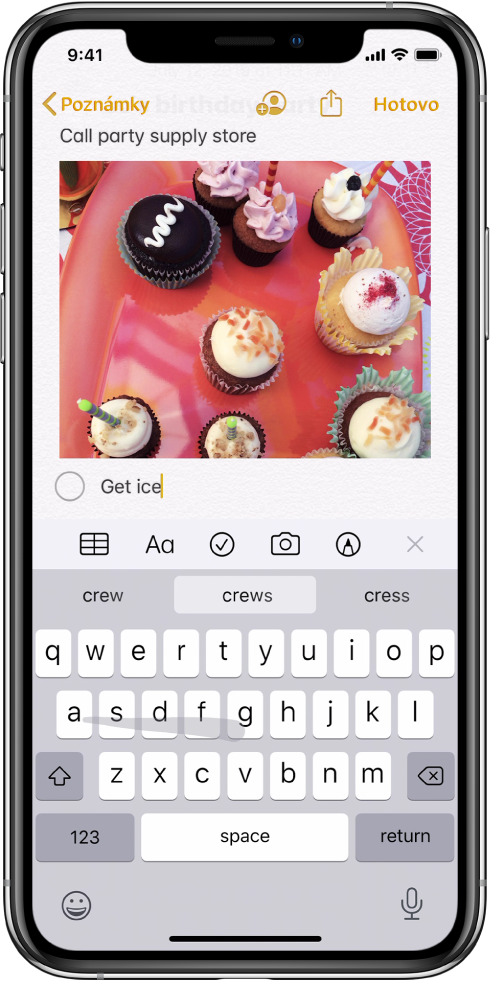
Poznámka: Při psaní posouváním prstu se místo predikce dalšího slova zobrazují návrhy alternativ slova, které zadáváte.
Při zadávání textu máte k dispozici následující funkce:
Zadávání velkých písmen: Klepněte na klávesu Shift nebo se jí dotkněte a přejeďte na písmeno.
Zapnutí Caps Locku: Poklepejte na Shift.
Rychlé ukončení věty tečkou a mezerou: Poklepejte na mezerník.
Zadávání čísel, interpunkce a symbolů: Klepněte na klávesu čísel
 nebo symbolů
nebo symbolů 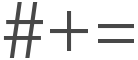 .
.Odvolání poslední úpravy: Přejeďte třemi prsty doleva.
Opakování poslední úpravy: Přejeďte doprava třemi prsty.
Zadávání emotikonů: Otevřete klávesnici s emotikony klepnutím na
 nebo
nebo  .
.Zadávání znaků s diakritikou a dalších alternativních znaků: Podržte některou klávesu a potom přejetím vyberte požadovanou volbu.
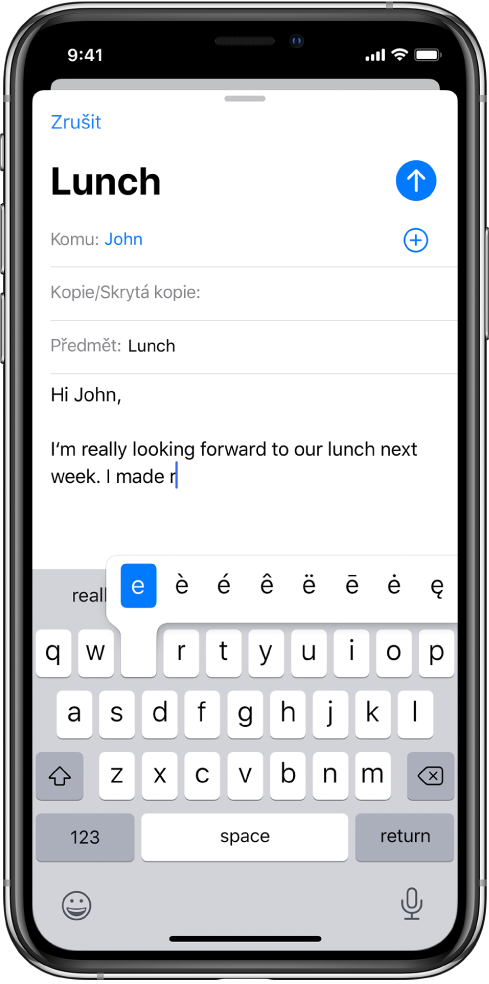
K zadávání textu můžete používat i klávesnici Magic Keyboard (prodává se zvlášť) nebo můžete namísto psaní text diktovat.
Výběr a přepisování textu
Chcete‑li vložit, upravit nebo nahradit text, proveďte kterékoli z následujících akcí:
Procházení dlouhého dokumentu: Stiskněte a podržte pravý okraj dokumentu a potom tažením ovladače posuvu vyhledejte text, který chcete upravit.
Vložení textu: Klepnutím umístěte kurzor na místo, kam chcete text vložit. Kurzor můžete přesněji posunout na konkrétní místo také přetažením. Pak začněte psát.
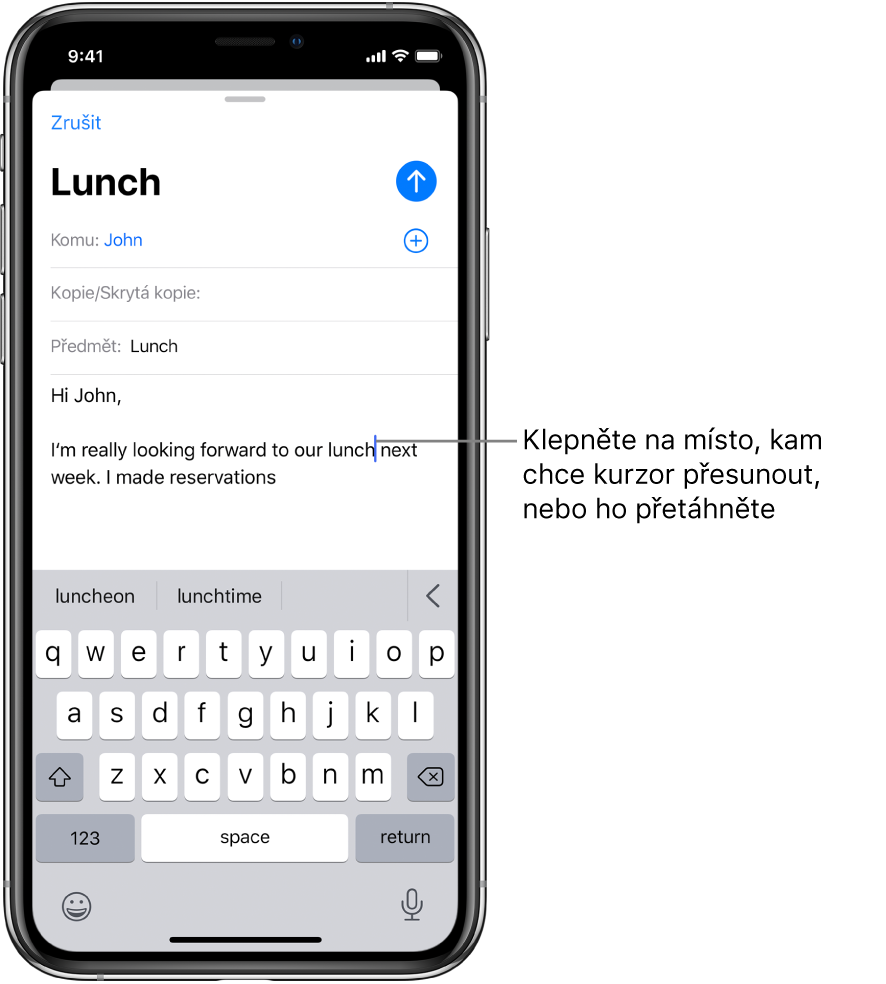
Výběr jednoho slova: Poklepejte na slovo jedním prstem.
Výběr věty: Poklepejte na větu třemi prsty.
Výběr odstavce: Čtyřikrát klepněte jedním prstem.
Výběr textového bloku: Stiskněte a podržte prstem první slovo v bloku a potom prst přetáhněte na poslední slovo.
Po výběru textu, který chcete upravit, začněte rovnou psát nebo klepnutím na vybraný text zobrazte další volby.
Vyjmutí: Klepněte na Vyjmout nebo použijte dvakrát za sebou sevření třemi prsty.
Kopírování: Klepněte na Kopírovat nebo použijte sevření třemi prsty.
Vložení: Klepněte na Vložit nebo použijte rozevření třemi prsty.
Nahrazení: Zobrazte navrhovanou náhradu textu nebo požádejte Siri o návrh alternativního textu.
B/I/U: Formátování vybraného textu.
 : Zobrazení dalších voleb.
: Zobrazení dalších voleb.
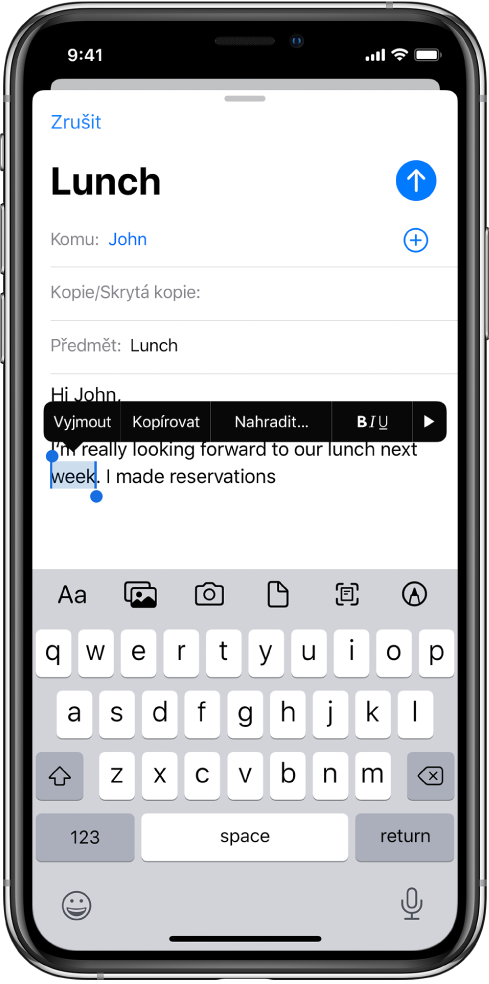
Pomocí univerzální schránky můžete vyjmout nebo zkopírovat data na jednom zařízení Apple a vložit je na jiném zařízení. Vybraný text můžete také přesunout na jiné místo v téže aplikaci.
Přesunutí textu
V aplikaci pro úpravy textu vyberte text, který chcete přesunout.
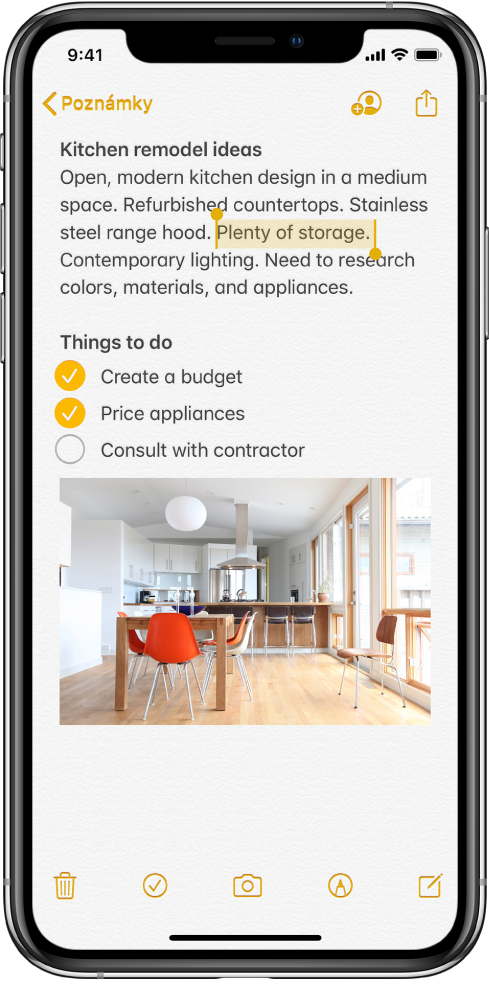
Podržte prst na vybraném textu, dokud nevystoupí nad plochu, a pak ho přetáhněte na jiné místo v aplikaci.
Jakmile při tažení narazíte na dolní nebo horní okraj dlouhého dokumentu, zobrazení se bude automaticky posouvat.
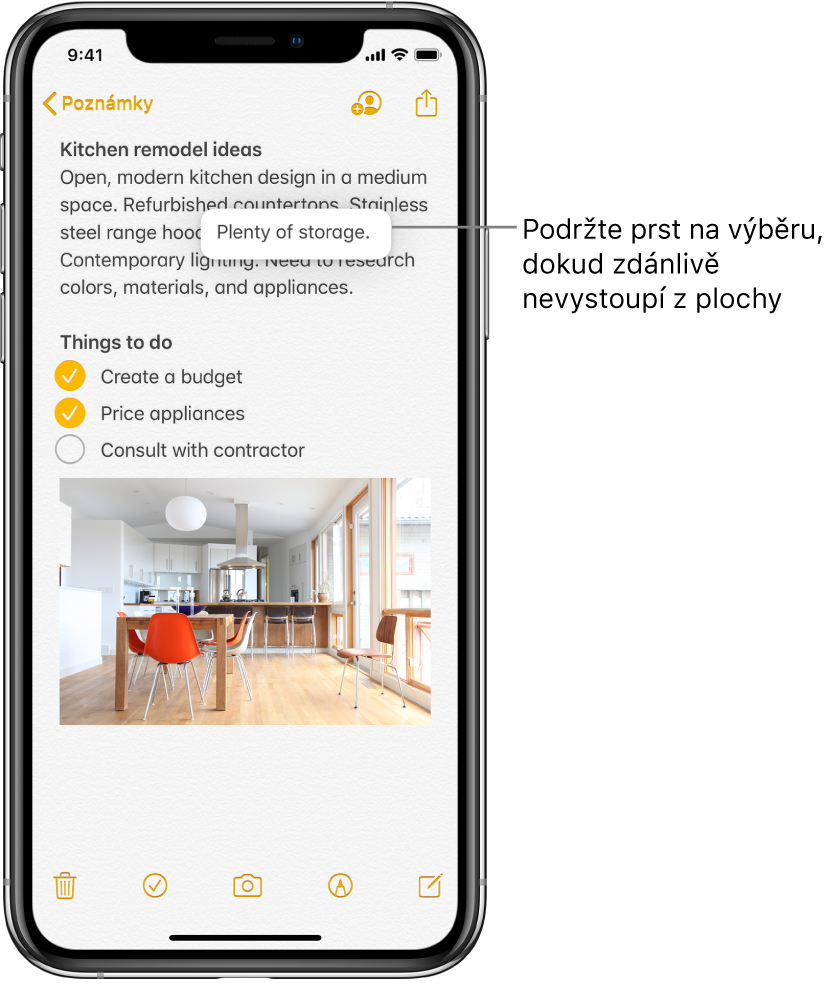
Jestliže si přesunutí textu rozmyslíte, zvedněte prst dřív, než jím začnete táhnout, nebo text přetáhněte mimo displej.
Nastavení voleb psaní
Při psaní můžete zapínat a vypínat různé funkce, například kontrolu pravopisu a automatické opravy.
Během psaní na klávesnici na displeji podržte
 nebo
nebo  a klepněte na Nastavení klávesnice. Můžete také přejít do Nastavení
a klepněte na Nastavení klávesnice. Můžete také přejít do Nastavení  > Obecné > Klávesnice.
> Obecné > Klávesnice.V seznamu zapněte nebo vypněte speciální funkce psaní.
Opravy pravopisu
Uvidíte-li nesprávně napsané slovo, podtržené červeně, můžete je opravit.
Klepnutím na podtržené slovo zobrazíte navrhované opravy.
Klepněte na návrh, kterým chcete podtržené slovo nahradit.
V případě, že požadované slovo mezi návrhy není, zadejte opravu ručně.
Psaní jednou rukou
Aby se vám snáz psalo jednou rukou, můžete klávesy posunout blíž k palci (na všech modelech iPhonu kromě iPhonu SE 1. generace).
Podržte
 nebo
nebo  .
.Klepněte na požadované uspořádání klávesnice (výběrem
 například posunete klávesnici blíž k pravé straně displeje).
například posunete klávesnici blíž k pravé straně displeje).Chcete-li klávesnici znovu vycentrovat, klepněte na pravém nebo levém okraji klávesnice.
Přepnutí klávesnice do režimu trackpadu
Podržte mezerník jedním prstem, dokud se barva klávesnice nezmění na světle šedou.
Posunujte kurzor tažením po klávesnici.