
Vytvoření prostřihu v iMovie na Macu
Chcete-li zobrazit stejnou událost ze dvou různých pohledů, můžete použít efekt prostřihu a vložit jeden klip nad jiný. Můžete například zobrazit nic netušící osobu, která přichází na večírek přichystaný jako překvapení, a mezitím udělat střih na společnost čekající uvnitř.
Klip použitý k prostřihu překryje stejně dlouhou část videoklipu, do kterého jej přidáte, takže doba trvání filmu se nezmění.
Přidání prostřihu
V aplikaci iMovie
 na Macu vyberte klip nebo rozmezí, které má být zobrazeno v prostřihu, a přetáhněte je nad některý klip na časové ose.
na Macu vyberte klip nebo rozmezí, které má být zobrazeno v prostřihu, a přetáhněte je nad některý klip na časové ose.Při přetahování klipu se ukazatel změní na zelenou ikonu Přidat (+) a zobrazí se čára spojující přetahovaný klip s klipem na časové ose.
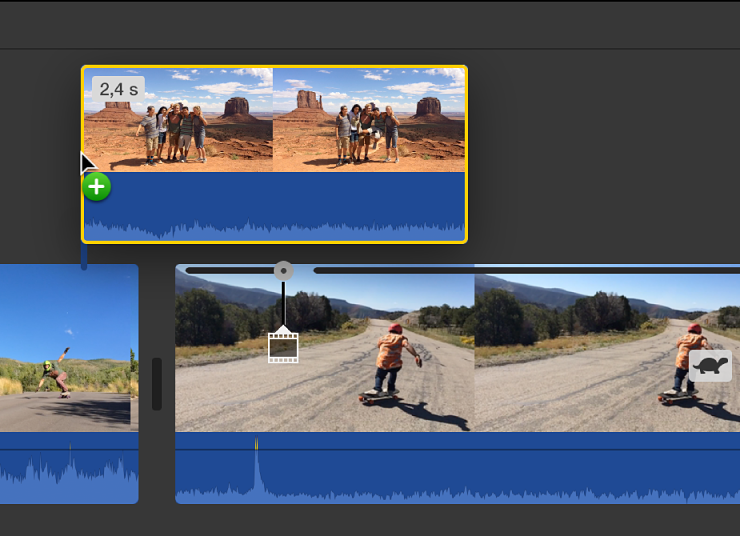
Po umístění klipu na zvolené místo uvolněte tlačítko myši.
Chcete-li změnit umístění prostřihu, přetáhněte klip na jiné místo nebo do jiného klipu. Můžete jej rovněž prodloužit či zkrátit přetažením konců.
Poznámka: Prostřih můžete přidat také tak, že klip, který se už nachází na časové ose, přetáhnete nad jiný klip na časové ose.
Úprava neprůhlednosti prostřiženého klipu
Při přehrávání filmu, který obsahuje prostřih, prostřižený klip v obraze nahradí klip umístěný pod ním. Jakmile prostřih skončí, přehrávání pokračuje klipem, který se na časové ose nachází pod prostřiženým klipem. Jestliže chcete prostřižený klip zkombinovat s klipem pod ním, a vytvořit tak dramatický efekt, musíte upravit neprůhlednost prostřiženého klipu.
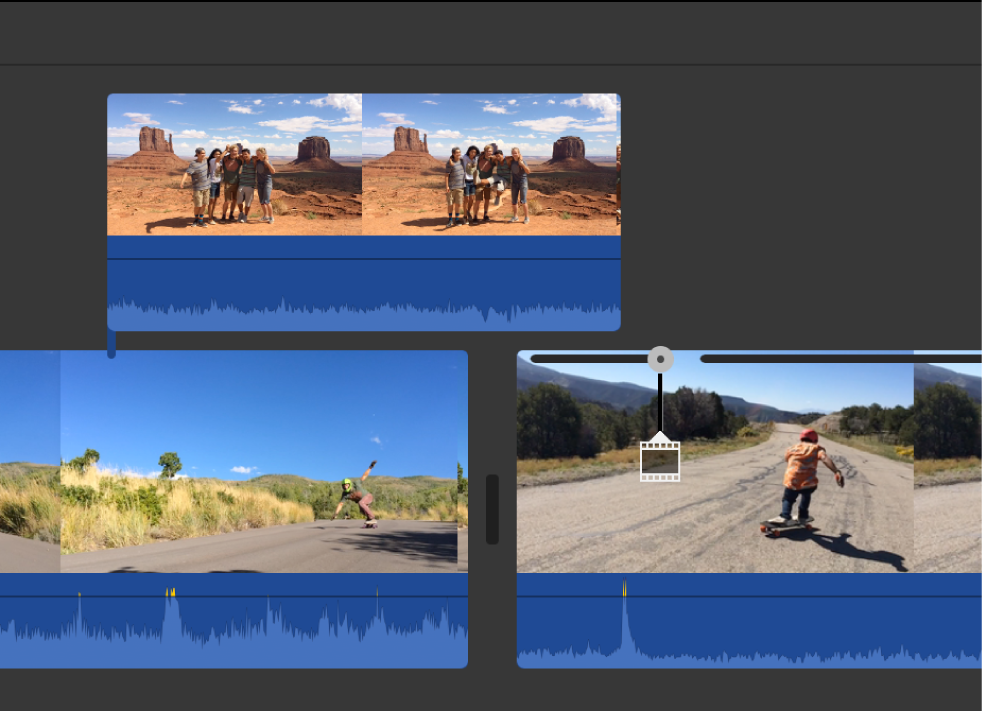
V aplikaci iMovie
 na Macu vyberte na časové ose prostřižený klip, který chcete upravit.
na Macu vyberte na časové ose prostřižený klip, který chcete upravit.Pokud se ovládací prvky překrytí videa nezobrazují, klikněte na tlačítko Nastavení překrytí videa.

Neprůhlednost prostřiženého klipu upravíte posunutím jezdce Neprůhlednost.
Pokud chcete změnu použít, klikněte v ovládacích prvcích prostřihu na tlačítko Použít
 .
.
Úprava přechodů v prostřihu
Prostřih můžete nastavit tak, aby se prostřižený klip prolnul do záběru a z něj, a můžete určit dobu, po kterou bude prolínání trvat.
V aplikaci iMovie
 na Macu vyberte na časové ose prostřižený klip, který chcete upravit.
na Macu vyberte na časové ose prostřižený klip, který chcete upravit.Pokud se ovládací prvky překrytí videa nezobrazují, klikněte na tlačítko Nastavení překrytí videa.

Proveďte některou z následujících akcí:
Nastavení trvání přechodu pomocí ovládacích prvků prostřihu: Posuňte jezdec prolnutí.
Nastavení trvání přechodu na časové ose: Pokud chcete přechod prodloužit, posuňte jeden z úchytů přechodu v horní části prostřiženého klipu do středu klipu. Jestliže chcete přechod zkrátit, posuňte úchyt k okraji klipu.
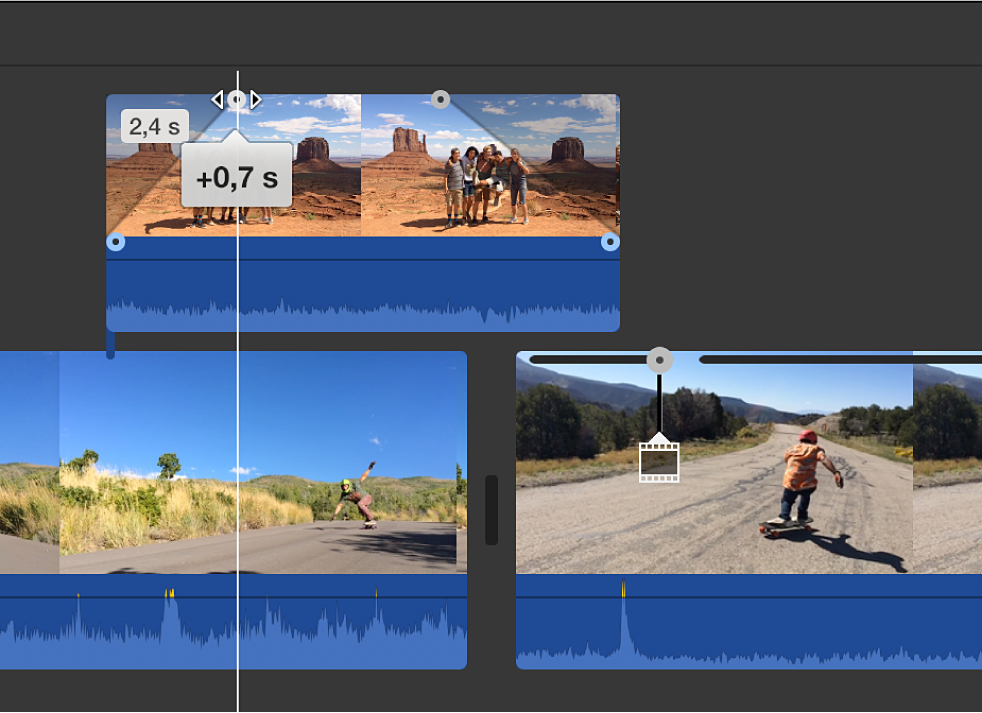
Pokud chcete změnu použít, klikněte v ovládacích prvcích prostřihu na tlačítko Použít
 .
.
