Synchronizace hudby mezi zařízením s Windows a iPhonem, iPadem nebo iPodem
Na zařízení s Windows můžete s iPhonem, iPadem či iPodem synchronizovat veškerou hudbu nebo jen její výběr.
Poznámka: Abyste mohli hudbu se zařízeními Apple synchronizovat, musíte mít v zařízení s Windows nainstalovanou aplikaci Apple Music.
Důležité: Pokud máte předplacenou službu Apple Music, hudba se do všech vašich zařízení přenáší automaticky a předplacené skladby z Apple Music synchronizovat nemůžete. Popsanou metodu synchronizace nebude možné použít, pokud v nastavení pro službu Apple Music nevypnete volbu Synchronizovat knihovnu.
Synchronizace hudby s vaším zařízením
Připojte zařízení Apple k zařízení s Windows. (Je možné, že na zařízení Apple budete také muset klepnout na volbu Důvěřovat.)
Zařízení můžete připojit USB či USB‑C kabelem nebo přes Wi-Fi. Viz Synchronizace obsahu mezi zařízením s Windows a iPhonem, iPadem nebo iPodem touch přes Wi‑Fi.
Otevřete aplikaci Apple Devices
 na zařízení s Windows.
na zařízení s Windows.Vyberte zařízení Apple na bočním panelu.
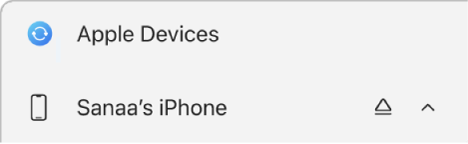
Pokud jste pomocí USB nebo USB‑C kabelu zařízení připojili k zařízení s Windows a na bočním panelu ho nevidíte, přečtěte si téma Když se iPhone, iPad nebo iPod po připojení k zařízení s Windows neobjeví na bočním panelu.
Vyberte volbu Hudba na bočním panelu.
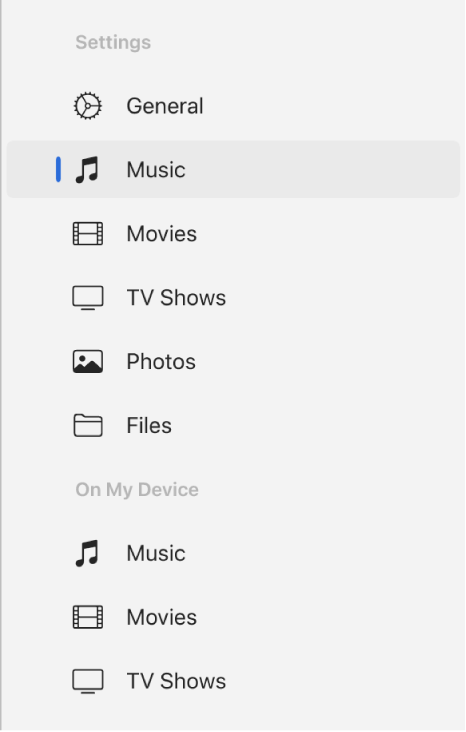
Zaškrtněte políčko „Synchronizovat hudbu se zařízením [název zařízení]“ a pak proveďte některou z následujících změn:
Synchronizace veškeré hudby: Vyberte volbu „Celá hudební knihovna“.
Synchronizace hudby, kterou vyberete: Zaškrtněte políčko „Vybraní umělci, alba, žánry a playlisty“.
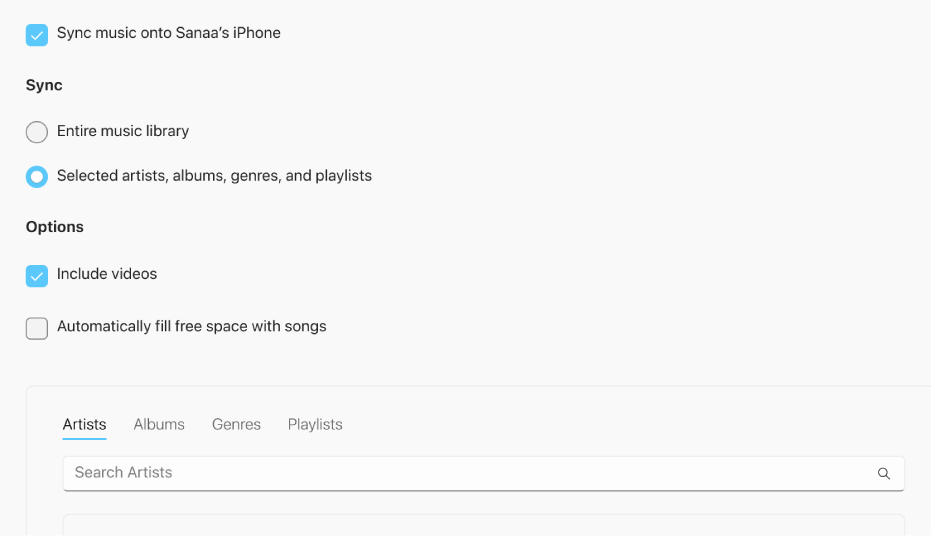
V seznamu hudby zaškrtněte políčka u položek, které chcete synchronizovat (a odznačte ty, které synchronizovat nechcete).
Tip: Výběrem volby Umělci, Alba, Žánry nebo Playlisty přepněte na zobrazení uspořádané podle dané kategorie.
Vyberte další volby pro synchronizaci:
Chcete‑li do synchronizace zahrnout videa, zaškrtněte políčko „Zahrnout videa“.
Pokud jste zvolili synchronizaci konkrétních umělců, alb, žánrů nebo playlistů, můžete zaškrtnout políčko „Automaticky zaplnit volné místo hudbou“ a zařízení s Windows při synchronizaci vyplní zbývající volné místo v zařízení Apple dalšími skladbami. Tuto volbu použijte, máte‑li v zařízení s Windows velkou hudební knihovnu a v zařízení Apple není pro synchronizaci veškeré vaší hudby dost místa. Vyberete-li tuto volbu, bude synchronizováno tolik skladeb, kolik bude možné.
Jakmile je vše připraveno k synchronizaci, vyberte tlačítko Použít.
Počítač s Windows a zařízení Apple můžete nastavit tak, aby se synchronizovaly automaticky pokaždé, když je propojíte. Viz Zapnutí a vypnutí automatické synchronizace.
Než zařízení Apple od zařízení s Windows odpojíte, vyberte ![]() na bočním panelu.
na bočním panelu.
Odstraňování automaticky synchronizované hudby z iPhonu, iPadu nebo iPodu
Podle potřeby můžete hudbu odstranit pouze ze zařízení Apple a ponechat si ho v zařízení s Windows.
Připojte zařízení Apple k zařízení s Windows. (Je možné, že na zařízení Apple budete také muset klepnout na volbu Důvěřovat.)
Zařízení můžete připojit USB či USB‑C kabelem nebo přes Wi-Fi. Viz Synchronizace obsahu mezi zařízením s Windows a iPhonem, iPadem nebo iPodem touch přes Wi‑Fi.
Otevřete aplikaci Apple Devices
 na zařízení s Windows.
na zařízení s Windows.Vyberte zařízení Apple na bočním panelu.
Pokud jste pomocí USB nebo USB‑C kabelu zařízení připojili k zařízení s Windows a na bočním panelu ho nevidíte, přečtěte si téma Když se iPhone, iPad nebo iPod po připojení k zařízení s Windows neobjeví na bočním panelu.
Vyberte volbu Hudba na bočním panelu.
V seznamu hudby zrušte zaškrtnutí políček u hudby, kterou chcete ze zařízení Apple odstranit.
Jakmile je vše připraveno k synchronizaci, vyberte tlačítko Použít.
VAROVÁNÍ: Pokud ze zařízení s Windows smažete automaticky synchronizovanou položku, při nejbližší synchronizaci se tato položka odstraní i ze zařízení Apple.
Než zařízení Apple od zařízení s Windows odpojíte, vyberte ![]() na bočním panelu.
na bočním panelu.
