
Afegir, modificar o eliminar llistes de recordatoris al Mac
Crea llistes separades per organitzar tots els ítems de tasques en categories, com ara projectes, planificació de vacances o pel·lícules que vols veure.
Pots triar un color i una icona diferent per a cada llista de recordatoris.
Nota: Totes les funcions de l’app Recordatoris descrites en aquest manual estan disponibles només per als recordatoris de l’iCloud actualitzats. Algunes funcions no estan disponibles si es fan servir comptes d’altres proveïdors.
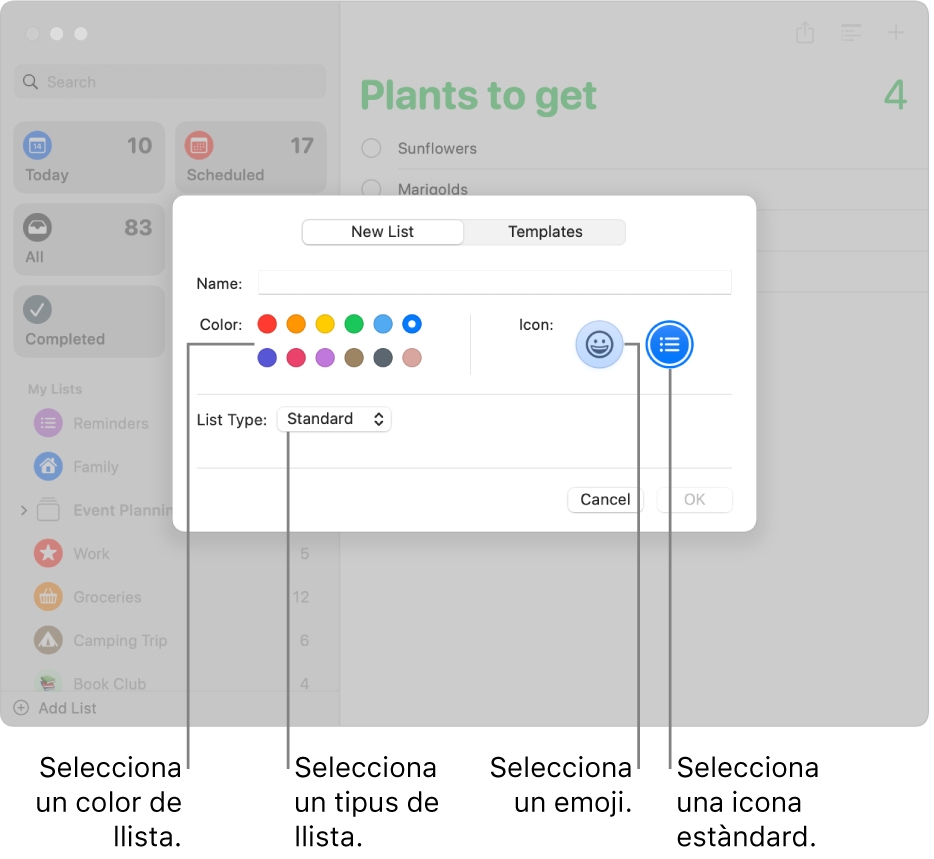
Afegir una llista de recordatoris
Ves a l’app Recordatoris
 del Mac.
del Mac.Fes clic a
 a l’angle inferior esquerre de la barra lateral.
a l’angle inferior esquerre de la barra lateral. Si no veus la barra lateral, selecciona Mostra > Mostra la barra lateral.
Si utilitzes més d’un compte de recordatoris, selecciona una llista a sota del compte a què vols afegir la llista abans de fer clic al botó “Afegeix una llista”.
Escriu un nom per a la llista de recordatoris.
Fes clic en una mostra de color per triar un color per a la llista.
Fes una de les accions següents per seleccionar una icona de llista:
Utilitzar una icona de l’app Recordatoris: fes clic a
 i selecciona una icona.
i selecciona una icona.Utilitzar un emoji: fes clic a
 i selecciona un emoji.
i selecciona un emoji.
Fes clic al menú desplegable “Tipus de llista” i selecciona una opció:
Estàndard: crea una llista de recordatoris estàndard.
Compra: crea una llista de la compra que s’organitza automàticament en seccions que corresponen a les seccions habituals dels supermercats.
Llista intel·ligent: crea una llista intel·ligent personalitzada. Consulta Crear llistes intel·ligents personalitzades.
Fes clic a “D’acord”.
Nota: Les llistes intel·ligents personalitzades i les llistes de la compra estan disponibles només per als recordatoris de l’iCloud actualitzats.
Canviar el nom, el color o la icona d’una llista de recordatoris
Ves a l’app Recordatoris
 del Mac.
del Mac.Fes doble clic a la icona de la llista a la barra lateral.
Al camp “Nom”, introdueix un nom nou per a la llista.
Fes clic en una mostra de color per triar un color nou per a la llista.
Fes clic a
 per seleccionar un emoji o a
per seleccionar un emoji o a  per seleccionar una icona nova per a la llista.
per seleccionar una icona nova per a la llista.Fes clic a “D’acord”.
Si només vols canviar el nom d’una llista, també pots fer clic amb la tecla Control premuda al nom d’una llista de recordatoris, selecciona “Canvia el nom”, introdueix un nom nou per a la llista i, després, prem Retorn.
Eliminar una llista de recordatoris
Si elimines una llista de recordatoris, tots els recordatoris de la llista es traslladen a “Eliminats fa poc”, on pots veure i recuperar recordatoris durant 30 dies. Al cap de 30 dies, els recordatoris s’eliminaran definitivament. Si vols conservar els recordatoris, pots traslladar-los a una altra llista abans d’eliminar-la.
Si elimines una llista intel·ligent personalitzada, la llista s’elimina però no els recordatoris que conté.
Ves a l’app Recordatoris
 del Mac.
del Mac.Selecciona una llista a la barra lateral i prem la tecla Eliminar.
Si la llista conté recordatoris, fes clic a “Elimina” per confirmar que vols eliminar tots els recordatoris de la llista.
Eliminar una llista intel·ligent estàndard
Les llistes intel·ligents estàndards no es poden eliminar, però les pots treure de la barra lateral.
Ves a l’app Recordatoris
 del Mac.
del Mac.Ves a Mostra > Mostra la llista intel·ligent i desmarca les que vulguis treure.
Al costat de les llistes intel·ligents estàndards que hi ha a l'app Recordatoris, apareixen marques de verificació.
