
Utilitzar el Dock al Mac
El Dock de l’escriptori del Mac és un lloc pràctic per accedir a apps i funcions, com ara Siri, el Launchpad o la paperera, que probablement fas servir cada dia.

El Dock pot mostrar fins a tres apps que hagis utilitzat recentment i que no siguin al Dock, i una carpeta per als ítems que descarreguis d’internet. Per omissió, el Dock se situa al llarg de la vora inferior de la pantalla però el pots configurar perquè es mostri al llarg de la vora esquerra o dreta.
Obrir ítems al Dock
Al Dock del Mac, fes una de les accions següents:
Obrir una aplicació: fes clic a la icona de l’app. Per exemple, per obrir el Finder, fes clic a la icona del Finder
 ubicada al Dock.
ubicada al Dock.Obrir un arxiu en una app: arrossega l’arxiu a la icona d’una app. Per exemple, per obrir un document creat al Pages, arrossega’l sobre la icona del Pages ubicada al Dock.
Mostrar un ítem al Finder: prem Ordre i fes clic a la icona de l’ítem.
Canviar a l’app anterior i ocultar l’app actual: amb la tecla Opció premuda, fes clic a la icona de l’app actual.
Canviar entre apps i ocultar totes les altres apps: amb les tecles Opció i Ordre premudes, fes clic a la icona de l’app a la qual vols passar.
Fer altres accions amb els ítems del Dock
Al Dock del Mac, fes una de les accions següents:
Mostrar un menú de dreceres d’accions: fes clic a un ítem amb la tecla Control premuda per mostrar‑ne el menú de dreceres i, tot seguit, selecciona una acció, com ara “Mostrar Recents”, o fes clic en un nom d’arxiu per obrir‑lo.
Forçar la sortida d’una app: si una app deixa de respondre, pots fer clic a la icona de l’app amb la tecla control premuda i seleccionar l’opció “Forçar la sortida” (pots perdre els canvis no desats).
Afegir, eliminar o reorganitzar els ítems del Dock
Al Mac, fes una de les accions següents:
Afegir un ítem al Dock: arrossega les apps a l’esquerra (o per damunt) de la línia que separa les apps utilitzades fa poc. Arrossega els arxius i les carpetes a la dreta (o per sota) de l’altra línia que separa les apps utilitzades fa poc. Es col·loca un àlies de l’ítem al Dock.
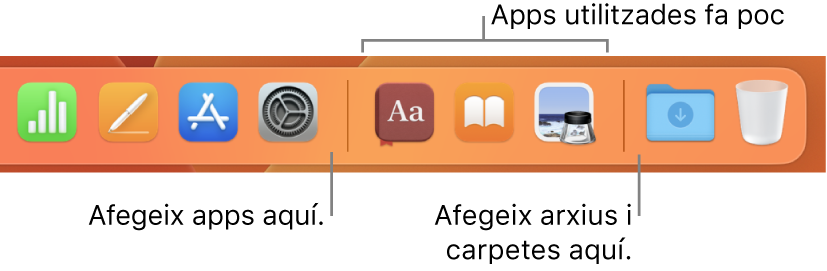
En arrossegar una carpeta al Dock, la pots visualitzar com una pila. Per omissió, el Dock conté una carpeta anomenada Descàrregues. Consulta Utilitzar carpetes al Dock.
Eliminar un ítem del Dock: arrossega l’ítem fora del Dock fins que es mostri l’opció Eliminar. Només s’elimina l’àlies; l’ítem real segueix al Mac.
Si elimines del Dock una icona d’una app sense voler, recuperar-la és ben fàcil (l’app encara és al Mac). Obre l’app perquè la icona es torni a mostrar al Dock. Amb la tecla Control premuda, fes clic a la icona de l’app i selecciona Opcions > Mantenir al Dock.
Reorganitzar els ítems del Dock: arrossega un ítem a una ubicació nova.
Consell: Si utilitzes el Handoff, la icona del Handoff de l’app que fas servir a l’iPhone, l’iPad, l’iPod touch o l’Apple Watch apareix al Mac a prop de l’extrem dret del Dock.
Personalitzar el Dock
Al Mac, selecciona el menú Apple

 a la barra lateral. (Potser t’hauràs de desplaçar cap avall).
a la barra lateral. (Potser t’hauràs de desplaçar cap avall).A sota del Dock, a la dreta, canvia les opcions que vulguis.
Per exemple, pots canviar l’aspecte dels ítems al Dock, ajustar-ne la mida, situar‑la al llarg de la vora esquerra o dreta de la pantalla o fins i tot ocultar-lo.
Per obtenir informació sobre les opcions, fes clic al botó Ajuda
 de la part inferior de la finestra.
de la part inferior de la finestra.
Consell: Per ajustar ràpidament la mida del Dock, posa el punter sobre la línia separadora del Dock fins que aparegui una fletxa doble i, aleshores, fes clic i arrossega el punter avall o amunt. Pots fer clic al separador amb la tecla control premuda per accedir a altres accions al menú de dreceres.
Pots utilitzar les dreceres de teclat per navegar pel Dock. Prem Control + F3 (Control + Fn + F3 en ordinadors Mac portàtils) per passar al Dock. A continuació, utilitza les tecles de fletxa esquerra i fletxa dreta per passar d’una icona a una altra. Prem Retorn per obrir un ítem.
Un distintiu vermell en una icona del Dock indica que has de fer una o més accions en una app o a la configuració del sistema. Per exemple, un distintiu vermell a la icona del Mail al Dock indica que tens missatges de correu nous.
