
Personalitzar les barres d’eines del Finder al Mac
Hi ha diverses maneres de personalitzar la barra d’eines del Finder i la barra lateral del Finder.
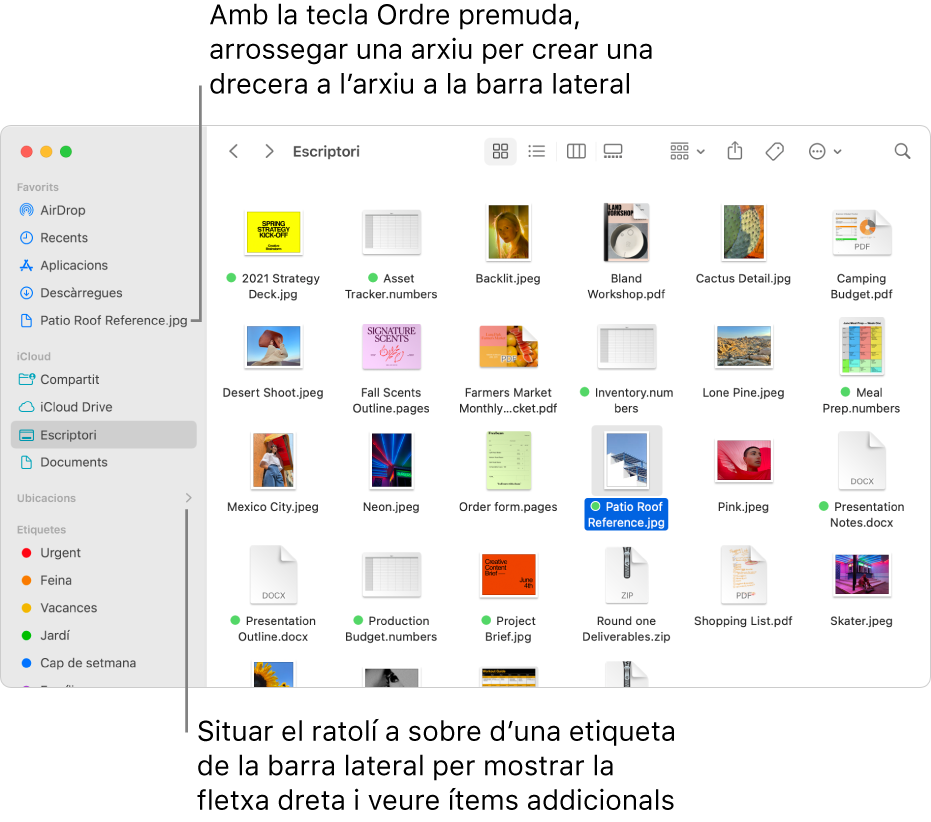
Personalitzar la barra d’eines
Al Mac, fes clic a la icona del Finder
 al Dock per obrir una finestra del Finder.
al Dock per obrir una finestra del Finder.Fes una de les accions següents:
Ocultar o mostrar la barra d’eines: selecciona Veure > “Ocultar la barra d’eines” o Veure > “Mostrar la barra d’eines” a la barra de menús.
En ocultar la barra d’eines també s’amagarà la barra lateral i es mourà la barra d’estat de la part inferior a la part superior de la finestra.
Canviar la mida de la barra d’eines: Si veus el botó “Més ítems de la barra d’eines”
 a l’extrem dret de la barra d’eines, vol dir que la finestra és massa petita per mostrar tots els ítems de la barra. Amplia la finestra o fes clic al botó per veure la resta dels ítems.
a l’extrem dret de la barra d’eines, vol dir que la finestra és massa petita per mostrar tots els ítems de la barra. Amplia la finestra o fes clic al botó per veure la resta dels ítems.Canviar el contingut de la barra d’eines: selecciona Veure > “Personalitzar la barra d’eines” a la barra de menús. Pots arrossegar ítems dins i fora de la barra d’eines, afegir espai entre els ítems i seleccionar si vols que es mostri text amb les icones.
Reordenar els ítems de la barra d’eines: mantén premuda la tecla Ordre i arrossega un ítem a una ubicació nova.
Afegir un arxiu o una app: mantén premuda la tecla Ordre i arrossega l’ítem a la barra d’eines del Finder fins que aparegui un signe més (+) de color verd.
Eliminar un ítem: mantén premuda la tecla Ordre i arrossega l’ítem fora de la barra d’eines.
Personalitzar la barra lateral
Al Mac, fes clic a la icona del Finder
 al Dock per obrir una finestra del Finder.
al Dock per obrir una finestra del Finder.Fes una de les accions següents:
Ocultar o mostrar la barra lateral: selecciona Veure > “Ocultar la barra lateral” o Veure > “Mostrar la barra lateral” a la barra de menús. (Si l’opció “Mostrar la barra lateral” està atenuada, selecciona Veure > Mostrar la barra d’eines).
Canviar la mida de la barra lateral: arrossega la part dreta de la barra divisora cap a la dreta o cap a l’esquerra.
Canviar el contingut de la barra lateral: selecciona Finder > Preferències, fes clic a “Barra lateral” i marca o desmarca els ítems.
Reordenar els ítems de la barra lateral: arrossega un ítem a una ubicació nova.
Mostrar o ocultar tots els ítems d’una secció de la barra lateral: situa el punter sobre la capçalera de secció fins que aparegui el botó Ocultar
 o aparegui el botó Mostrar
o aparegui el botó Mostrar  i fes-hi clic. Per exemple, per ocultar temporalment els favorits, situa el punter a sobre de la capçalera Favorits de la barra lateral i fes clic al botó Ocultar
i fes-hi clic. Per exemple, per ocultar temporalment els favorits, situa el punter a sobre de la capçalera Favorits de la barra lateral i fes clic al botó Ocultar  .
.Afegir una carpeta o un disc a la barra lateral: arrossega l’ítem a la secció Favorits. Si no veus la secció Favorits, selecciona Finder > Preferències > “Barra lateral” i selecciona almenys un ítem de la secció Favorits.
Quan afegeixes un ítem a la barra lateral del Finder, només es crea una drecera a l’ítem; l’ítem no es mou de la posició original.
Afegir un arxiu a la barra lateral: mantén premuda la tecla Ordre i arrossega l’arxiu a la secció Favorits. Si no veus la secció Favorits, selecciona Finder > Preferències > “Barra lateral” i selecciona almenys un ítem de la secció Favorits.
Quan afegeixes un arxiu a la barra lateral del Finder, només es crea una drecera a l’arxiu; l’arxiu no es mou de la posició original.
Afegir una app a la barra lateral: mantén premuda la tecla Ordre i arrossega la icona de l’app a la secció Favorits.
Eliminar un ítem: arrossega la icona de l’ítem fora de la barra lateral fins que vegis el signe d’eliminar
 .
.L’enllaç a l’ítem de la barra lateral desapareix, però l’ítem continua estant a la ubicació original del Mac.
Personalitzar el desplaçament
Al Mac, ves al menú Apple

Fes clic a General
 .
.Selecciona les opcions per indicar quan vols mostrar la barra de desplaçament i quina acció vols fer en fer clic a la barra de desplaçament.
El comportament de desplaçament s’aplica al Finder i a altres finestres.
Si vols canviar altres preferències del Finder, selecciona Finder > Preferències. Consulta Canviar les preferències del Finder.
