
Utilitzar emojis i símbols al Mac
Pots inserir emojis mentre escrius al Mac o utilitzar el visor de caràcters per explorar i introduir emojis, símbols, lletres amb accent i caràcters d’altres idiomes.
Consell: Fes clic a ![]() per afegir un emoji a un correu electrònic o a un missatge directament des de l’app Mail o des de l’app Missatges.
per afegir un emoji a un correu electrònic o a un missatge directament des de l’app Mail o des de l’app Missatges.
Afegir emojis mentre escrius
Pots substituir ràpidament text amb suggeriments d’emojis mentre escrius.
Introdueix una paraula o expressió d’ús comú com ara “cor” o “polze cap amunt” i prem fn-E o
 -E.
-E.Si no hi ha cap suggeriment d’emoji per al text que has introduït, s’obrirà el visor de caràcters.
Prem la tecla de retorn per substituir el text amb l’emoji suggerit o selecciona un altre suggeriment.
Fes clic a
 per veure suggeriments addicionals i emojis al visor de caràcters.
per veure suggeriments addicionals i emojis al visor de caràcters.
Consell: Pots inserir un emoji automàticament cada vegada que escrius un text determinat (per exemple, inserir 😆 automàticament quan escriguis XD). Consulta Substituir text i signes de puntuació als documents.
Afegir emojis i símbols des del visor de caràcters
Utilitza el visor de caràcters per buscar i inserir emojis, símbols, caràcters d’altres idiomes i molt més.
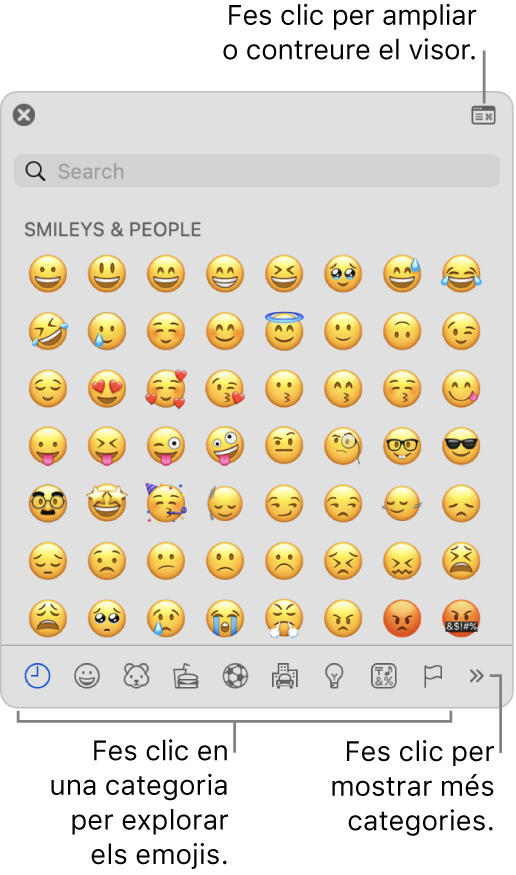
Prem fn-E o
 -E, o selecciona Edita > Emojis i símbols.
-E, o selecciona Edita > Emojis i símbols.Fes clic en un caràcter o símbol per afegir-lo al text (o fes-hi doble clic si el visor de caràcters està ampliat).
Per trobar ràpidament un emoji específic, escriu una paraula o frase (com ara “cara rient”) al camp de cerca.
Per veure les variacions d’un emoji —com ara tons de pell diferents— mantén premut l’emoji al visor.
Consell: També pots obrir el visor de caràcters des de l’escriptori si afegeixes el menú d’entrada a la barra de menús. Selecciona el menú Apple 
![]() a la barra lateral (pot ser que hagis de desplaçar-te cap avall). Ves a “Entrada del text”, fes clic a “Edita” i activa “Mostra el menú de teclat a la barra de menús”.
a la barra lateral (pot ser que hagis de desplaçar-te cap avall). Ves a “Entrada del text”, fes clic a “Edita” i activa “Mostra el menú de teclat a la barra de menús”.
Marcar un emoji o símbol com a favorit
Pots accedir ràpidament als teus emojis i símbols favorits des de la part superior del visor de caràcters (apareixen a sota dels emojis que has fet servir fa poc si el visor està contret). Si el visor està expandit, la categoria de favorits es mostra a la barra lateral.
Prem fn-E o
 -E, o selecciona Edita > Emojis i símbols.
-E, o selecciona Edita > Emojis i símbols.Si el visor està contret, fes clic a
 .
.Selecciona un emoji o símbol i fes clic a “Afegeix als favorits”.
Canviar què es mostra al visor de caràcters
Pots ampliar o contreure el visor de caràcters, personalitzar quines categories s’hi mostren, canviar la mida dels caràcters i molt més.
Prem fn-E o
 -E, o selecciona Edita > Emojis i símbols.
-E, o selecciona Edita > Emojis i símbols.Fes una de les accions següents al visor de caràcters:
Ampliar-lo o contreure’l: fes clic a
 a l’angle superior dret del visor.
a l’angle superior dret del visor.Canviar quines categories hi apareixen: amplia el visor (si està contret), fes clic al menú desplegable “Acció”
 i selecciona “Personalitza llista”. Marca o desmarca categories i fes clic a “Fet”.
i selecciona “Personalitza llista”. Marca o desmarca categories i fes clic a “Fet”.Canviar la mida dels emojis o símbols: amplia el visor (si està contret), fes clic al menú desplegable “Acció”
 i selecciona “Petit”, “Mitjà” o “Gran”.
i selecciona “Petit”, “Mitjà” o “Gran”.Esborrar emojis i símbols usats freqüentment: amplia el visor (si està contret), fes clic al menú desplegable “Acció”
 i selecciona “Esborra els caràcters usats freqüentment”.
i selecciona “Esborra els caràcters usats freqüentment”.
També pots definir una opció perquè només hagis de prémer la tecla fn o la tecla del globus terraqüi ![]() per obtenir suggeriments d’emojis mentre escrius o obrir el visor de caràcters. Per definir aquesta opció, selecciona el menú Apple
per obtenir suggeriments d’emojis mentre escrius o obrir el visor de caràcters. Per definir aquesta opció, selecciona el menú Apple 
![]() a la barra lateral (potser t’hauràs de desplaçar cap avall). Fes clic al menú desplegable “En prémer la tecla fn:” or “En prémer la tecla
a la barra lateral (potser t’hauràs de desplaçar cap avall). Fes clic al menú desplegable “En prémer la tecla fn:” or “En prémer la tecla ![]() :” i selecciona “mostra els emojis i els símbols”.
:” i selecciona “mostra els emojis i els símbols”.
