
Animar objectes en una diapositiva al Keynote del Mac
Pots utilitzar les composicions d’acció per animar un objecte d’una diapositiva. Per exemple, pots fer que un objecte es mogui d’un costat de la diapositiva a l’altre, fer que es torni transparent, fer que parpellegi o reboti per donar-li èmfasi i altres opcions.
Pots aplicar diverses composicions d’acció a un objecte i especificar‑ne l’ordre per crear efectes interessants. Per exemple, pots fer que un objecte es vagi fent petit a mesura que creua la diapositiva i acabi desapareixent.
Animar un objecte en una diapositiva
A la diapositiva, fes clic per seleccionar l’objecte que vols animar.
A la barra lateral Animació
 , fes clic a la pestanya Acció.
, fes clic a la pestanya Acció.Fes clic a “Afegir un efecte” i selecciona una animació.
Per configurar les opcions de l’animació, com ara la durada i la direcció, utilitza els controls que apareixeran.
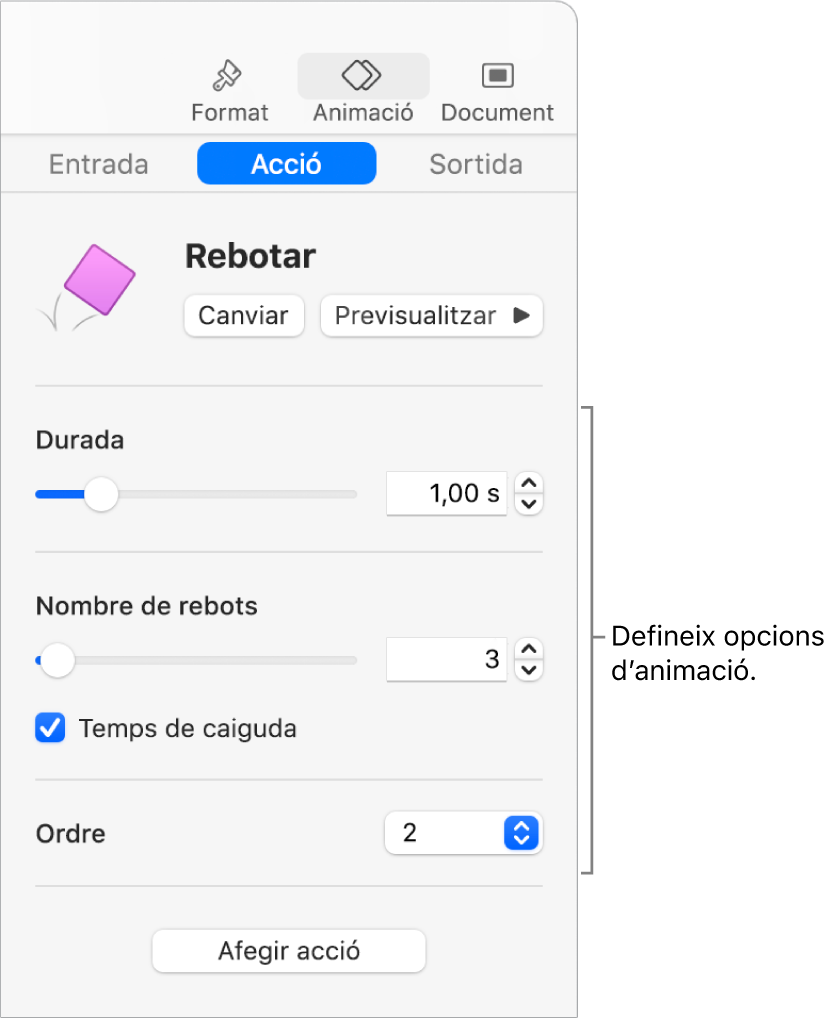
Per realitzar aquests tipus de composicions, cal que segueixis passos especials:
Opacitat: per especificar el grau de transparència que tindrà l’objecte al final de l’animació, arrossega el regulador Opacitat. Si vols que l’objecte es torni invisible al final de l’animació, arrossega el regulador fins a l’extrem esquerre.
Girar: per canviar la direcció de la rotació, fes clic al menú emergent “Cap a la dreta”. Per triar l’angle i el nombre de rotacions, introdueix valors als camps Angle i Rotacions.
Escala: per configurar la mida que tindrà l’objecte al final de l’animació, arrossega el regulador Escala. També pots arrossegar un quadrat blanc al voltant de l’objecte fantasma transparent a la diapositiva per configurar la mida final de l’objecte. (Si no veus l’objecte fantasma, fes clic a l’objecte i després fes clic al rombe vermell situat a sota).
Moure: consulta “Crear una ruta de moviment” a continuació.
Per veure quin aspecte té l’animació, fes clic a Previsualitzar.
Per aplicar una altra composició d’acció a l’objecte, fes clic al rombe vermell (si en veus cap) situat sota l’objecte a la diapositiva i, després, selecciona una altra composició.
Crear una ruta de moviment
Pots crear una ruta de moviment per a un objecte perquè es mogui per la diapositiva.
A la diapositiva, fes clic per seleccionar l’objecte que vols animar.
A la barra lateral Animació
 , fes clic a la pestanya Acció.
, fes clic a la pestanya Acció.Fes clic a “Afegir un efecte” i després, selecciona Moure.
Arrossega l’objecte opac a la diapositiva on vols que comenci el moviment i després arrossega l’objecte fantasma transparent a la posició on vols que finalitzi el moviment.
Si no veus l’objecte fantasma, fes clic a l’objecte i després fes clic al rombe vermell situat a sota.
Per afegir corbes a la ruta, arrossega els punts blancs al llarg de la línia.
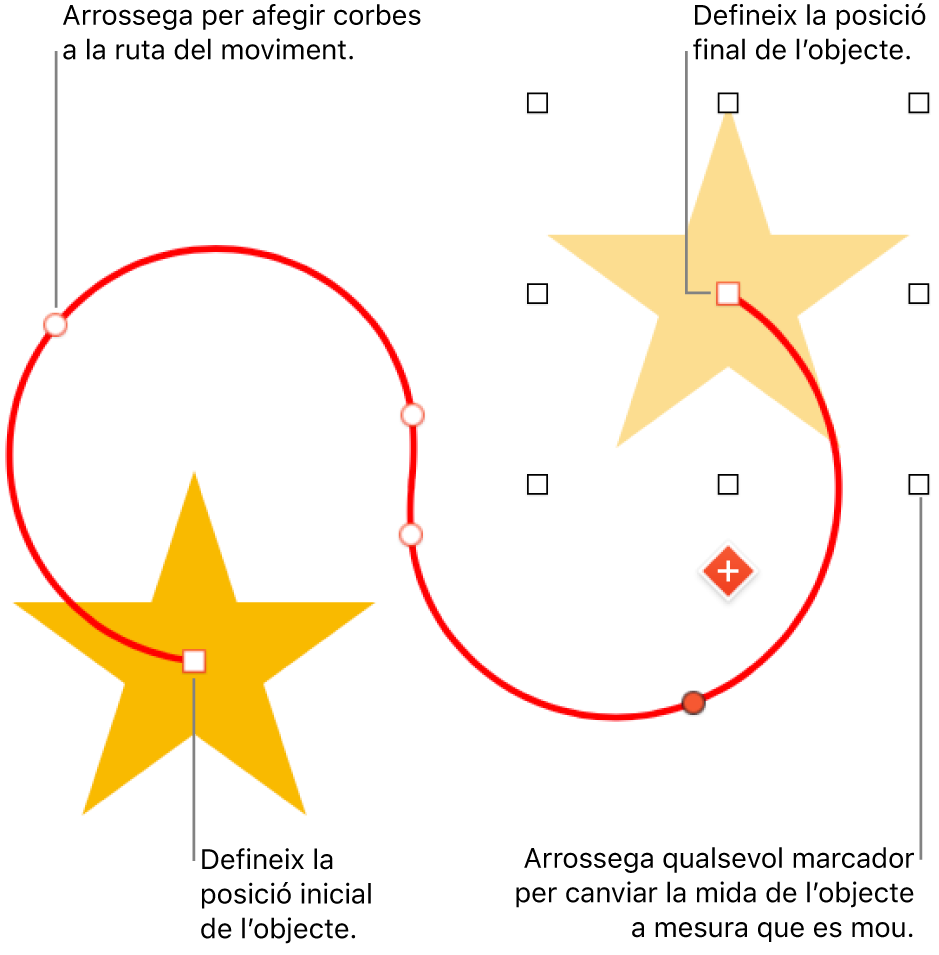
Per canviar la durada i l’acceleració de l’animació, fes servir els controls que hi ha a la pestanya Acció de la barra lateral Animació.
Per fer que l’objecte pivoti per seguir la corba de la ruta de moviment, selecciona l’opció “Alinear amb la ruta”.
Per previsualitzar l’animació, fes clic a Previsualitzar.
Consell: Pots combinar una ruta de moviment de composició amb altres composicions d’acció per crear animacions més complexes. Per exemple, per escalar un objecte a mesura que es mou a través d’una diapositiva, arrossega qualsevol quadrat blanc a l’objecte fantasma.
Per moure diversos objectes a altres posicions d’una diapositiva, també pots fer servir una transició “Moviment màgic”.
Combinar diverses composicions d’acció en una sola animació
Pots aplicar dues o més composicions d’acció bàsiques a un objecte i configurar-les perquè es reprodueixin de manera simultània per crear una sola animació. Per exemple, pots fer que un objecte es mogui a través d’una diapositiva mentre gira o fer que giri mentre es fa més gran.
Les composicions d’èmfasi, com Rebotar o Invertir, no es poden combinar amb altres composicions, però es poden reproduir immediatament després d’altres composicions.
A la diapositiva, fes clic per seleccionar un objecte amb com a mínim, dues composicions d’acció bàsiques.
A la part inferior de la barra lateral Animació
 , prem “Ordre de la composició”.
, prem “Ordre de la composició”.A la finestra “Ordre de la composició”, arrossega les composicions que vols combinar de manera que estiguin enumerades consecutivament.
Fes clic per seleccionar una composició per combinar-la amb la que està situada al seu damunt, fes clic al menú desplegable Inici i selecciona “Amb composició [número]”.
Repeteix aquest pas per a cada composició que vulguis combinar amb la que estigui al seu damunt.
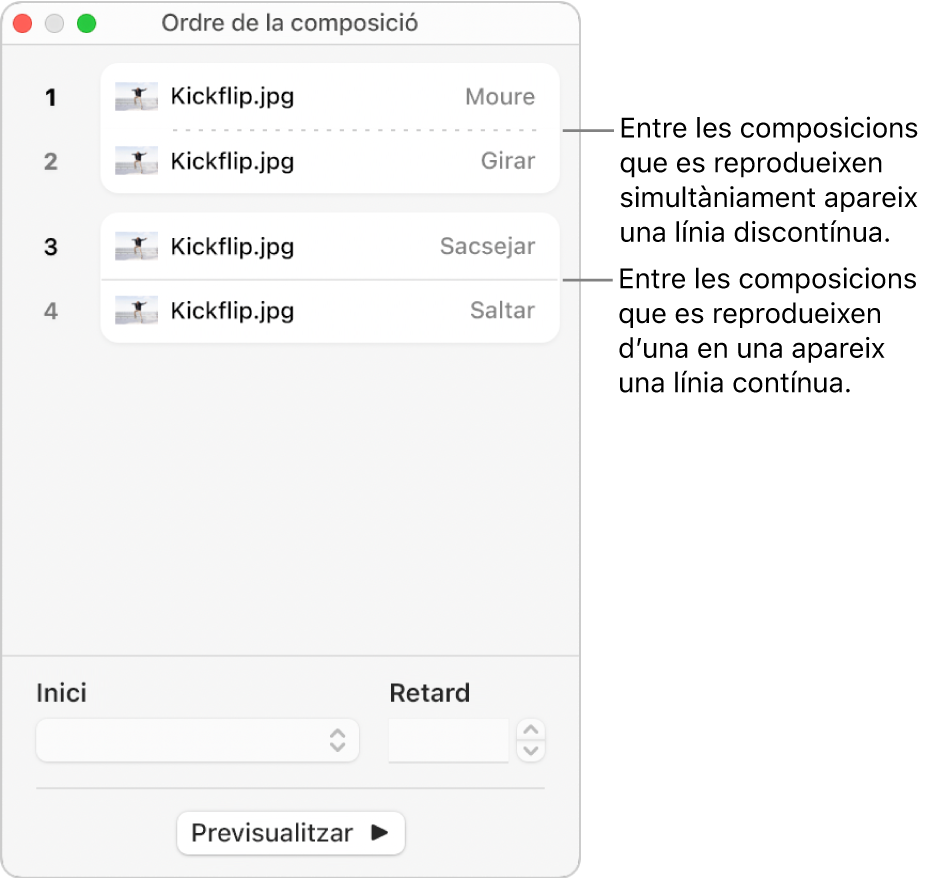
Eliminar una animació
A la diapositiva, fes clic per seleccionar l’objecte que té l’animació que vols eliminar.
A la barra lateral Animació
 , fes una de les accions següents:
, fes una de les accions següents:Eliminar totes les animacions Entrada, Sortida o Acció d’un objecte: fes clic a la pestanya Entrada, Sortida o Acció, a la part superior de la barra lateral. Fes clic a Canviar i selecciona Cap.
Eliminar una animació determinada d’un objecte: fes clic a “Ordre de la composició” a la part inferior de la barra lateral. A la finestra “Ordre de la composició”, fes clic per seleccionar la composició que vols eliminar i prem la tecla Eliminar.
