Buscar i llegir articles i publicacions de l’Apple News+ a l’iPhone
Per aprofitar al màxim l’Apple News+, segueix les teves publicacions favorites, accedeix a publicacions actuals i antigues, o descarrega‑les per llegir‑les més tard (no disponible a tots els països o regions).
Seguir i deixar de seguir publicacions
Per seguir una publicació de l’Apple News+, n’has de seguir el canal. Fes qualsevol de les accions següents:
Toca la pestanya Today (Avui) o la pestanya News+, toca un article o un número d’una publicació de l’Apple News+, toca el nom de la publicació a la part superior de la pantalla i després toca
 .
.Toca la pestanya Following (Seguint), toca el camp de cerca a la part superior de la pantalla, introdueix el nom de la publicació i després toca
 .
.Toca News+, toca “Browse the Catalog” (Explorar el catàleg) o una categoria a la part superior de la pantalla i, aleshores, toca Follow (Seguir) a sota de la portada de la publicació.
Per deixar de seguir una publicació, toca Following (Seguint), fes lliscar el dit cap a l’esquerra i toca Unfollow (Deixar de seguir).
Buscar publicacions de l’Apple News+
Els articles i les publicacions de l’Apple News+ apareixen a la pestanya News+, a la pestanya Today (Avui) i a la pestanya de canals. Els articles (però no les publicacions) també apareixen als temes i als resultats de cerca. Per accedir a publicacions completes, toca la pestanya News+ a la part inferior de la pantalla i fes qualsevol de les accions següents:
Veure totes les publicacions disponibles: toca “Browse the Catalog” (Explorar el catàleg) prop de la part superior de la pantalla.
Veure contingut d’una categoria determinada: toca una de les categories que apareixen prop de la part superior de la pantalla, per exemple, “Business & Finance” (Negocis i finances), Entertainment (Entreteniment) o Sports (Esports). Toca Featured (Destacat) per veure un conjunt de publicacions seleccionades pels editors de l’Apple News. Llisca cap a l’esquerra per veure més categories.
Veure publicacions noves i recents: la publicació més nova que has llegit apareix a sota de “Reading Now” (Llegint). A sota de Recent (Recents) veuràs l’última publicació que has llegit recentment, que has descarregat més recentment o que s’ha publicat fa més poc temps en un canal que segueixes.
Nota: Si bloqueges una publicació de l’Apple News+, els seus números s’eliminaran de “My Magazines” (Les meves revistes).
Buscar articles i publicacions de l’Apple News+: A la pantalla de News+, llisca cap amunt i toca una publicació o un article per obrir‑lo.
Obrir una publicació
Pots obrir una publicació de tres maneres:
Toca la portada d’una publicació als canals de continguts News+ o Today (Avui).
Toca Following (Seguint), introdueix el nom del canal de l’Apple News+ al camp de cerca, toca el canal i després toca la publicació.
Segueix un enllaç a una publicació que algú hagi compartit amb tu.
Accedir a publicacions antigues
Toca Following (Seguint) i després toca un canal que segueixis o bé busca un canal i toca‑lo.
A l’apartat de publicacions recents, llisca per desplaçar‑te fins a la publicació que vulguis llegir i després toca per obrir‑la.
Per buscar totes les publicacions antigues disponibles del canal, llisca per desplaçar‑te per les publicacions a la part superior de la pantalla.
Llegir publicacions de l’Apple News+
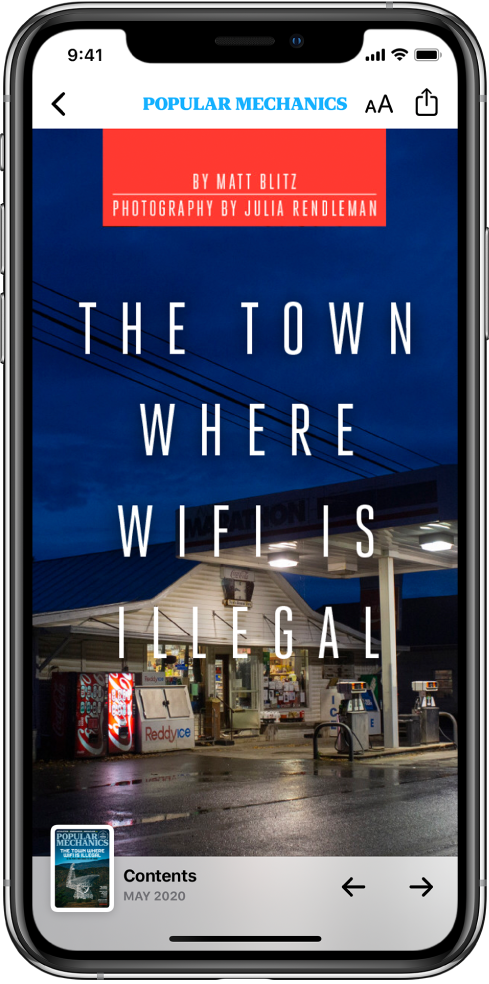
Obre la publicació i fes qualsevol d’aquestes accions:
Veure la taula de contingut: toca la miniatura de la portada a la part inferior esquerra de la pantalla.
Anar a un article: en una publicació en format Apple News, ves a la taula de contingut i toca l’enllaç de l’article. En una publicació en format PDF, toca la miniatura de la pàgina que vulguis veure.
Desplaçar‑se per les pàgines d’una publicació: fes lliscar el dit a l’esquerra o toca
 per anar a l’article següent, o fes lliscar el dit a la dreta o toca
per anar a l’article següent, o fes lliscar el dit a la dreta o toca  per anar a l’article anterior.
per anar a l’article anterior.Per canviar la mida del text: als articles en format Apple News, toca
 i, després, toca la lletra gran o petita per canviar la mida del text d’aquest article i la resta d’articles del canal. A les publicacions en format PDF, separa els dits per ampliar.
i, després, toca la lletra gran o petita per canviar la mida del text d’aquest article i la resta d’articles del canal. A les publicacions en format PDF, separa els dits per ampliar.
Descarregar una publicació de l’Apple News+
Per descarregar publicacions per llegir‑les sense connexió, fes qualsevol de les accions següents:
Toca la pestanya News+. A “My Magazines” (Les meves revistes) o a una categoria, toca
 a sota de la portada de la publicació i, després, toca “Download Issue” (Descarregar publicació).
a sota de la portada de la publicació i, després, toca “Download Issue” (Descarregar publicació).Toca Following (Seguint), toca el canal de continguts de la revista, toca
 a sota de la portada de la publicació, al grup de publicacions recents, i finalment toca “Download Issue” (Descarregar publicació).
a sota de la portada de la publicació, al grup de publicacions recents, i finalment toca “Download Issue” (Descarregar publicació).
L’app News descarrega automàticament la publicació més recent de les revistes que segueixes quan l’iPhone té suficient espai d’emmagatzematge i està connectat a la Wi‑Fi. Només pots descarregar publicacions si tens una subscripció.
Eliminar manualment una publicació de l’Apple News+
En la majoria de casos, les publicacions descarregades s’eliminen automàticament de l’iPhone al cap de 30 dies. Si vols eliminar-les abans, segueix aquests passos:
Toca la pestanya News+.
A “My Magazines” (Les meves revistes), toca
 a sota de la portada de la publicació, toca Eliminar i fes una d’aquestes accions:
a sota de la portada de la publicació, toca Eliminar i fes una d’aquestes accions:Eliminar una publicació, però deixar-ne la portada a “My Magazines” (Les meves revistes): per alliberar espai a l’iPhone, toca “Remove Download” (Eliminar publicació). Es conservarà la portada de la publicació perquè hi puguis tornar a accedir fàcilment des de “My Magazines” (Les meves revistes).
Eliminar una publicació i la portada corresponent: toca “Remove from My Magazines” (Eliminar de les meves revistes) per eliminar la portada i el contingut d’una publicació del teu dispositiu i de tots els altres dispositius en què hagis iniciat sessió amb el mateix ID d’Apple.
Si una publicació es troba a “My Magazines” (Les meves revistes) però no l’has descarregat, toca “Remove from My Magazines” (Eliminar de les meves revistes) per eliminar la portada de les teves revistes a tots els dispositius en què hagis iniciat sessió amb el mateix ID d’Apple.
Per eliminar totes les publicacions descarregades, toca Following (Seguint) > History (Historial), toca Clear (Esborrar) i, finalment, “Clear All” (Esborrar-ho tot).
Si l’espai d’emmagatzematge de l’iPhone és limitat, és possible que les publicacions s’eliminin automàticament abans dels 30 dies. Consulta l’article de suport d’Apple Llegir revistes amb l’Apple News+.
