Manual d’ús de l’iPad
- Et donem la benvinguda
-
-
- Models de l’iPad compatibles amb l’iPadOS 18
- iPad mini (5a generació)
- iPad mini (6a generació)
- iPad mini (A17 Pro)
- iPad (7a generació)
- iPad (8a generació)
- iPad (9a generació)
- iPad (10a generació)
- iPad Air (3a generació)
- iPad Air (4a generació)
- iPad Air (5a generació)
- iPad Air d’11 polzades (M2)
- iPad Air de 13 polzades (M2)
- iPad Pro d’11 polzades (1a generació)
- iPad Pro d’11 polzades (2a generació)
- iPad Pro d’11 polzades (3a generació)
- iPad Pro d’11 polzades (4a generació)
- iPad Pro d’11 polzades (M4)
- iPad Pro de 12,9 polzades (3a generació)
- iPad Pro de 12,9 polzades (4a generació)
- iPad Pro de 12,9 polzades (5a generació)
- iPad Pro de 12,9 polzades (6a generació)
- iPad Pro de 13 polzades (M4)
- Nocions bàsiques de configuració
- Personalitzar l’iPad
- Mantenir el contacte amb amistats i familiars
- Personalitzar l’àrea de treball
- Què més pots fer amb l’Apple Pencil
- Personalitzar l’iPad per a un infant
-
- Novetats de l’iPadOS 18
-
- Encendre i configurar l’iPad
- Treure del repòs, desbloquejar i bloquejar
- Configurar el servei de telefonia mòbil
- Connectar-se a internet
- Buscar configuracions
- Configurar comptes de correu, contactes i calendari
- Conèixer el significat de les icones d’estat
- Llegir el manual d’ús i afegir-hi un marcador
-
- Canviar o desactivar els sons
- Crear una pantalla bloquejada personalitzada
- Canviar el fons de pantalla
- Ajustar la brillantor de la pantalla i el balanç de color
- Personalitzar la mida del text i la configuració del zoom
- Canviar el nom de l’iPad
- Canviar la data i l’hora
- Canviar l’idioma i la regió
- Utilitzar i personalitzar el centre de control
- Canviar el navegador o l’app de correu electrònic per omissió
- Girar la pantalla de l’iPad
- Personalitzar les opcions de compartir
-
- Afegir o canviar teclats
- Afegir emojis, memojis i adhesius
- Fer una captura de pantalla
- Fer una gravació de pantalla
- Emplenar formularis, signar documents i crear signatures.
- Interaccionar amb el contingut d’una foto o d’un vídeo
- Identificar objectes a les fotos i els vídeos
- Elevar un subjecte del fons d’una foto
-
-
- Crear i editar esdeveniments a l’app Calendari
- Enviar invitacions
- Respondre a invitacions
- Canviar la visualització dels esdeveniments
- Buscar esdeveniments
- Canviar la configuració de l’app Calendari
- Programar o mostrar esdeveniments en diferents zones horàries
- Apuntar esdeveniments
- Utilitzar diversos calendaris
- Utilitzar els recordatoris a l’app Calendari
- Utilitzar el calendari de vacances
- Compartir els calendaris de l’iCloud
-
- Primers passos amb el FaceTime
- Crear un enllaç del FaceTime
- Fer una Live Photo
- Activar les transcripcions
- Utilitzar altres apps durant una trucada
- Fer una trucada del FaceTime en grup
- Veure els participants en una retícula
- Utilitzar el SharePlay per mirar, escoltar i jugar amb altres persones
- Compartir la pantalla en una trucada del FaceTime
- Demanar o donar control remot en una trucada del FaceTime
- Col·laborar en un document en una trucada del FaceTime
- Utilitzar les funcions de videoconferència
- Transferir una trucada del FaceTime a un altre dispositiu Apple
- Canviar la configuració del vídeo del FaceTime
- Canviar la configuració de l’àudio del FaceTime
- Canviar l’aparença
- Sortir d’una trucada o canviar a l’app Missatges
- Bloquejar una trucada del FaceTime i indicar que és brossa
-
- Primers passos amb l’app Freeform
- Crear una pissarra del Freeform
- Dibuixar o escriure a mà
- Fer càlculs matemàtics escrits a mà
- Afegir text en notes adhesives, formes i quadres de text
- Afegir formes, línies i fletxes
- Afegir diagrames
- Afegir fotos, vídeos i altres arxius
- Aplicar estils coherents
- Posicionar ítems en una pissarra
- Navegar i presentar escenes
- Enviar una còpia o PDF
- Imprimir una pissarra
- Compartir pissarres i col·laborar
- Buscar a les pissarres de l’app Freeform
- Com eliminar i recuperar pissarres
- Canviar la configuració del Freeform
-
- Introducció a l’app Casa
- Millorar a la nova arquitectura de l’app Casa
- Configurar accessoris
- Controlar accessoris
- Controlar casa teva amb Siri
- Ús de “Previsió de la xarxa” per planificar l’ús d’energia
- Veure el consum elèctric i els preus de l’electricitat a l’iPad (només en proveïdors dels Estats Units participants)
- Configurar el HomePod
- Controlar casa teva de manera remota
- Crear i utilitzar ambients
- Ús d’automatitzacions
- Configuració de les càmeres de seguretat
- Utilitzar el reconeixement facial
- Configurar un encaminador
- Convidar altres usuaris a controlar els accessoris
- Afegir més cases
-
- Comprovar el correu
- Configurar les notificacions de correu electrònic
- Buscar un correu electrònic
- Organitzar el correu electrònic en bústies
- Canviar la configuració de l’app Mail
- Eliminar i recuperar correus electrònics
- Afegir un giny del Mail a la pantalla d’inici
- Imprimir correus electrònics
- Utilitzar les dreceres de teclat
-
- Veure mapes
- Explorar mapes en 3D
-
- Com obtenir indicacions
- Canviar o afegir parades a la ruta
- Veure una visió general de la ruta o una llista de girs
- Canviar la configuració de les rutes en veu alta
- Obtenir indicacions en cotxe
- Informar d’incidències de trànsit
- Obtenir indicacions en bici
- Obtenir indicacions a peu
- Desar rutes a peu o de senderisme
- Obtenir indicacions en transport públic
- Obtenir informació sobre el trànsit i el temps
- Temps de viatge aproximat i hora d’arribada
- Descarregar mapes fora de línia
- Fer una ullada als llocs
- Fer visites Flyover
- Esborrar l’historial d’ubicacions
- Eliminar les indicacions recents
- Seleccionar un mode de viatge i les unitats per omissió
- Comunicar un problema amb l’app Mapes
-
- Configurar l’app Missatges
- Sobre l’iMessage
- Enviar missatges i respondre-hi
- Enviar més tard
- Desfer l’enviament i editar missatges
- Com fer un seguiment dels missatges
- Cercar
- Reenviar i compartir missatges
- Converses en grup
- Mirar, escoltar i jugar amb altres persones utilitzant el SharePlay
- Compartir pantalles
- Col·laborar en projectes
- Utilitzar apps per a l’iMessage
- Com fer i editar fotos o vídeos
- Com compartir fotos, enllaços i altres
- Com enviar adhesius
- Crear i enviar memojis
- Reaccionar amb tapbacks
- Canviar d’aspecte i animar missatges
- Dibuixar i escriure missatges a mà
- Enviar i desar arxius GIF
- Com sol·licitar, enviar i rebre pagaments
- Enviar i rebre missatges d’àudio
- Compartir la ubicació
- Activar o desactivar la notificació de lectura
- Canviar les notificacions
- Bloquejar, filtrar i informar sobre missatges
- Eliminar missatges i arxius adjunts
- Recuperar els missatges eliminats
-
- Obtenir música
-
-
- Escoltar música
- Utilitzar els controls del reproductor de música
- Utilitzar Siri per reproduir música
- Reproduir àudio sense pèrdua
- Reproduir àudio espacial
- Escoltar la ràdio
- Escoltar música amb altres persones utilitzant el SharePlay
- Escoltar música junts al cotxe
- Ajustar el so
- Afegir la teva música a una cua
- Reproduir aleatòriament i repetir cançons
- Apple Music Sing
- Mostrar els crèdits i la lletra de les cançons
- Comunicar a l’Apple Music allò que t’agrada
-
- Primers passos amb l’app News
- Utilitzar els ginys de l’Apple News
- Veure articles de notícies seleccionats especialment per a tu
- Llegir i compartir articles
- Segueix els teus equips favorits amb Esports
- Cercar articles a l’app News
- Desar articles a l’app News
- Esborrar l’historial de lectura a l’app News
- Personalitzar la barra de pestanyes de l’app News
- Subscriure’s a canals de notícies individuals
-
- Primers passos amb l’app Notes
- Crear notes i donar-los format
- Utilitzar les notes ràpides
- Afegir dibuixos i escriptura manuscrita
- Escriure fórmules i equacions
- Afegir fotos, vídeos i altres
- Gravar i transcriure àudio
- Escanejar text i documents
- Treballar amb arxius PDF
- Afegir enllaços
- Buscar notes
- Organitzar en carpetes
- Organitzar amb etiquetes
- Utilitzar carpetes intel·ligents
- Compartir i col·laborar
- Exportar o imprimir notes
- Bloquejar notes
- Afegir o eliminar comptes
- Canviar la vista de l’app Notes
- Canviar la configuració de l’app Notes
- Utilitzar les dreceres de teclat
-
- Utilitzar l’app Contrasenyes a l’iPad
- Buscar la teva contrasenya d’un lloc web o app
- Canviar la contrasenya d’un lloc web o app
- Eliminar una contrasenya
- Recuperar una contrasenya eliminada
- Crear una contrasenya per a un lloc web o app
- Utilitzar claus per iniciar sessió a apps i llocs web
- Iniciar sessió amb Apple
- Compartir contrasenyes
- Emplenar automàticament contrasenyes segures
- Canviar contrasenyes dèbils o en risc
- Veure les teves contrasenyes i informació relacionada
- Trobar la contrasenya de la Wi‑Fi
- Compartir contrasenyes de manera segura amb AirDrop
- Fer que les contrasenyes estiguin disponibles a tots els teus dispositius
- Emplenar automàticament els codis de verificació
- Iniciar sessió amb menys tests de CAPTCHA
- Utilitzar l’autenticació de doble factor
- Utilitzar les claus de seguretat
-
- Primers passos amb l’app Fotos
- Veure fotos i vídeos
- Veure la informació d’un vídeo i d’una foto
- Personalitzar l’app Fotos
- Filtrar i ordenar la fototeca
- Fer una còpia de seguretat i sincronitzar les fotos a l’iCloud
- Eliminar o ocultar fotos i vídeos
- Buscar fotos i vídeos
- Obtenir suggeriments de fons de pantalla
-
- Compartir fotos i vídeos
- Compartir vídeos llargs
- Crear àlbums compartits
- Afegir persones a un àlbum compartit i eliminar-ne
- Afegir i eliminar fotos i vídeos a un àlbum compartit
- Configurar una fototeca compartida de l’iCloud o unir-se a una d’existent
- Utilitzar una fototeca compartida de l’iCloud
- Afegir contingut a una fototeca compartida de l’iCloud
- Crear adhesius a partir de les fotos
- Duplicar i copiar fotos i vídeos
- Fusionar les fotos duplicades
- Importar i exportar fotos i vídeos
- Imprimir fotos
-
- Buscar pòdcasts
- Escoltar pòdcasts
- Mostrar les transcripcions dels pòdcasts
- Seguir els teus pòdcasts preferits
- Utilitzar el giny de l’app Podcasts
- Organitzar la biblioteca de pòdcasts
- Descarregar, desar, eliminar i compartir pòdcasts
- Subscriure’s a pòdcasts
- Escoltar contingut exclusiu per a subscriptors
- Canviar la configuració de les descàrregues
-
- Primers passos amb l’app Recordatoris
- Definir recordatoris
- Crear una llista de la compra
- Afegir detalls
- Completar i eliminar ítems
- Editar i organitzar una llista
- Cercar a les llistes
- Organitzar diverses llistes
- Etiquetar ítems
- Utilitzar llistes intel·ligents
- Compartir i col·laborar
- Imprimir una llista
- Treballar amb plantilles
- Afegir o eliminar comptes
- Canviar la configuració dels recordatoris
- Utilitzar les dreceres de teclat
-
- Navegar per internet
- Buscar llocs web
- Veure dades destacades
- Personalitzar la configuració del Safari
- Canviar la disposició
- Crear diversos perfils del Safari
- Utilitzar Siri per escoltar el contingut d’una pàgina web
- Afegir un marcador a un lloc web
- Afegir un lloc web als favorits
- Desar pàgines a una llista de lectura
- Buscar enllaços compartits amb tu
- Fer anotacions en una pàgina web i desar-la com a PDF
- Emplenar formularis automàticament
- Obtenir extensions
- Esborrar la memòria cau i les galetes
- Permetre les galetes
- Dreceres
- Consells
-
- Configurar la funció “En família”
- Afegir membres al grup familiar
- Eliminar membres del grup familiar
- Compartir subscripcions
- Compartir compres
- Compartir ubicacions amb la família i localitzar dispositius perduts
- Configurar l’Apple Cash familiar i l’Apple Card familiar
- Configurar els controls parentals
- Configurar el dispositiu d’un infant
-
- Adaptador de corrent i cable de càrrega
- Utilitzar les funcions de nivells d’àudio dels auriculars
-
- Compatibilitat de l’Apple Pencil
- Enllaçar i carregar l’Apple Pencil (1a generació)
- Enllaçar i carregar l’Apple Pencil (2a generació)
- Enllaçar i carregar l’Apple Pencil (USB-C)
- Enllaçar i carregar l’Apple Pencil Pro
- Introduir text amb l’eina d’escriptura a mà
- Dibuixar amb l’Apple Pencil
- Fer i marcar una captura de pantalla amb l’Apple Pencil
- Escriure notes ràpides
- Altaveus HomePod i altres altaveus sense fil
- Dispositius d’emmagatzematge extern
- Connectar accessoris Bluetooth
- Reproduir àudio de l’iPad a un accessori Bluetooth des de l’iPad
- Apple Watch amb Fitness+
- Impressores
- Drap de neteja
-
- Treballar amb diferents dispositius amb Continuïtat
- Utilitzar l’AirDrop per enviar ítems a dispositius propers
- Transferir tasques entre dispositius
- Retallar, copiar i enganxar entre l’iPad i altres dispositius
- Com reproduir vídeo o duplicar la pantalla de l’iPad
- Permetre trucades i missatges de text a l’iPad
- Compartir la teva connexió d’internet amb el punt d’accés personal
- Utilitzar l’iPad com a càmera web per a l’Apple TV
- Inserir esbossos, fotos i ítems escanejats al Mac
- Utilitzar l’iPad com a segona pantalla del Mac
- Utilitzar un teclat i un ratolí o trackpad al Mac i a l’iPad
- Connectar l’iPad i l’ordinador amb un cable
-
- Primers passos amb les funcions d’accessibilitat
- Utilitzar les funcions d’accessibilitat durant la configuració
- Canviar la configuració d’accessibilitat de Siri
- Activar i desactivar ràpidament les funcions d’accessibilitat
-
- Visió general de les funcions d’accessibilitat per a la visió
- Apropar la imatge
- Veure una versió ampliada del text que estàs llegint o introduint
- Canviar els colors de la pantalla
- Facilitar la lectura del text
- Reduir el moviment en pantalla
- Utilitzar l’iPad més còmodament en un vehicle
- Personalitzar la configuració visual de cada app
- Escoltar què hi ha a la pantalla o què s’ha escrit
- Escoltar les descripcions d’àudio
-
- Activar i utilitzar el VoiceOver
- Canviar la configuració del VoiceOver
- Utilitzar els gestos del VoiceOver
- Controlar l’iPad quan el VoiceOver està activat
- Controlar el VoiceOver amb el rotor
- Utilitzar el teclat en pantalla
- Escriure amb el dit
- Mantenir la pantalla apagada
- Utilitzar el VoiceOver amb un teclat extern
- Utilitzar una pantalla Braille
- Escriure braille a la pantalla
- Personalitzar gestos i dreceres de teclat
- Utilitzar el VoiceOver amb un dispositiu apuntador
- Obtenir descripcions del que t’envolta
- Utilitzar el VoiceOver amb apps
-
- Visió general de les funcions d’accessibilitat per a la mobilitat
- Utilitzar l’AssistiveTouch
- Utilitzar un trackpad ajustable en pantalla a l’iPad
- Controlar l’iPad amb el moviment dels ulls
- Ajustar la manera com l’iPad respon als teus tocs
- Respondre trucades automàticament
- Canviar la configuració de “Face ID i atenció”
- Utilitzar ordres del control per veu
- Ajustar el botó superior o el botó d’inici
- Utilitzar els botons del comandament de l’Apple TV
- Ajustar la configuració del punter
- Ajustar la configuració del teclat
- Controlar l’iPad amb un teclat extern
- Ajustar la configuració dels AirPods
- Ajustar la configuració de dos tocs i premuda de l’Apple Pencil
-
- Visió general de les funcions d’accessibilitat per a la audició
- Utilitzar audiòfons
- Utilitzar l’audició en directe
- Utilitzar la identificació de sons
- Com configurar i utilitzar l’RTT
- Fer que l’indicador lluminós parpellegi quan arribin notificacions
- Ajustar la configuració d’àudio
- Reproduir sons de fons
- Mostrar subtítols i subtítols descriptius
- Mostrar transcripcions dels missatges de l’intèrfon
- Veure transcripcions d’àudio en temps real
-
- Controlar el que comparteixes
- Activar funcions de la pantalla bloquejada
- Mantenir el compte d’Apple segur
- Crear i gestionar adreces amb la funció d’ocultació de l’adreça electrònica
- Protegir la teva navegació web amb la tramesa privada de l’iCloud
- Utilitzar una adreça de xarxa privada
- Utilitzar la protecció de dades avançada
- Ús del mode d’aïllament
- Rebre avisos sobre contingut delicat
- Utilitzar la verificació de les claus dels contactes
-
- Encendre o apagar l’iPad
- Forçar el reinici de l’iPad
- Actualitzar l’iPadOS
- Fer una còpia de seguretat de l’iPad
- Restablir la configuració de l’iPad
- Esborrar l’iPad
- Restaurar tot el contingut a partir d’una còpia de seguretat
- Restaurar ítems comprats i eliminats
- Vendre, regalar o bescanviar el teu iPad
- Instal·lar o eliminar perfils de configuració
-
- Informació important sobre seguretat
- Informació important sobre la manipulació
- Trobar més recursos sobre el programari i l’assistència tècnica
- Declaració sobre la conformitat FCC
- Declaració de conformitat amb l’ISED del Canadà
- Apple i el medi ambient
- Informació sobre el làser de classe 1
- Informació sobre l’eliminació de residus i el reciclatge
- Modificació no autoritzada de l’iPadOS
- Declaració de compliment ENERGY STAR
- Copyright
Canviar una finestra d’app a l’Slide Over a l’iPad
Quan estiguis utilitzant una app, pots canviar-la a una finestra de l’Slide Over (que és una finestra més petita que llisca per davant d’una altra app o finestra) i obrir una altra app al darrere. Per exemple, quan estiguis fent servir l’app Fotos, pots tenir l’app Mail oberta en una finestra de l’Slide Over i escriure un missatge mentre mires les fotos.
Pots tenir diverses apps obertes en Slide Over. L’iPad té controlades les apps que obres en Slide Over perquè puguis canviar d’una a l’altra fàcilment.
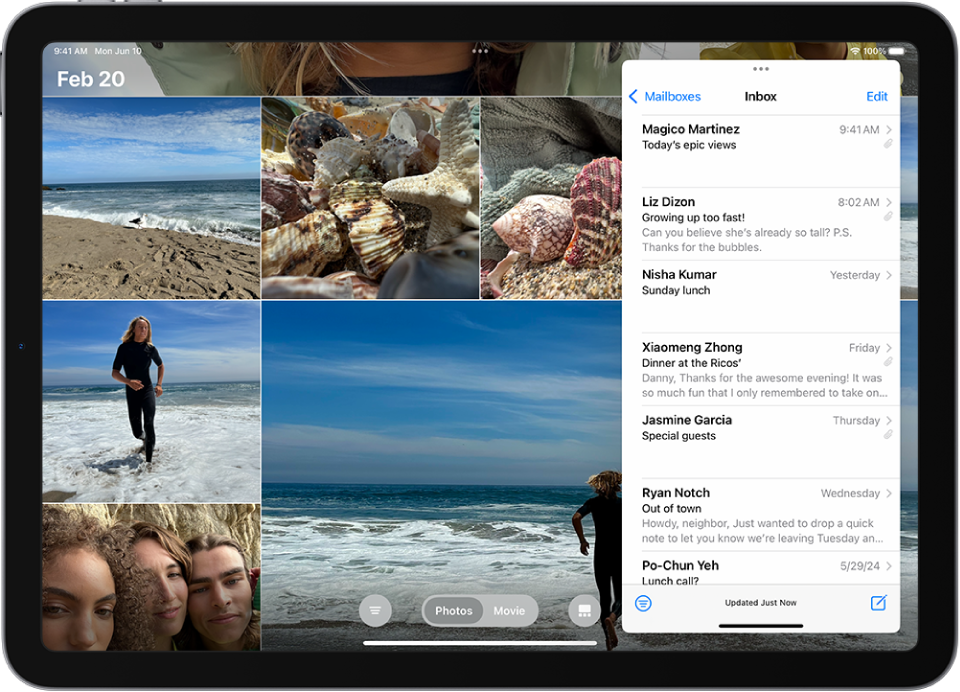
Obrir una app en Slide Over
Quan estiguis utilitzant una app, pots tocar
 a la part superior de la pantalla i, després, tocar
a la part superior de la pantalla i, després, tocar  .
.L’app que estàs utilitzant es mou cap al costat perquè puguis veure la pantalla d’inici i el Dock.
Busca i obre l’app que vols que aparegui darrere de la finestra de l’Slide Over.
S’obre la segona app, i la primera app apareix al davant en una finestra de l’Slide Over.
Per obrir una tercera app en Slide Over quan la pantalla està en Split View (als models compatibles), llisca cap amunt des de la vora inferior, la distància suficient per veure el Dock, i després arrossega la tercera app des del Dock fins al divisor de l’Split View (Consulta Obrir dues apps en Split View a l’iPad).
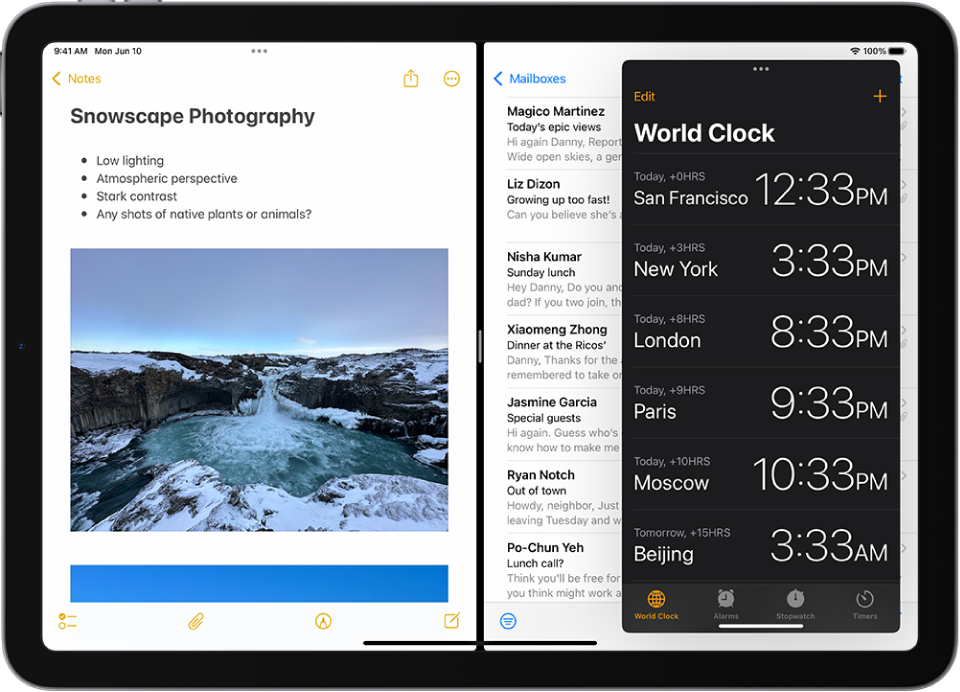
Canviar d’una app a una altra en Slide Over
Llisca cap a la dreta per la part inferior de la finestra de l’Slide Over o fes una de les accions següents:
Des de la part inferior de la finestra de l’Slide Over, fes el gest de lliscar cap amunt i, quan arribis a la meitat de la pantalla, atura’t i aixeca el dit.
Apareixeran totes les finestres de l’Slide Over.
Toca l’app que vulguis veure, si és visible.
Si no la veus, llisca cap a l’esquerra i la dreta a través de les apps.
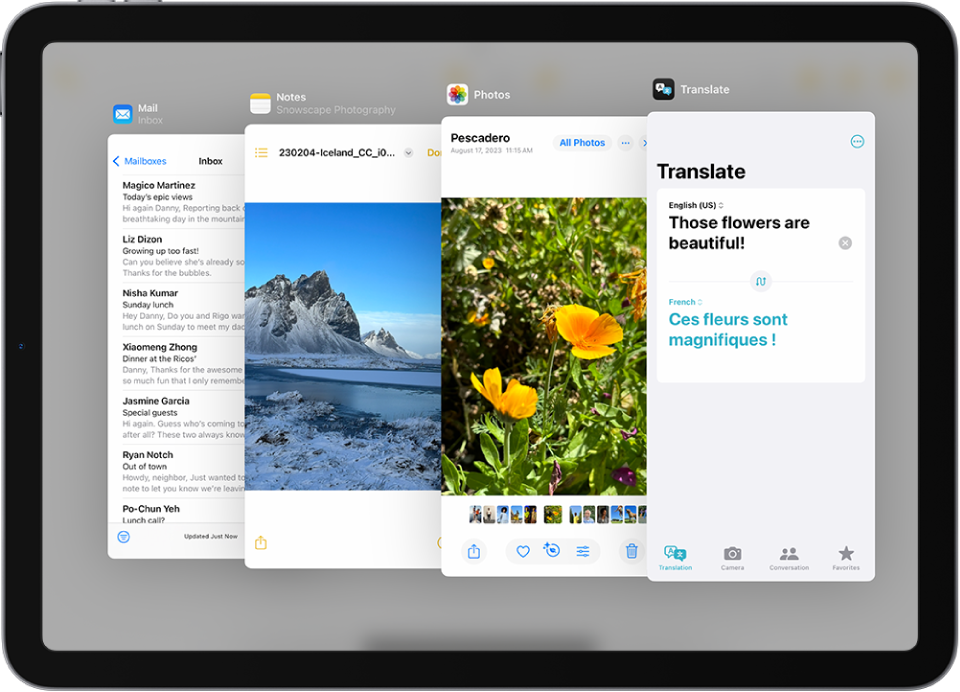
També pots utilitzar el selector d’app per anar d’una app a una altra en Slide Over. Consulta Usar el selector d’app.
Moure la finestra de l’Slide Over
Fes una de les accions següents:
Moure la finestra de l’Slide Over a un altre costat de la pantalla: arrossega
 a la part superior de la finestra de l’Slide Over.
a la part superior de la finestra de l’Slide Over.Ocultar temporalment la finestra de l’Slide Over: llisca des de la part inferior de la finestra de l’Slide Over fins a dalt de tot, fes lliscar
 o arrossega un dels costats de la finestra cap a la vora esquerra de la pantalla. La finestra de l’Slide Over desapareixerà, i apareixerà una pestanya per indicar que la finestra de l’Slide Over encara està disponible.
o arrossega un dels costats de la finestra cap a la vora esquerra de la pantalla. La finestra de l’Slide Over desapareixerà, i apareixerà una pestanya per indicar que la finestra de l’Slide Over encara està disponible.Tornar a moure la finestra de l’Slide Over a la pantalla: arrossega a pestanya que indica que hi ha una finestra de l’Slide Over des de la vora esquerra de la pantalla.
Convertir l’Slide Over en Split View
Toca ![]() a la part superior de la finestra de l’Slide Over, toca
a la part superior de la finestra de l’Slide Over, toca ![]() i, després, toca
i, després, toca ![]() perquè l’app actual aparegui al costat esquerre de la pantalla, o
perquè l’app actual aparegui al costat esquerre de la pantalla, o ![]() per col·locar l’app actual a la dreta.
per col·locar l’app actual a la dreta.
Toca
 a la part superior de la finestra de l’Slide Over, toca
a la part superior de la finestra de l’Slide Over, toca  i, després, toca
i, després, toca  perquè l’app actual aparegui al costat esquerre de la pantalla, o
perquè l’app actual aparegui al costat esquerre de la pantalla, o  per col·locar l’app actual a la dreta.
per col·locar l’app actual a la dreta.
Als models compatibles, pots utilitzar l’Slide Over i l’Split View simultàniament. Consulta Obrir dos ítems en Split View.
Obrir un ítem al mig de la pantalla
A les apps Mail, Missatges, Notes i Arxius de l’iPad, entre moltes altres, pots obrir un ítem al mig de la finestra de l’app.
Fes alguna de les accions següents:
Mantén premut un missatge d’una bústia del Mail.
Mantén premuda una conversa de l’app Missatges.
Mantén premuda una nota de l’app Notes.
Toca “Obre en una finestra nova”.
L’ítem s’obre al mig de la pantalla, a sobre d’allò que estàs veient, però sense canviar-ne la visualització.
Consell: També pots separar els dits per sobre de qualsevol dels ítems enumerats anteriorment al pas 1 per obrir-los en una finestra nova al mig de la pantalla.
Pots veure una finestra central a pantalla completa tocant ![]() , convertir-la en una finestra de l’Split View tocant
, convertir-la en una finestra de l’Split View tocant ![]() o canviar-la a una finestra de l’Slide Over tocant
o canviar-la a una finestra de l’Slide Over tocant ![]() .
.
