Manual de uso del iPad
- Te damos la bienvenida
-
- Modelos compatibles
- iPad mini 4
- iPad mini (5.ª generación)
- iPad mini (6.ª generación)
- iPad (5.ª generación)
- iPad (6.ª generación)
- iPad (7.ª generación)
- iPad (8.ª generación)
- iPad (9.ª generación)
- iPad Air 2
- iPad Air (3.ª generación)
- iPad Air (4.ª generación)
- iPad Air (5.ª generación)
- iPad Pro de 9,7 pulgadas
- iPad Pro de 10,5 pulgadas
- iPad Pro de 11 pulgadas (1.ª generación)
- iPad Pro de 11 pulgadas (2.ª generación)
- iPad Pro de 11 pulgadas (3.ª generación)
- iPad Pro de 12,9 pulgadas (1.ª y 2.ª generación)
- iPad Pro de 12,9 pulgadas (3.ª generación)
- iPad Pro de 12,9 pulgadas (4.ª generación)
- iPad Pro de 12,9 pulgadas (5.ª generación)
- Novedades de iPadOS 15
-
- Ajustar el volumen
- Arrastrar y soltar
- Acceder a funciones desde la pantalla bloqueada
- Realizar acciones rápidas
- Buscar con el iPad
- Usar AirDrop para enviar ítems
- Hacer una captura de pantalla o una grabación de pantalla
- Obtener información sobre el iPad
- Consultar o cambiar los ajustes de datos móviles
- Viajar con el iPad
-
- Cambiar o desactivar los sonidos
- Cambiar el fondo de pantalla
- Ajustar el brillo y el balance del color de la pantalla
- Ampliar la pantalla
- Cambiar el nombre del iPad
- Cambiar la fecha y la hora
- Cambiar el idioma y la región
- Utilizar y personalizar el centro de control
- Cambiar o bloquear la orientación de la pantalla
-
-
- Configurar FaceTime
- Crear un enlace de FaceTime
- Hacer y recibir llamadas
- Hacer una Live Photo
- Usar otras apps durante una llamada
- Realizar una llamada de FaceTime en grupo
- Ver los participantes en una cuadrícula
- Usar SharePlay para ver y escuchar contenido juntos
- Compartir tu pantalla
- Cambiar los ajustes de vídeo
- Cambiar los ajustes de audio
- Añadir efectos de la cámara
- Salir de una llamada o cambiar a Mensajes
- Bloquear llamadas no deseadas
-
- Introducción a Casa
- Configurar accesorios
- Controlar accesorios
- Añadir más casas
- Configurar el HomePod
- Configurar cámaras
- Reconocimiento facial
- Configurar un router
- Crear y usar ambientes
- Controlar la casa mediante Siri
- Controlar la casa de forma remota
- Crear una automatización
- Compartir los controles con otras personas
-
- Comprobar el correo electrónico
- Configurar notificaciones de correo electrónico
- Buscar mensajes de correo electrónico
- Organizar el correo electrónico en buzones
- Usar “Ocultar mi correo electrónico”
- Cambiar los ajustes de correo electrónico
- Usar la protección de la privacidad de Mail en el iPad
- Eliminar y recuperar mensajes de correo electrónico
- Añadir el widget Mail a la pantalla de inicio
- Imprimir mensajes de correo electrónico
- Funciones rápidas de teclado
-
- Ver mapas
-
- Buscar lugares
- Buscar atracciones, restaurantes y servicios cercanos
- Obtener información sobre los lugares
- Marcar lugares
- Compartir lugares
- Valorar sitios
- Guardar lugares favoritos
- Explorar lugares nuevos con Guías
- Organizar los lugares en “Mis guías”
- Obtener información del tráfico y del tiempo
- Eliminar lugares importantes
- Encontrar rápidamente los ajustes de la app Mapas
-
- Usar Siri, Mapas y el widget de Mapas para obtener indicaciones
- Seleccionar otras opciones de ruta
- Cosas que puedes hacer mientras sigues una ruta
- Obtener indicaciones para ir en coche
- Notificar incidencias de tráfico en Mapas en el iPad
- Obtener indicaciones para ir en bici
- Obtener indicaciones para ir a pie
- Obtener indicaciones para ir en transporte público
- Eliminar las indicaciones recientes
- Usar Mapas en el Mac para obtener indicaciones
-
- Configurar Mensajes
- Enviar y recibir mensajes
- Enviar un mensaje a un grupo
- Enviar y recibir fotos, vídeos y audio
- Recibir y compartir contenido
- Animar mensajes
- Usar apps de iMessage
- Usar Memoji
- Enviar un efecto de Digital Touch
- Enviar, recibir y solicitar dinero
- Cambiar las notificaciones
- Bloquear, filtrar e informar de mensajes
- Eliminar mensajes
-
- Visualizar fotos y vídeos
- Reproducir vídeos y pases de diapositivas
- Eliminar y ocultar fotos y vídeos
- Editar fotos y vídeos
- Acortar la duración del vídeo y ajustar la cámara lenta
- Editar Live Photos
- Editar vídeos en modo Cine
- Editar fotos en modo Retrato
- Crear álbumes de fotos
- Editar y organizar álbumes
- Filtrar y ordenar las fotos en un álbum
- Buscar en Fotos
- Compartir fotos y vídeos
- Visualizar fotos y vídeos compartidos contigo
- Interactuar con las fotos mediante el texto en vivo y el buscador visual
- Ver recuerdos
- Personalizar los recuerdos
- Buscar personas en Fotos
- Mostrar a una persona o lugar menos a menudo
- Explorar fotos por ubicación
- Utilizar “Fotos en iCloud”
- Compartir fotos con álbumes compartidos en iCloud
- Importar fotos y vídeos
- Imprimir fotos
-
- Navegar por internet
- Personalizar los ajustes de Safari
- Cambiar la disposición
- Buscar sitios web
- Usar pestañas en Safari
- Añadir marcadores de tus páginas web favoritas
- Guardar páginas en una lista de lectura
- Visualizar enlaces compartidos contigo
- Rellenar formularios automáticamente
- Obtener extensiones
- Ocultar anuncios y distracciones
- Navegar por internet de forma privada
- Borrar la caché
- Usar “Ocultar mi correo electrónico”
- Atajos
- Bolsa
- Consejos
-
- Configurar “En familia”
- Añadir o eliminar miembros de “En familia”
- Compartir suscripciones
- Descargar compras de miembros de la familia
- Dejar de compartir las compras
- Compartir ubicaciones con familiares y localizar dispositivos perdidos
- Configurar Apple Cash familiar y Apple Card familiar
- Configurar los controles parentales
-
- Accesorios incluidos con el iPad
- Usar las funciones del nivel de audio de los auriculares
- HomePod y otros altavoces inalámbricos
-
- Teclados externos de Apple
- Colocar el teclado Magic Keyboard para el iPad (con trackpad integrado)
- Colocar el teclado Smart Keyboard
- Enlazar el teclado Magic Keyboard
- Cambiar de teclado
- Introducir caracteres con signos diacríticos
- Dictar texto
- Usar funciones rápidas
- Elegir una disposición del teclado alternativa
- Cambiar las opciones de asistencia para la escritura
- Dispositivos de almacenamiento externo
- Accesorios Bluetooth
- Apple Watch con Fitness+
- Fundas
- Impresoras
-
- Compartir la conexión a internet
- Hacer y recibir llamadas telefónicas
- Usar el iPad como una segunda pantalla para el Mac
- Usar un teclado y un ratón o trackpad entre el Mac y el iPad
- Transmitir inalámbricamente vídeos, fotos y audio al Mac
- Transferir tareas entre dispositivos
- Cortar, copiar y pegar entre el iPad y otros dispositivos
- Conectar el iPad y el ordenador mediante un cable
- Sincronizar el iPad con el ordenador
- Transferir archivos entre el iPad y tu ordenador
-
- Introducción a las funciones de accesibilidad
-
-
- Activar VoiceOver y practicar gestos
- Cambiar los ajustes de VoiceOver
- Aprender gestos de VoiceOver
- Controlar el iPad con gestos de VoiceOver
- Controlar VoiceOver con el rotor
- Utilizar el teclado en pantalla
- Escribir con el dedo
- Usar VoiceOver con un teclado externo de Apple
- Usar una pantalla braille
- Escribir en braille en la pantalla
- Personalizar los gestos y las funciones rápidas de teclado
- Usar VoiceOver con un dispositivo señalador
- Usar VoiceOver para imágenes y vídeos
- Usar VoiceOver en apps
- Zoom
- Pantalla y tamaño del texto
- Movimiento
- Contenido leído
- Audiodescripción
-
-
- Usar las medidas de seguridad y protección de la privacidad integradas
-
- Reforzar la seguridad de tu ID de Apple
- Iniciar sesión con Apple
- Rellenar automáticamente contraseñas seguras
- Cambiar contraseñas poco seguras o comprometidas
- Ver tus contraseñas y la información relacionada
- Compartir contraseñas de forma segura con AirDrop
- Hacer que tus contraseñas estén disponibles en todos tus dispositivos
- Rellenar automáticamente códigos de verificación
- Gestionar la autenticación de doble factor para tu ID de Apple
-
- Controlar el acceso a la información en las apps
- Controlar el acceso a las características del hardware
- Controlar los permisos de rastreo de apps
- Controlar la información de localización que compartes
- Activar el relay privado de iCloud
- Crear y gestionar direcciones de “Ocultar mi correo electrónico”
- Usar una dirección de red privada
- Controla el modo en que Apple te ofrece publicidad
-
- Encender o apagar el iPad
- Forzar el reinicio del iPad
- Actualizar iPadOS
- Realizar copias de seguridad del iPad
- Recuperar los ajustes por omisión del iPad
- Restaurar todo el contenido a partir de una copia de seguridad
- Restaurar ítems comprados y eliminados
- Vender o regalar el iPad
- Borrar el iPad
- Instalar o eliminar perfiles de configuración
-
- Información de seguridad importante
- Información de manejo importante
- Buscar más recursos sobre el software y el servicio
- Declaración de conformidad de la FCC
- Declaración de conformidad de ISED Canada
- Apple y el medio ambiente
- Información sobre productos láser de Clase 1
- Información sobre residuos y reciclaje
- Declaración de conformidad con ENERGY STAR
- Copyright
Guardar pulsaciones de teclas con sustituciones de texto en el iPad
En el iPad, configura una sustitución de texto que puedes usar para escribir una palabra o frase tecleando solo unos cuantos caracteres. Por ejemplo, teclea “pq” para introducir “porque”. Esta ya está configurada por omisión, pero puedes añadir las tuyas propias.
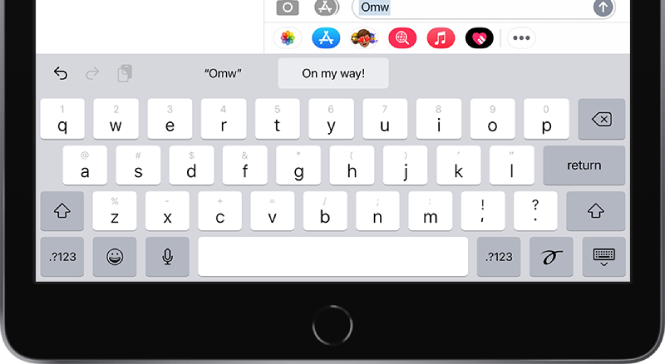
Crear una sustitución de texto
Realiza una de las siguientes operaciones:
Con un teclado en pantalla: Mantén pulsada
 o
o  , toca “Ajustes del teclado” y, a continuación, toca “Sustitución de texto”.
, toca “Ajustes del teclado” y, a continuación, toca “Sustitución de texto”.Con un teclado externo: Ve a Ajustes
 > General > Teclado y, a continuación, toca “Sustitución de texto”.
> General > Teclado y, a continuación, toca “Sustitución de texto”.
Toca
 en la esquina superior derecha.
en la esquina superior derecha.Escribe una frase en el campo Frase y la función rápida de texto que quieras usar para ella en el campo “Función rápida”.
¿Hay una palabra o frase que utilizas y que no quieres que se corrija?
Ve a Ajustes
 > General > Teclado y, a continuación, toca “Sustitución de texto”.
> General > Teclado y, a continuación, toca “Sustitución de texto”.Toca
 en la esquina superior derecha y, a continuación, escribe la palabra o frase en el campo Frase y deja el campo “Función rápida” en blanco.
en la esquina superior derecha y, a continuación, escribe la palabra o frase en el campo Frase y deja el campo “Función rápida” en blanco.
Crear una sustitución de texto para parejas de palabras y entradas
Cuando se usan determinados teclados chinos o japoneses, es posible crear una sustitución de texto (sustitución de texto) para parejas de palabras y entradas. La sustitución de texto se añade a tu diccionario personal. Al escribir la función rápida de texto para una palabra o entrada utilizando un teclado compatible, la palabra o entrada enlazada sustituirá dicha función rápida.
Las funciones rápidas están disponibles para lo siguiente:
Chino simplificado: Pinyin
Chino tradicional: Pinyin y zhuyin
Japonés: Romaji y kana
Usar iCloud para mantener tu diccionario personal actualizado en tus demás dispositivos
Ve a Ajustes ![]() > [tu nombre] > iCloud y, a continuación, activa iCloud Drive.
> [tu nombre] > iCloud y, a continuación, activa iCloud Drive.
Restablecer el diccionario personal
Ve a Ajustes
 > General > Restablecer.
> General > Restablecer.Toca “Restablecer diccionario del teclado”.
Todas las funciones rápidas y palabras personalizadas se eliminarán y el diccionario del teclado recuperará el estado que tenía por omisión.
